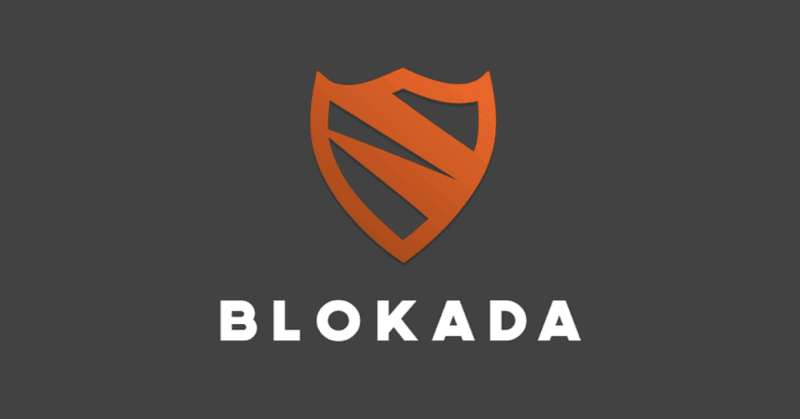
Android用広告ブロッカー Blokada 4 for Android の使い方
スマホの通信費削減や電池持ち改善のためには動画広告や画像広告の削除は欠かせません。皆さんもなにかしら使ってらっしゃると思います。
今回は、以前ご紹介させていただいたVPN版AdAwayより安定して使える「Blokada 4」をインストールしていきたいと思います。もちろんこちらも非root機種で使えてH2SSも利用できます。
Blokadaは5シリーズも出ていますがブロックリストが追加できないので4を紹介します。5も4も並行して開発は続いてますのでご安心ください。
・画像はPixel 6 Pro(Android 12)を例にしていますのでお使いのスマホとは表記が異なる場合があります
・現時点の最新バージョンはBlokada 4 バージョン4.15.0
・Chromeはバージョン94.0.4506.85です
・iOS版もありますが今回の解説はAndroid向けになります
流れ
▶ デフォルトのChromeの設定を見直す
▶ Blokada 4を入手とインストール
▶ Blokada 4の初期設定
▶ VPNの切断を防ぐための設定変更
▶ まず基本的な部分から。以前のVPN版AdAwayで解説させていただいた内容と同じなので既にお済みの方はこの項目を飛ばしていただいて結構です。
Chromeの設定→「サイトの設定」より
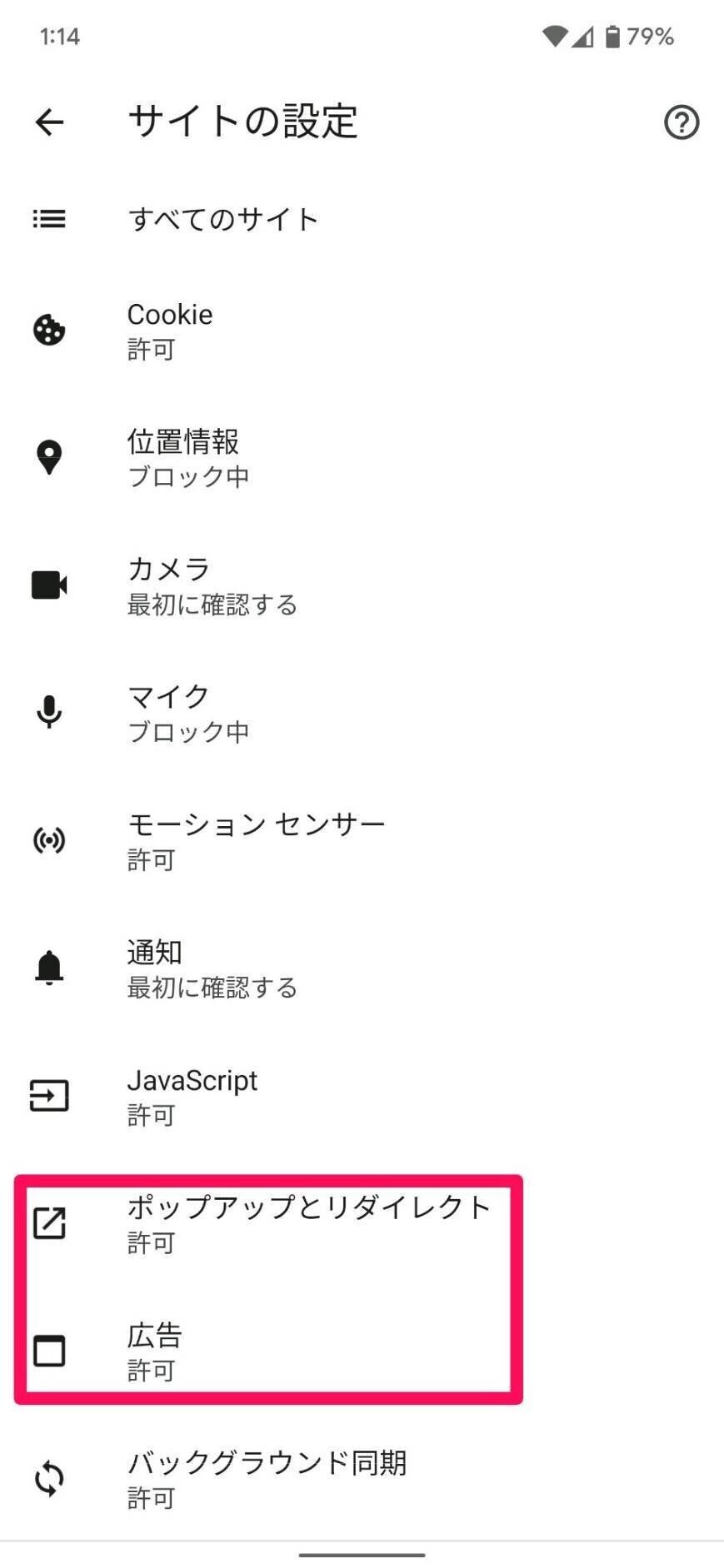
この2つをOFFに変更。これでサイトのリダイレクト系広告が出なくなります。
▶ ここから本題に移ります。最新版のBlokada 4を公式サイトから入手。画面中程よりさらに下にさがると緑色のボタンがあるのでダウンロード。この際インストールがブロックされたら指示に従い都度許可を行います。
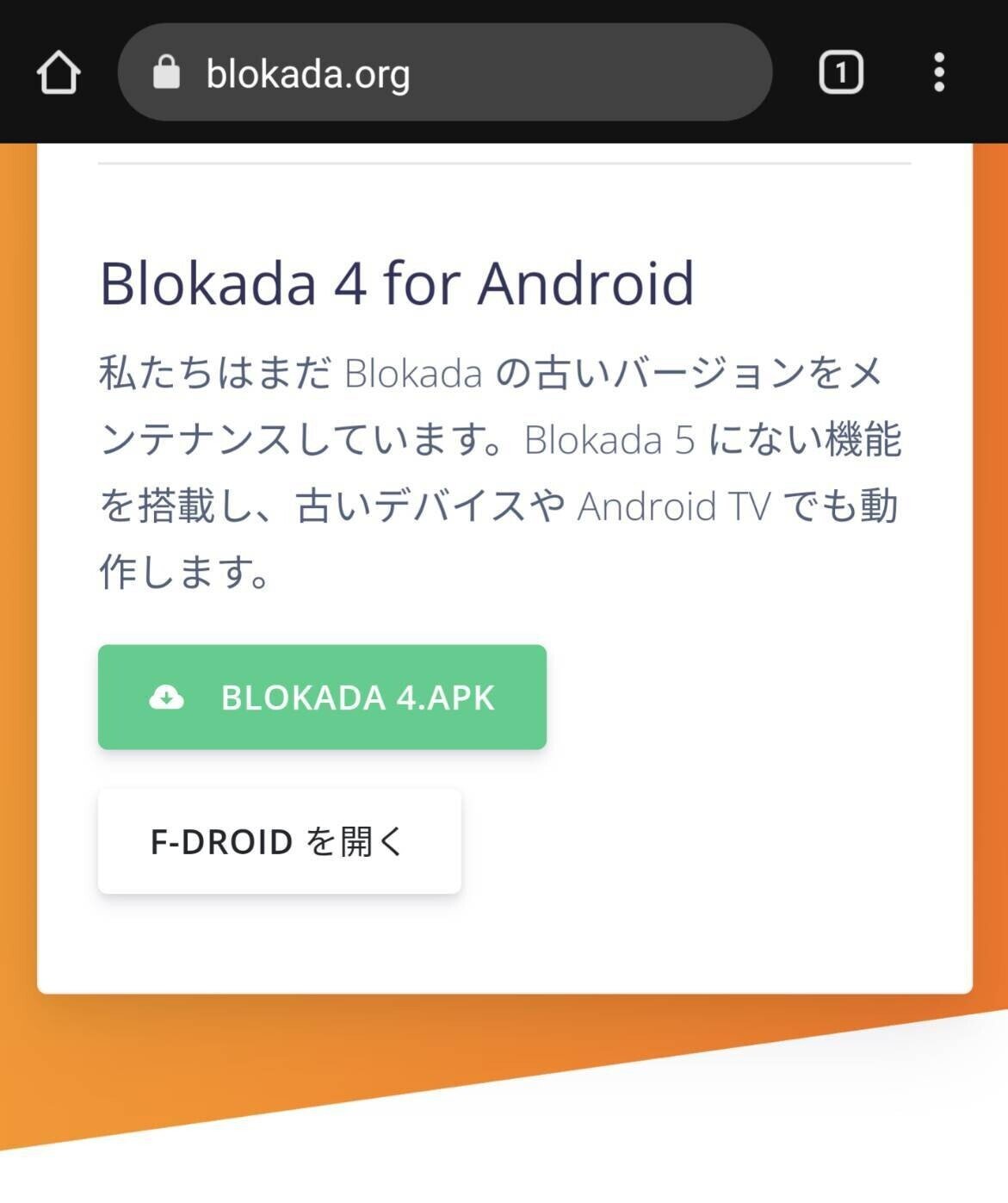
▶ インストール直後はこの状態
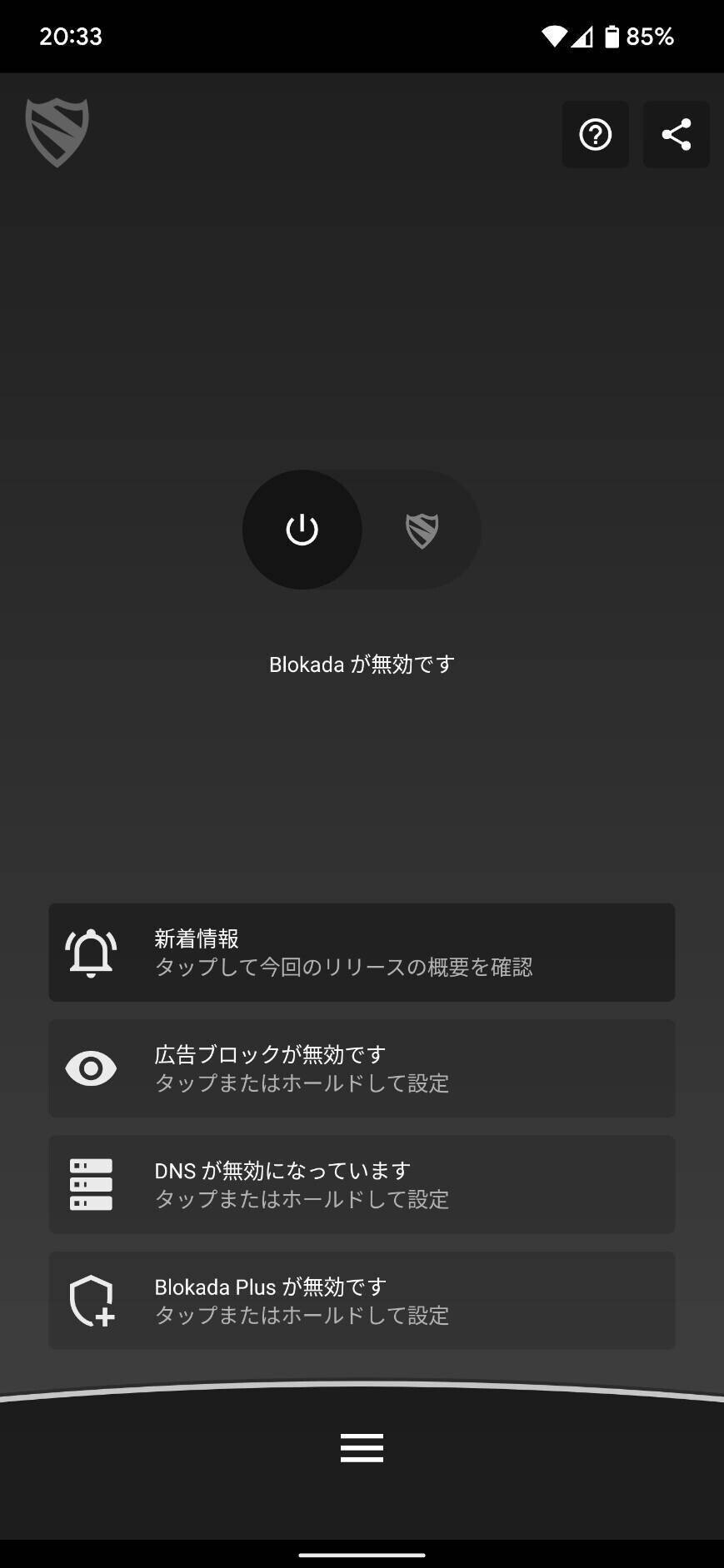
目の前の電源ボタンをタップして接続リクエストを許可します。
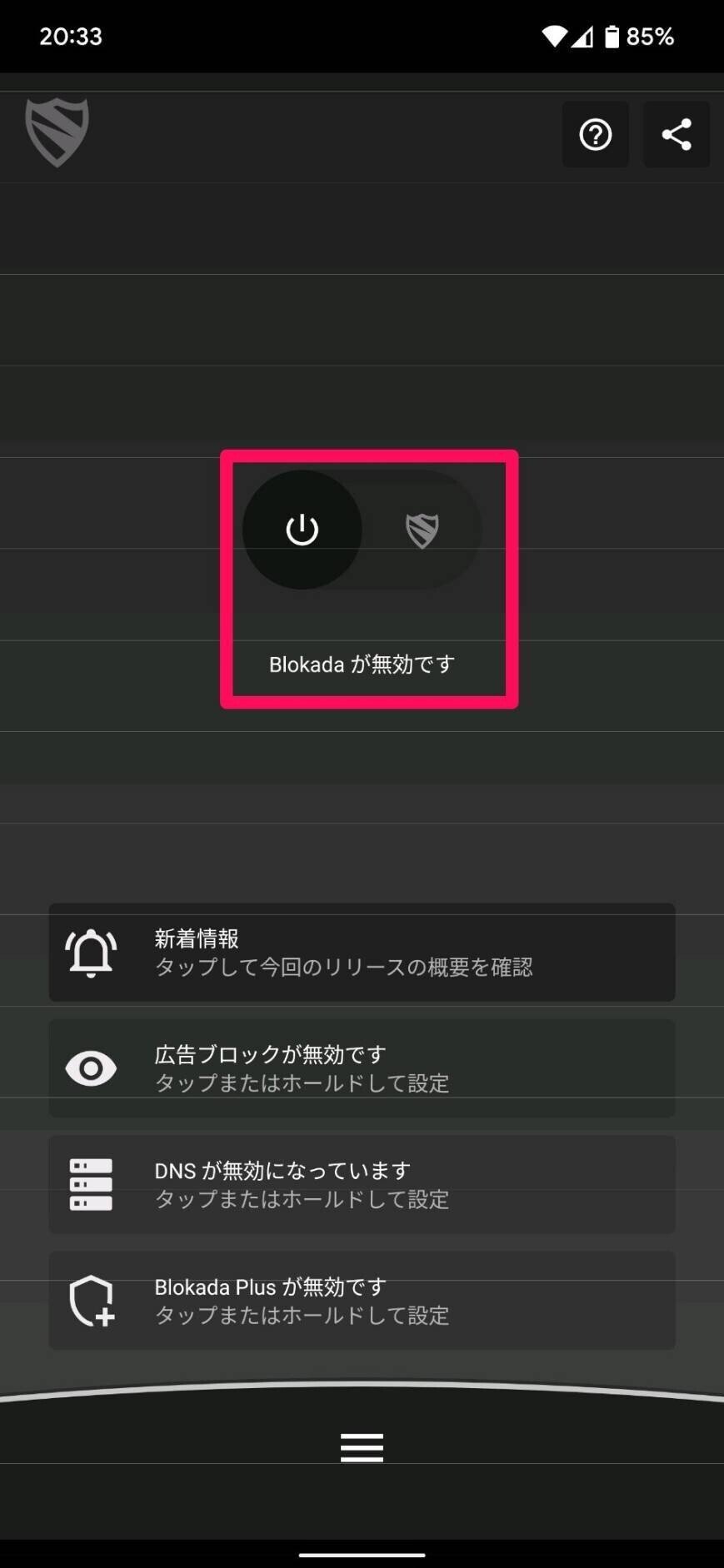
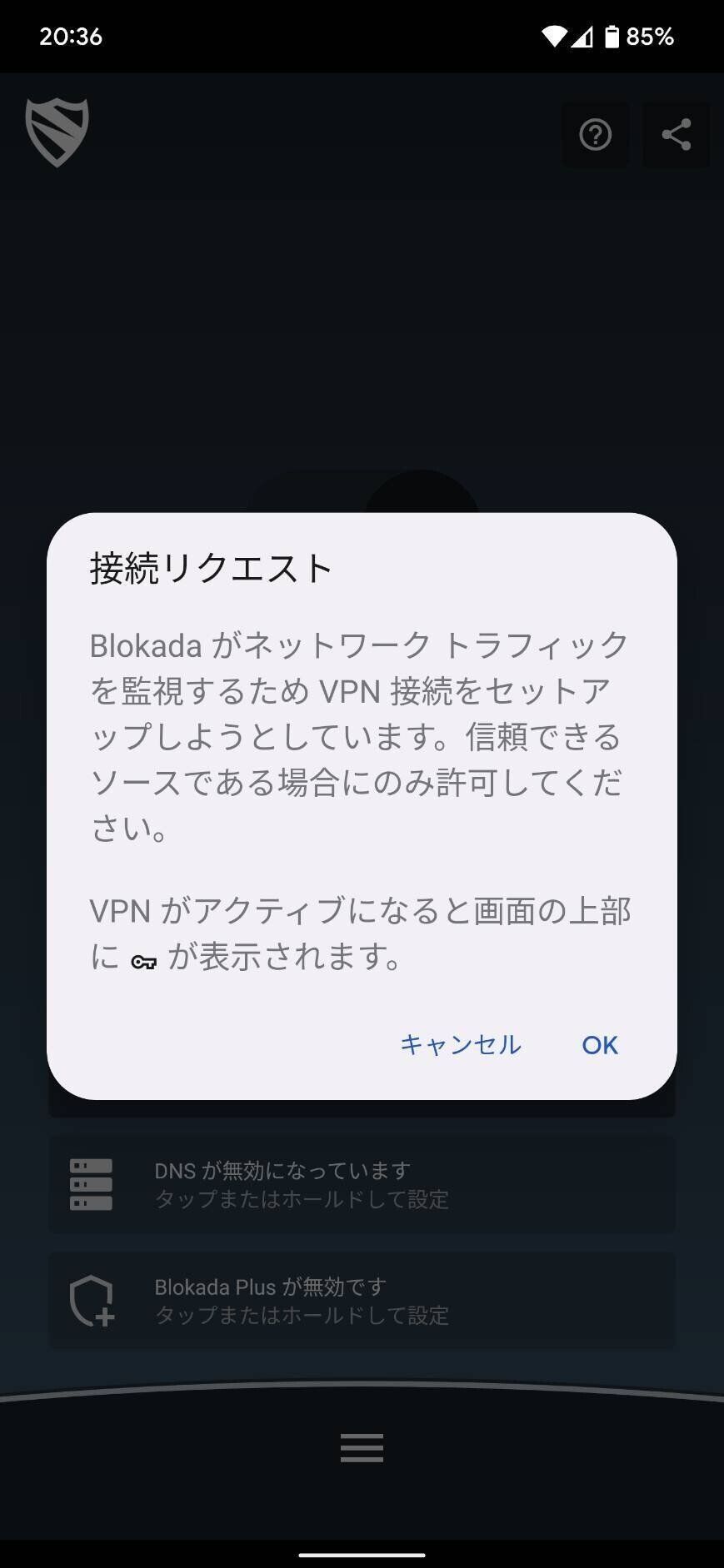
続いてこちらをタップ
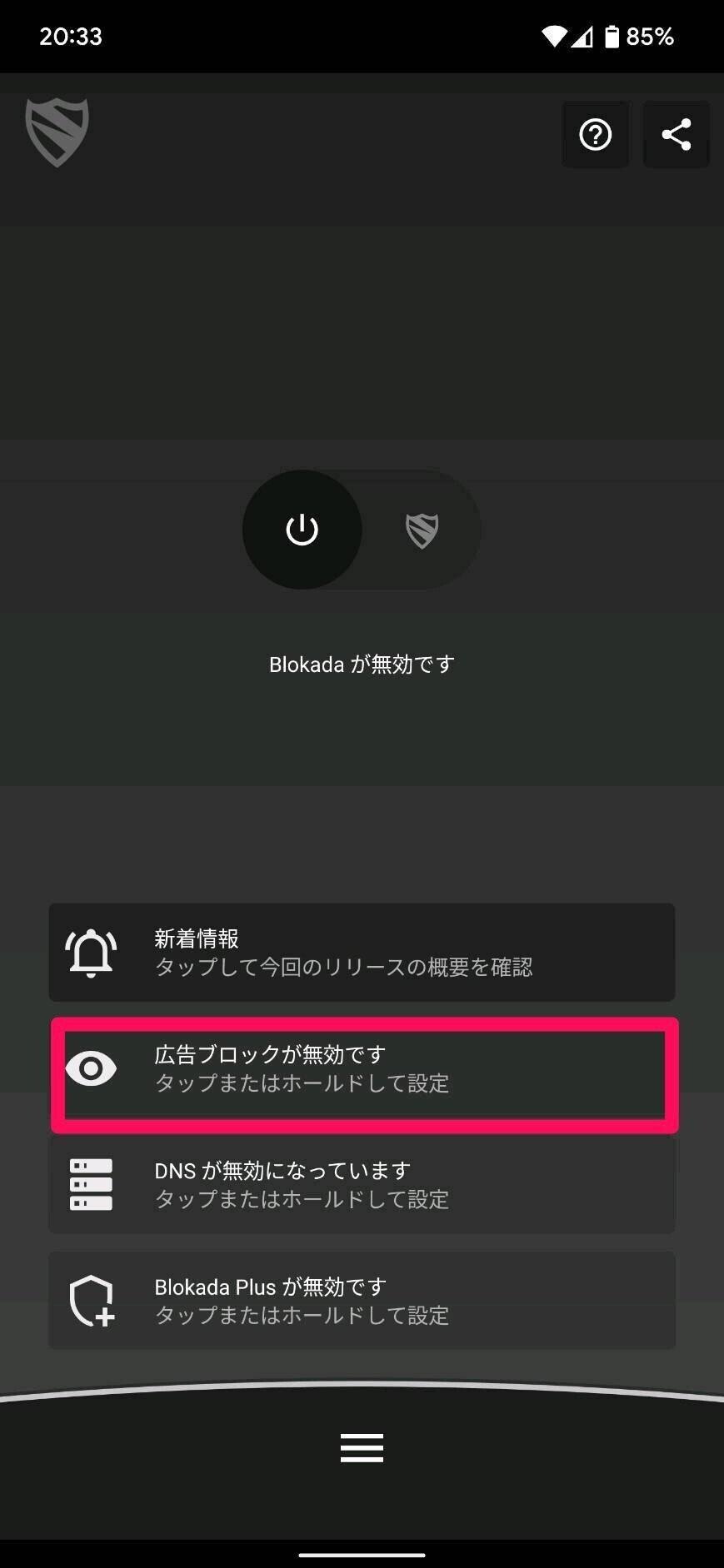
「フィルター」をタップ
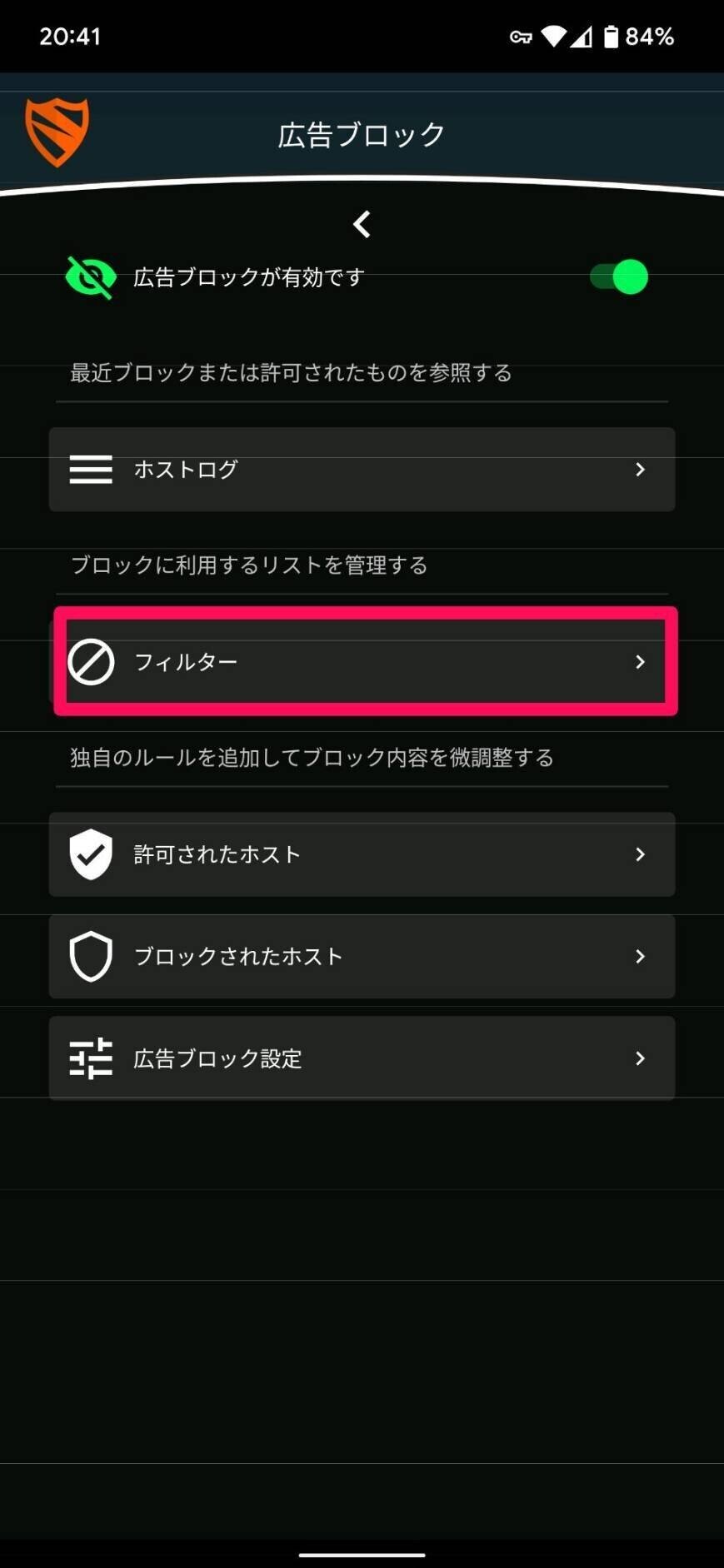
「新しいフィルターを追加」をタップ
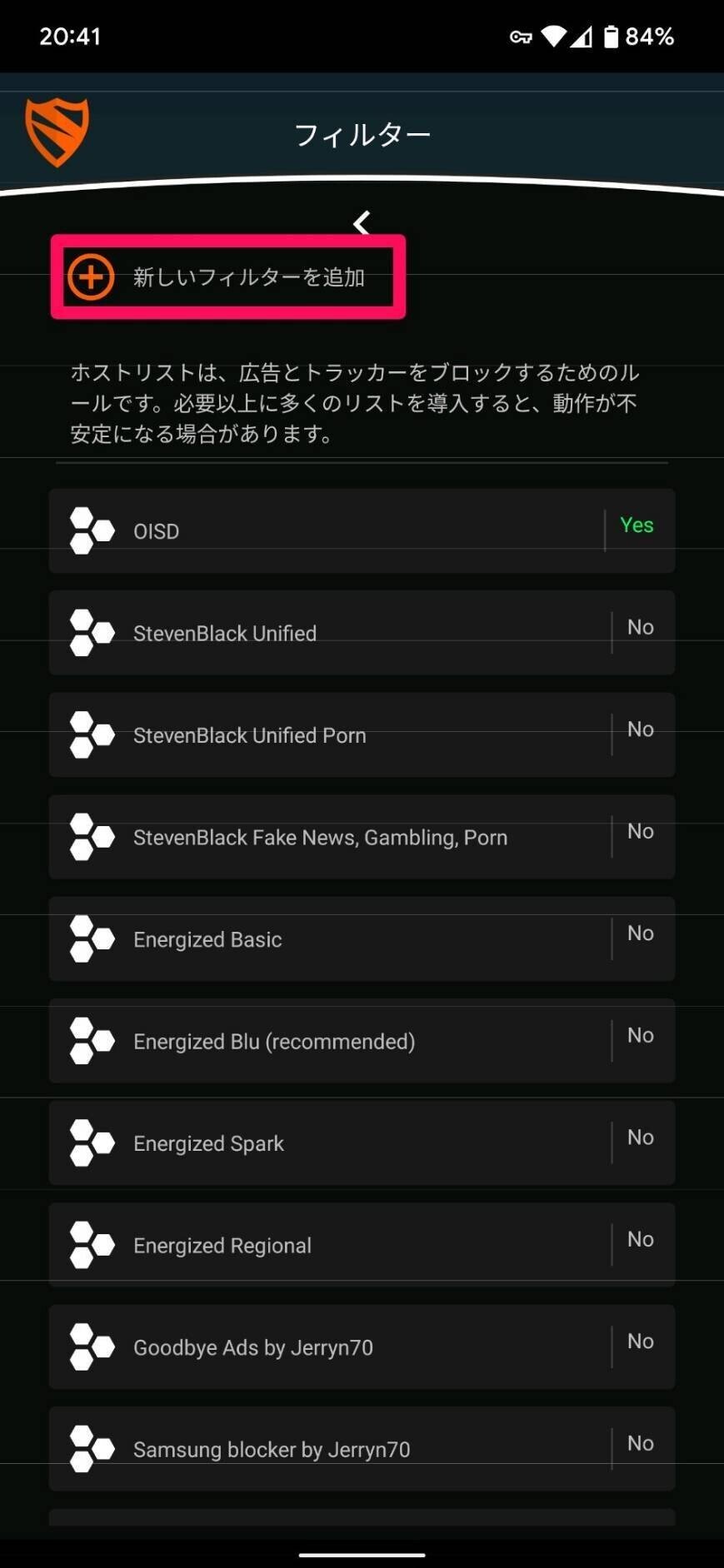
下記URL https://pastebin.com/raw/XF5FP2rG をコピーして貼り付けたのち設定
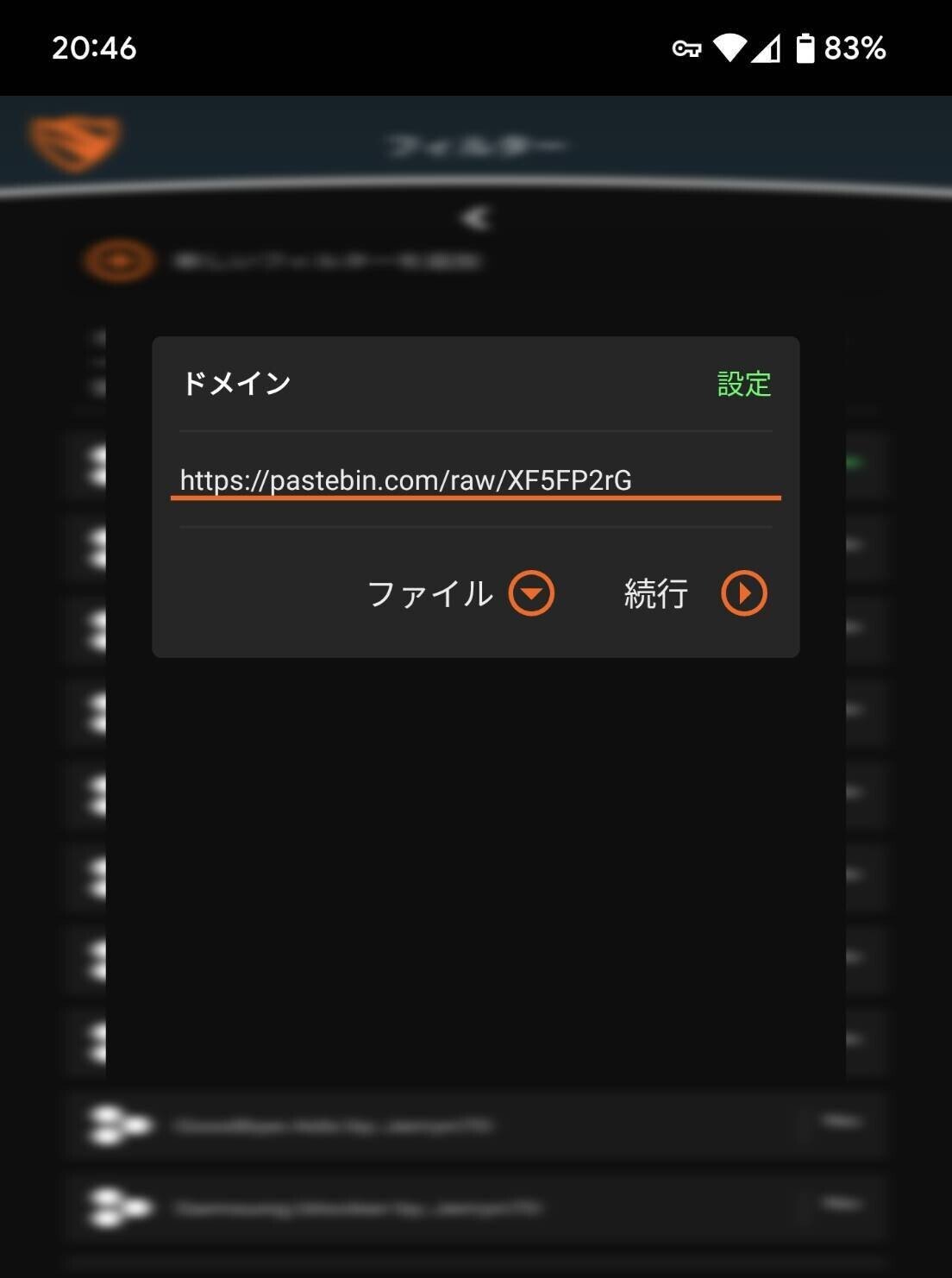
名前は「H2SS」としました。名前はわかりやすければなんでもOK。
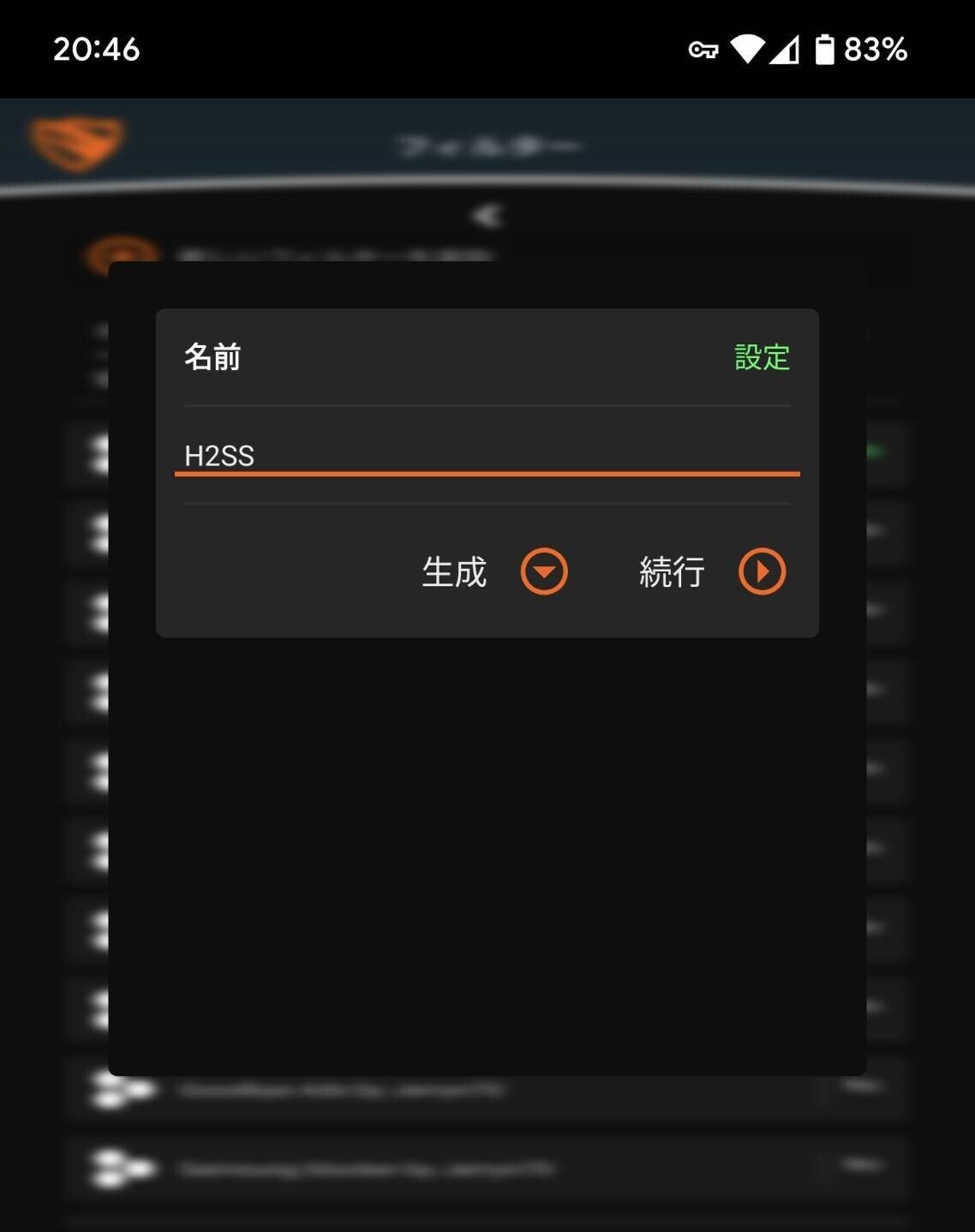
デフォルトのフィルターOISDをOFFにするかどうかは任意でお願いします。これでフィルター設定完了。
これでアプリの初期設定は終わりました。
▶ 続いて本体からVPNが切断されないための設定です。スマホの本体設定より「ネットワークとインターネット」を選択。下にさがりVPNをタップ。
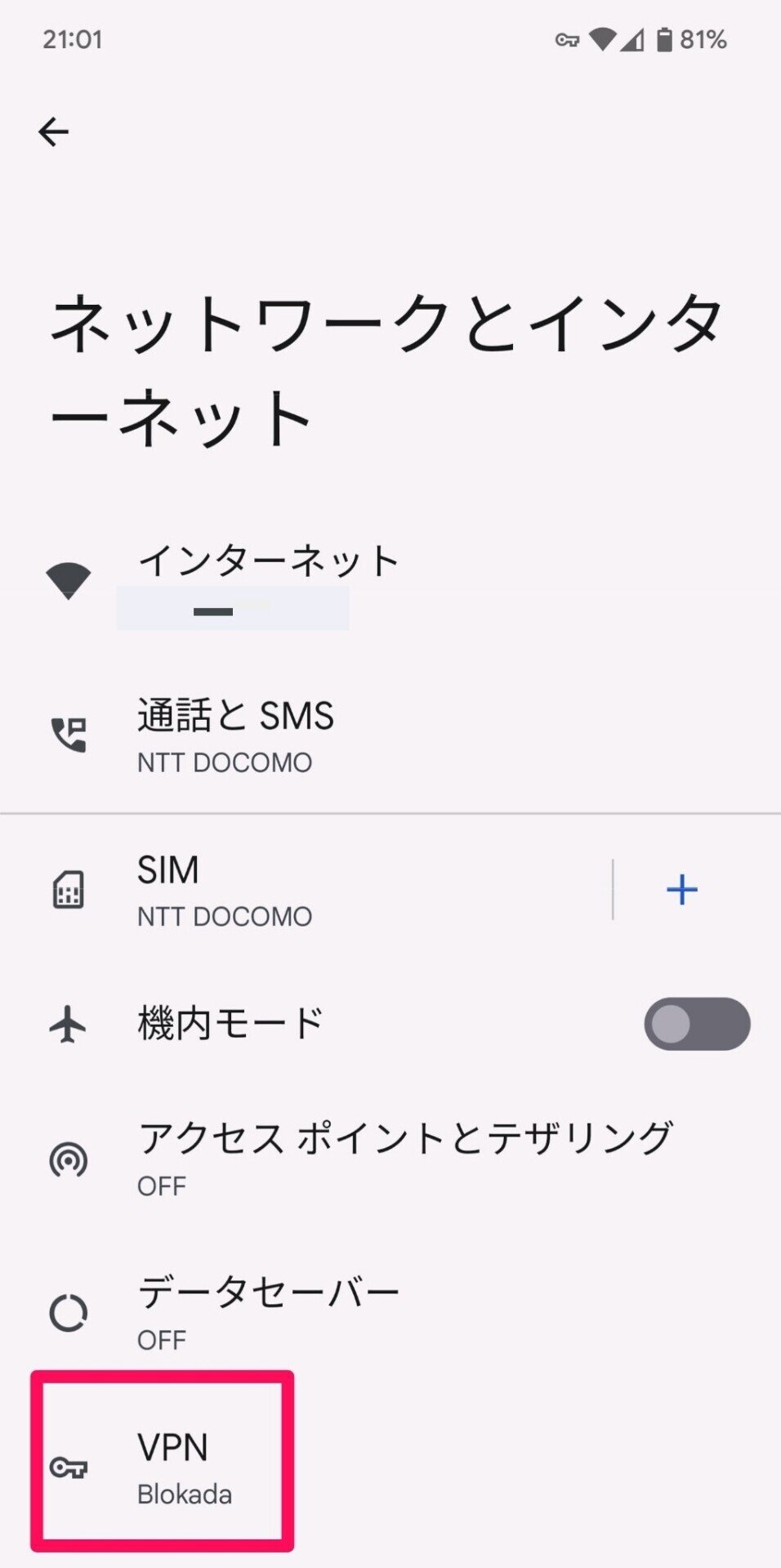
歯車をタップ
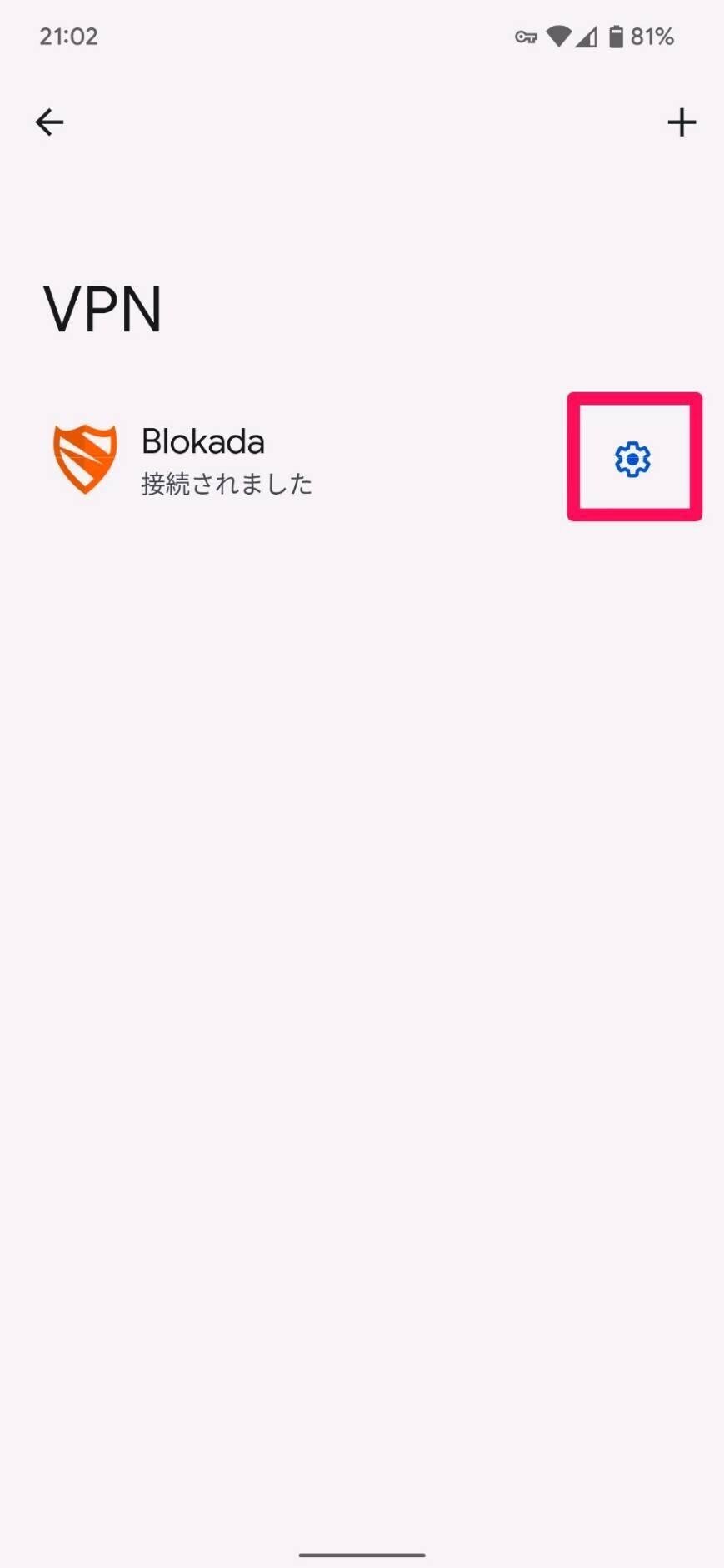
「常時接続VPN」をONに
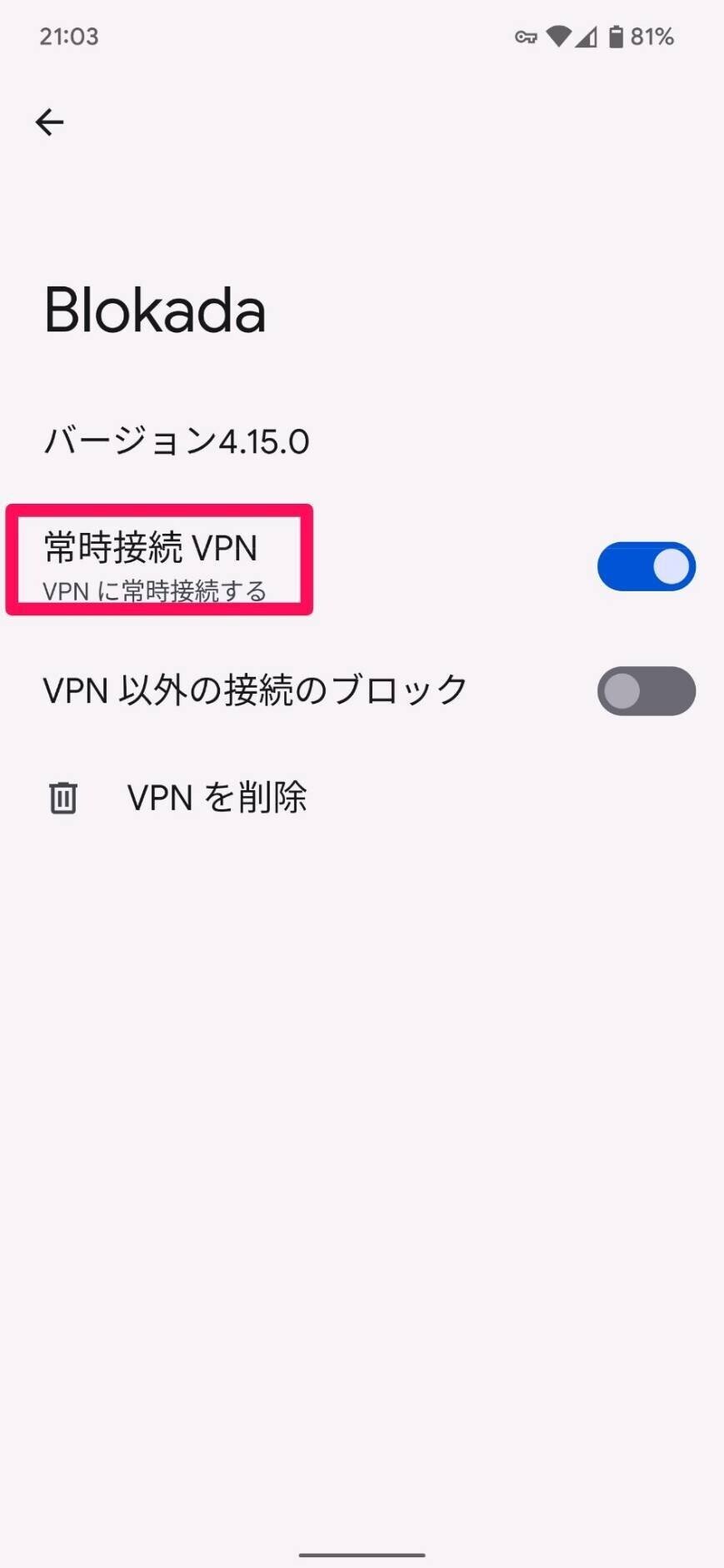
続いて、同じく本体設定の「アプリ」よりBlokadaを選択し「バッテリー」をタップ
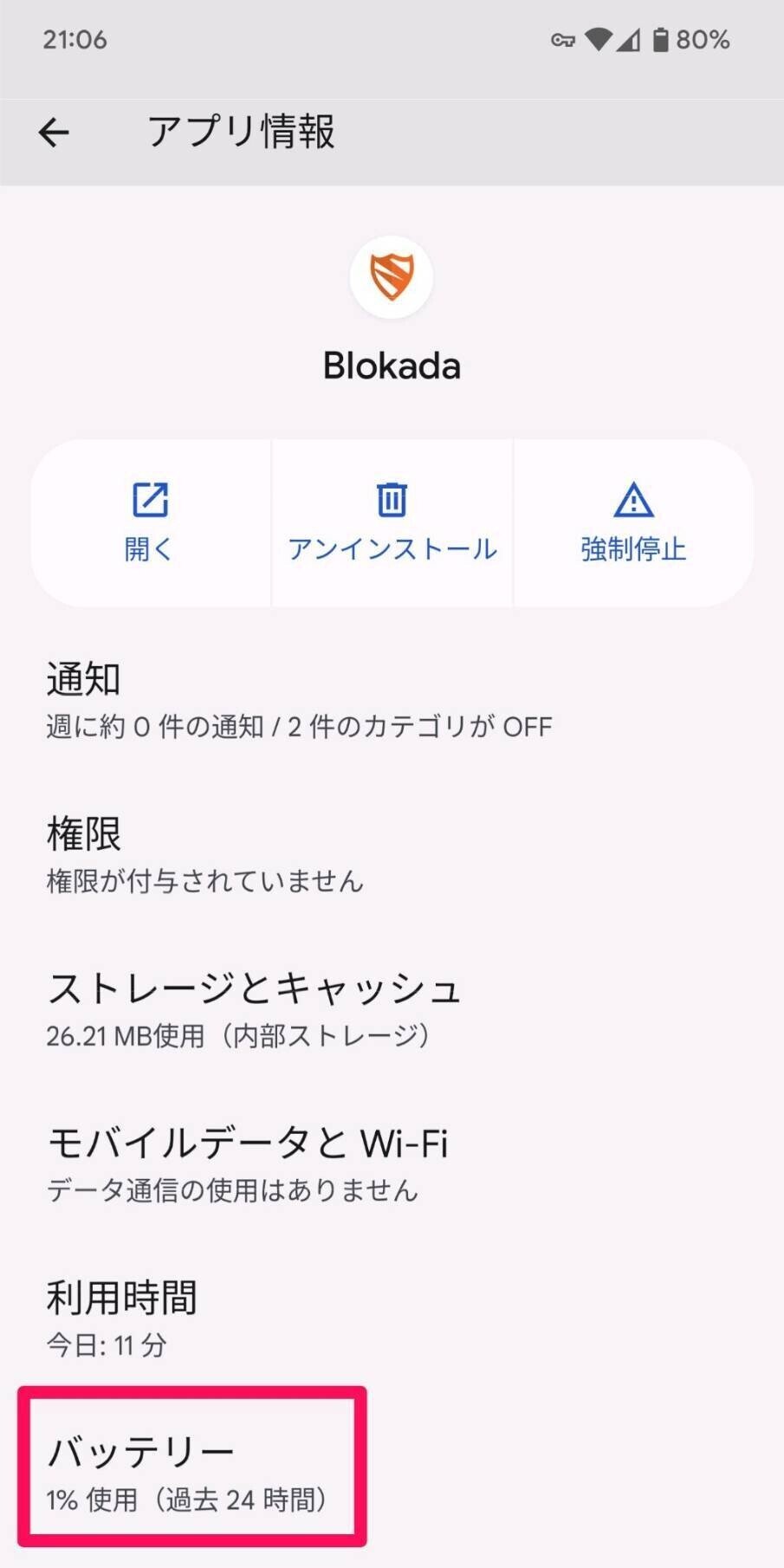
「制限なし」に変更
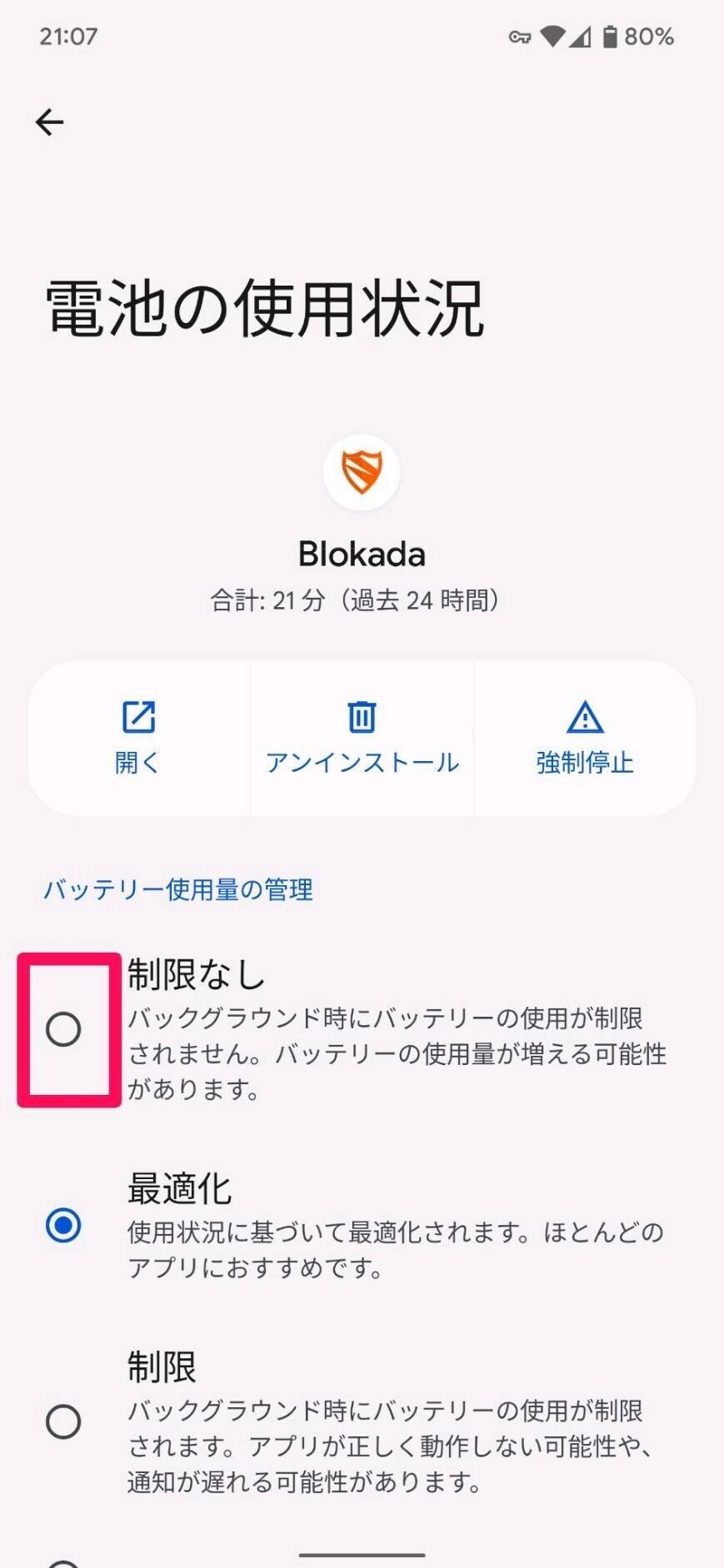
お疲れさまでした。以上ですべての設定は終了です。
その他やる事としては、Chromeの設定からキャッシュやCookieをクリアすることでChromeに保存されている広告が削除されるのでこの時点から広告は出なくなります。
今の所自分の試したVPN広告ブロッカーの中では一番安定して使えているBlokada 4。お勧めです。
※免責 上記を試して起きた事による損害について私は責任を持ちません。すべて自己責任でお試しください。
