
AirPlayを使ってmmhmmに画面共有する方法
AirPlayを使ってmmhmmに画面共有する方法について解説します。動画で見たい方はこちらからどうぞ。
みなさんこんにちは、HRチャンネルの藤原です。
注目の新サービスを紹介するということで、mmhmmシリーズ第3弾です。
こちらのmmhmm公式紹介動画で、フィル・リーピン氏がiPhone画面の共有をしていますが、この方法は動画の中では紹介されませんでした。非常にスムーズにやっているのですが、どうやっているのでしょうか。
実は公式ページのUsing Airplay to share to mmhmmという項目のところにやり方が記載されています。
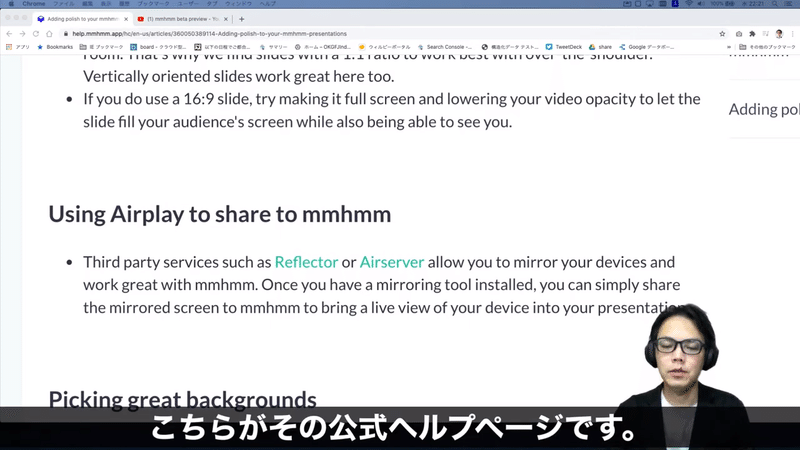
こちらに記載がある通り、現在はサードパーティアプリを使うことが推奨されています。ReflectorかAirServerなら動作が確認できているようなので、それらを使いましょう。私はAirServerをもともと持っていたので、この動画ではAirServerを使って解説してみたいと思います。
では、具体的な操作を見ていきましょう。まず、AirServerを起動します。以下のようにメニューバーにアイコンが表示されれば準備OKです。

次に、iPhoneでMacbookに画面をミラーリングします。

次に、画面ミラーリングからMacbookを選択してください。
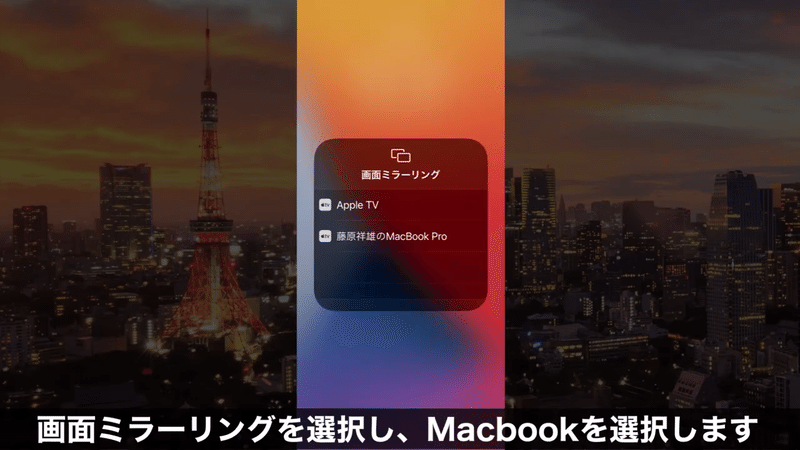
では、次はmmhmmの操作画面を見ていきましょう。左下のAdd Screen Shareをクリックします。そうすると先ほどAirServerを使って表示させたiPhoneが選択できる状態になっています。
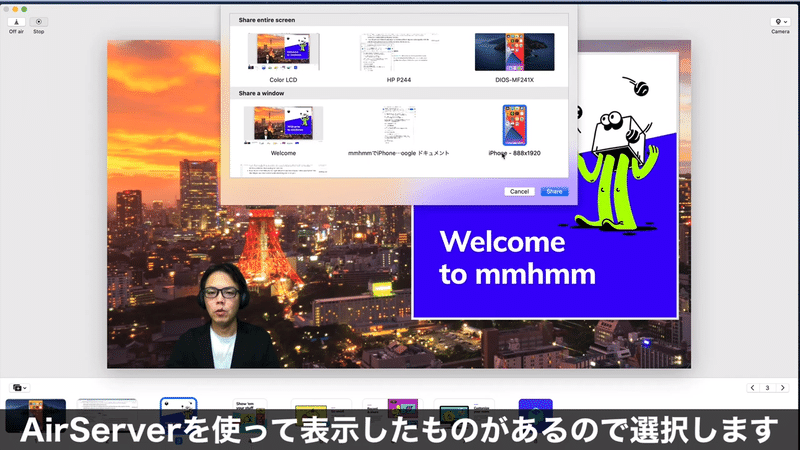
iPhone選択後は、こんなふうにiPhone画面がmmhmmのスライド上に登場します。

この状態でiPhoneをスクロールしたりブラウザを表示してもそのとおりにmmhmm上で動きます。
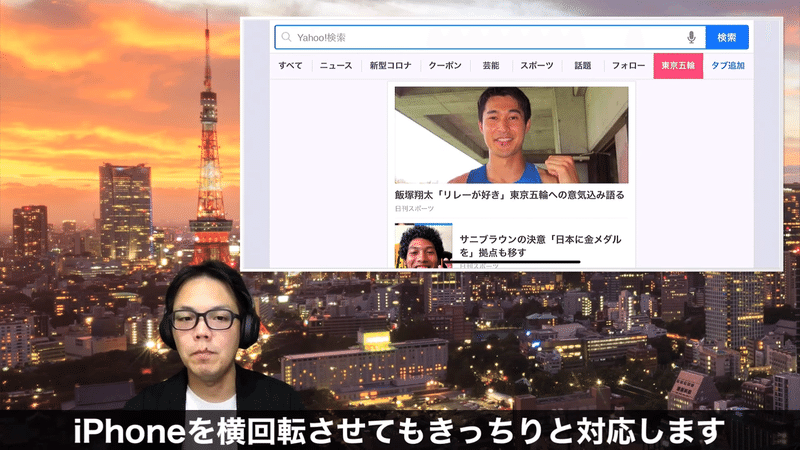
iPhoneの横回転にも対応しており、
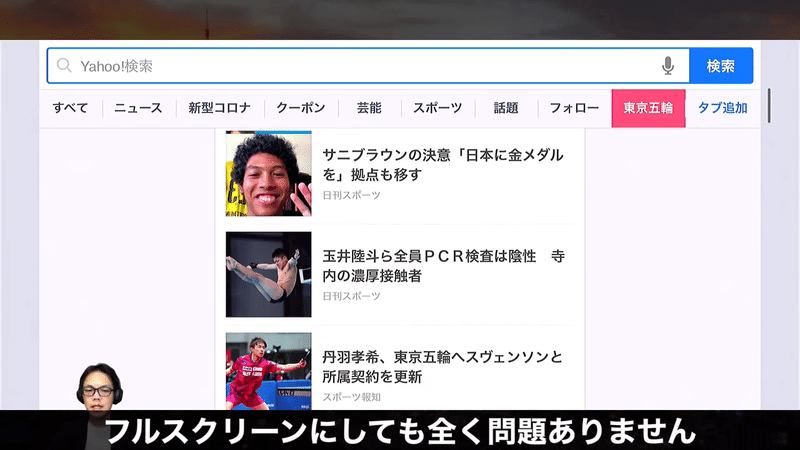
フルスクリーンにしても全く問題なく表示されます。
今回はサードパーティアプリを使うということが盲点でしたが、それがわかると非常に簡単です。ぜひ、Reflectorでも試してみてください。
※HRチャンネルという、人事・総務・求人広告・派遣紹介業界の方向けのyoutubeチャンネルを運営しています。
ぜひチャンネル登録もよろしくお願い致します!
この記事が気に入ったらサポートをしてみませんか?
