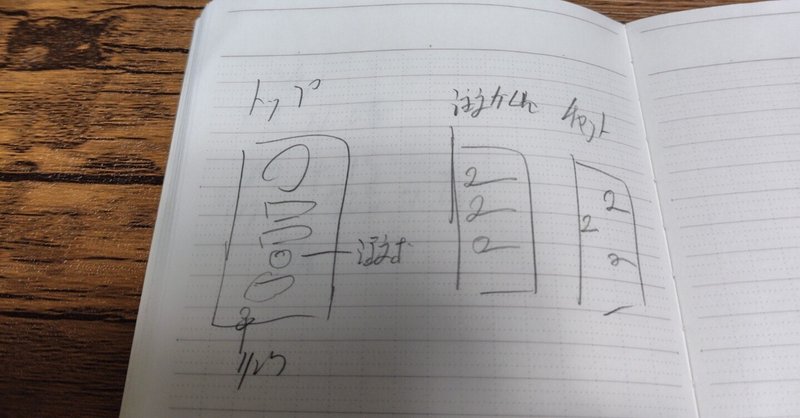
卒業制作で作ったアプリの制作過程を公開します! その2
何となくはイメージはできた。
の続きです。
Glideのサインインやアカウントの設定の方法については他のサイトを参考にしてください。
上のラフ図は何となくこういうイメージで作れるなとは思っていました。

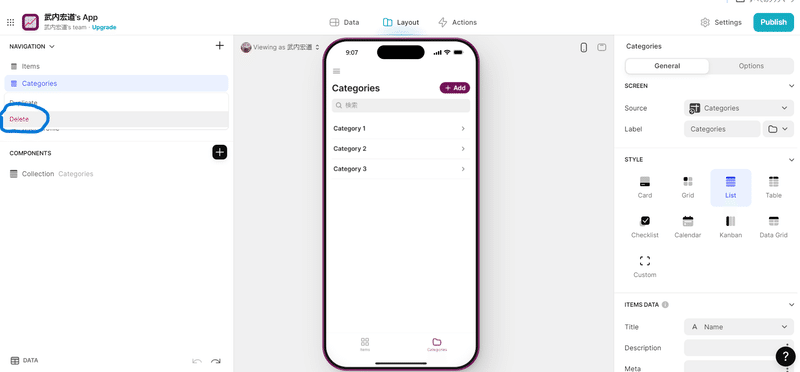
最初はこの状態です。
そのまま編集に入ってもいいのですが、いったんタブを消します。青線のDleateで消します。

この状態からスタートします。
① 今回は農場の発注アプリをつくるということで、右上のLabelを「NEW Screen」を「カボチャ農場」へ

② CONTENTを出して青〇の「image」よりトップ画像の写真を挿入
今回はいらすと屋さんのカボチャを挿入

③同じく次は赤〇のテキストを使いあいさつ文を入れます。
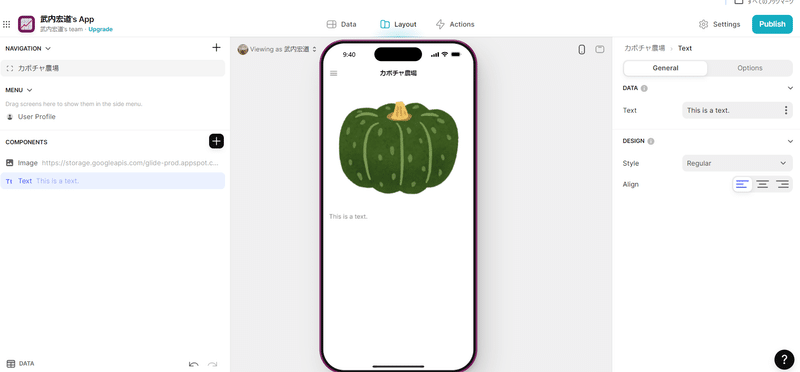
字の大きさは右真ん中の「Style」で変えることができます。

次に黄色〇のボタンをつけて、いよいよ発注書の様式をつくります。

とりあえず、ボタンはつけることができました。ただこれだけでは、発注はできません。
まずは、送信したデータの受け入れ先を作ります。
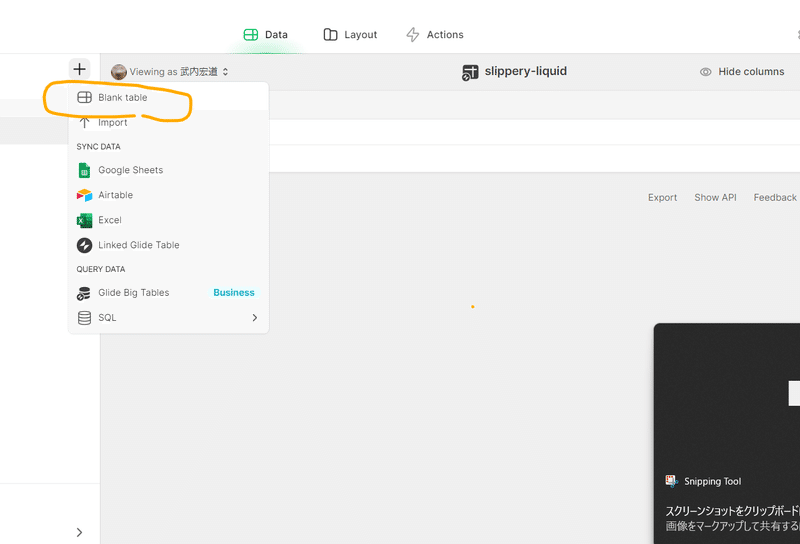
「Date」をクリックして、オレンジ〇の「Blank table」をクリック

Glide用のスプレッドシートが出来上がります。青〇のところのシート名を編集。赤〇のところでタブを加えます。
野菜の発注数をいれたいところに「Name」のところに野菜の発注数を「Type」のところは数字をつかうので「Number」を適用します。

納品日は同じように「Type」を「Date&Time 」に・・・

同じように店名を入れたシートを作成します。
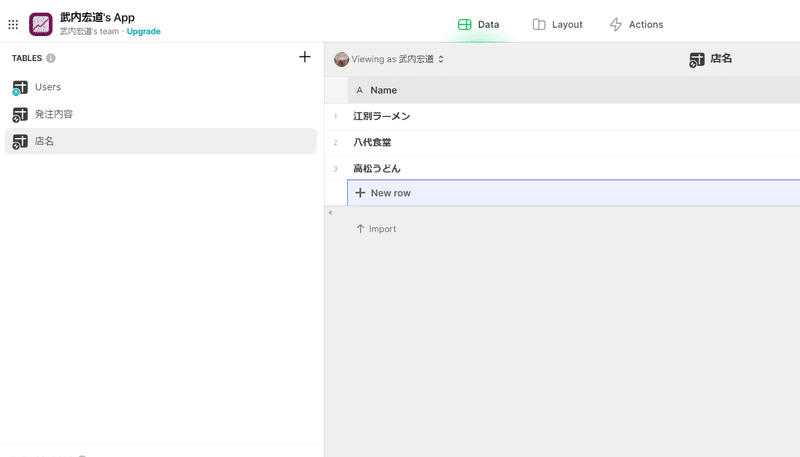
ここでようやく発注ボタンの内容を作れます。
右側の「Action」から入ります。
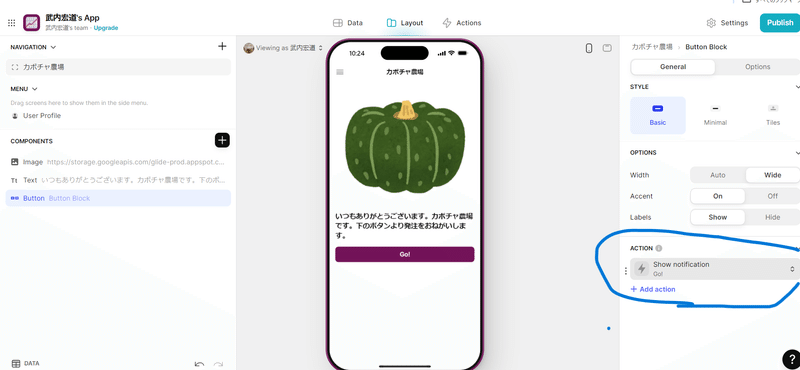
①青〇の「Title」を編集。
②赤〇の「Navigation」をクリックして
③黄〇の「Show from screen」をクリック

そうすると、ボタンを押すと、下図のような画面が出てきます。

店名のところがテキストになっているので、発注できるお店を限定したいから・・・
Conponentsから「choice」を選択
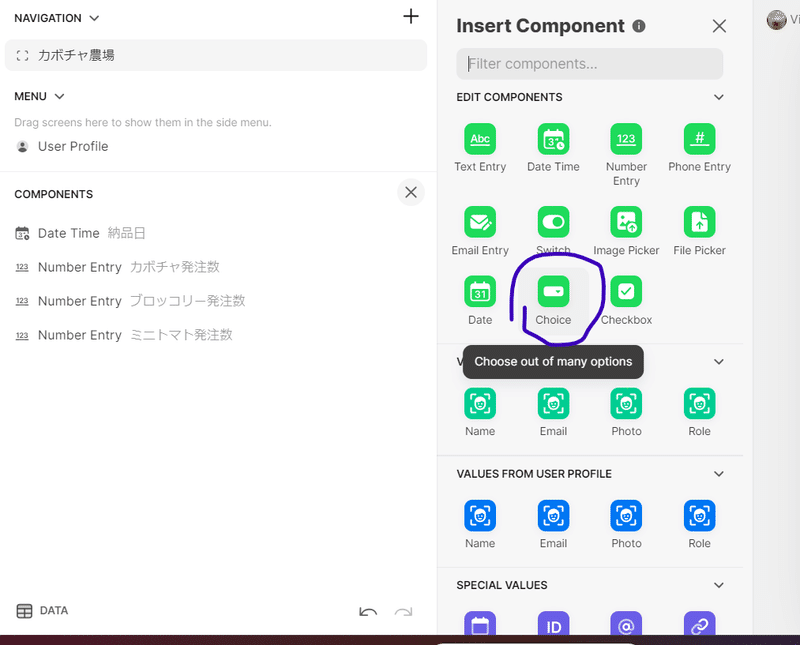
① 青〇のSorce を店名に
② 黄色のLabel を編集して店名に
③ 緑〇の位置にあったchoiceを上に持っていくと店名を上にもっていくことができます。
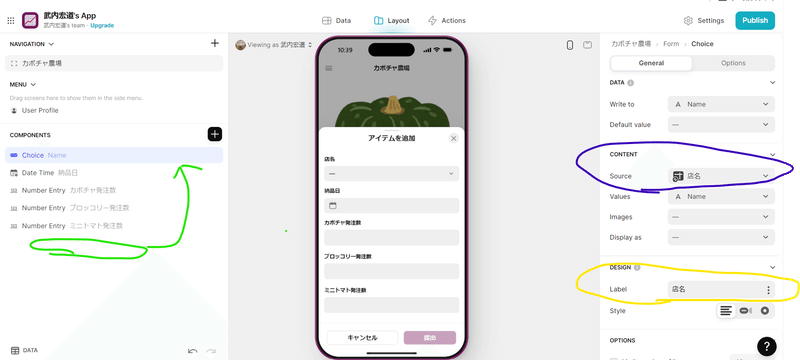
そうして、試験送信。

あれ、なんかおかしいけど、とりあえず発注データを送ることができました。
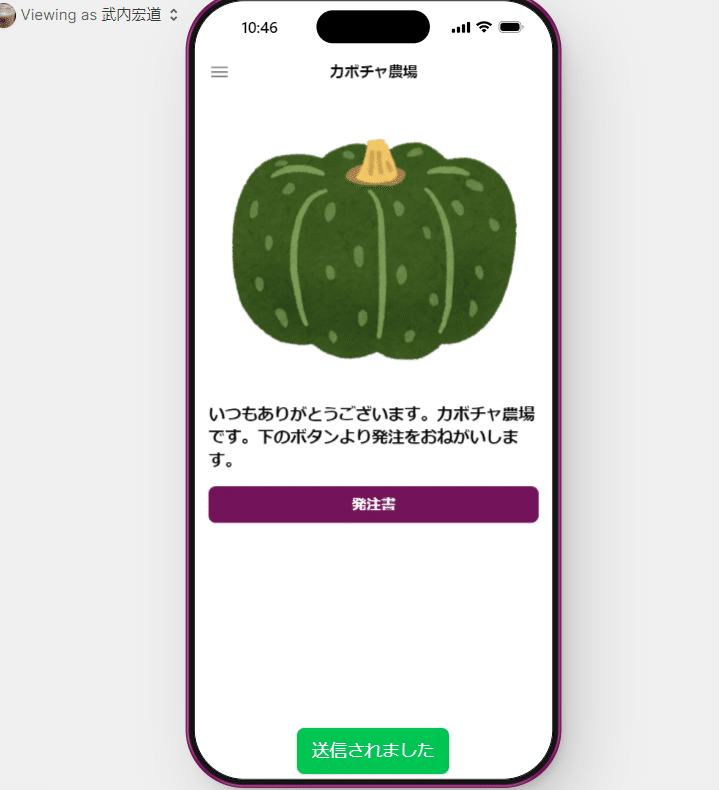

今日はここまで・・・
この記事が気に入ったらサポートをしてみませんか?
