
【iPhoneLiDAR活用】iPhoneでスキャンした点群(メッシュ)をWi-fi経由でPCに移動する方法(追加のケーブルとかを使わない方法)
#ふつーのひとのiPhoneLiDAR活用術
こちらの記事ではWindowsのフォルダ共有機能を使用して、iPhoneからWindowsPCへ点群をコピーする方法を紹介します。
(会社のPCで行う場合はアクセス権やデバイスの接続制限などなどあると思いますので、事前にネットワーク管理者に確認するとよいと思います~)
共有フォルダ?
皆さんはパソコンの「共有フォルダ」をご存じでしょうか?軽く説明すると同一のネットワーク(同じWi-fiにつないでいるとか)につないでいるパソコン同士で一緒に使おうね~と約束(設定)したフォルダになります。とりあえずデータのやり取りがめっちゃ楽になるとだけ覚えておいてもらえればよいです。今回はiPhoneとパソコンで一緒に使うフォルダを設定する方法を見ていきましょう。
共有フォルダの作成
まずはパソコン側で共有フォルダの作成を行います。
一般的なWindowsPCで共有フォルダを設定する手順なので、「知ってるよ!」という方は、「iPhoneの設定方法」まで飛ばしていただいて構いません。
(環境によって設定方法が異なる場合があるので、こちらのページも参考にしてください ⇒ 共有フォルダの設定手順)
1. 任意の場所に新しいフォルダーを作成します。(名前は好きな名前を付けてください。)
2. 1で作成したフォルダを右クリックして、プロパティを選択します。

3. プロパティの共有タブの中にある「詳細な共有」ボタンを押します。
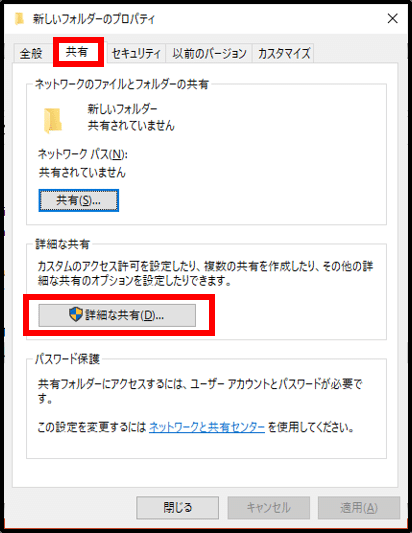
4. 「このフォルダーを共有する」をチェックし、「アクセス許可」をクリックします。
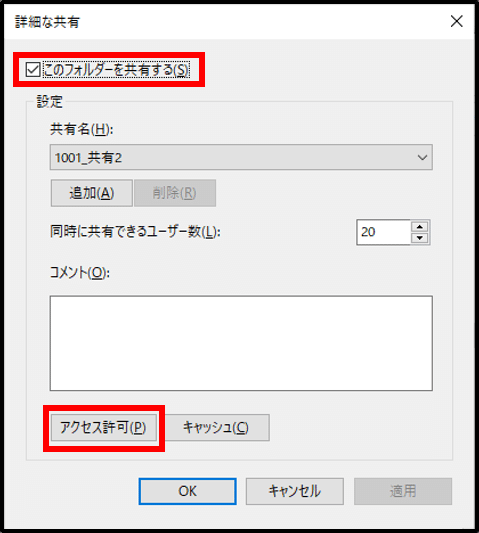
5. Everyoneにフルコントロールの許可を与えます。
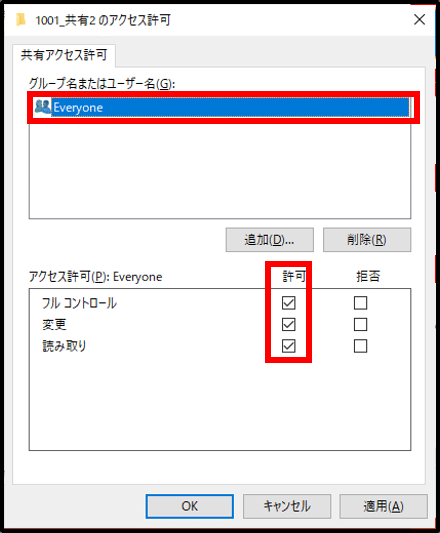
以上で共有フォルダの作成は完了です。
iPhoneの設定方法
ここからiPhone側での設定手順となります。
(こちらのページが詳しいので詰まったらこちらをご参照くださいませ~ ⇒ 【iOS/iPad OS 13】ファイルのサーバー接続でNASや共有フォルダに接続する)
1. まずiPhoneのファイルアプリを起動します。
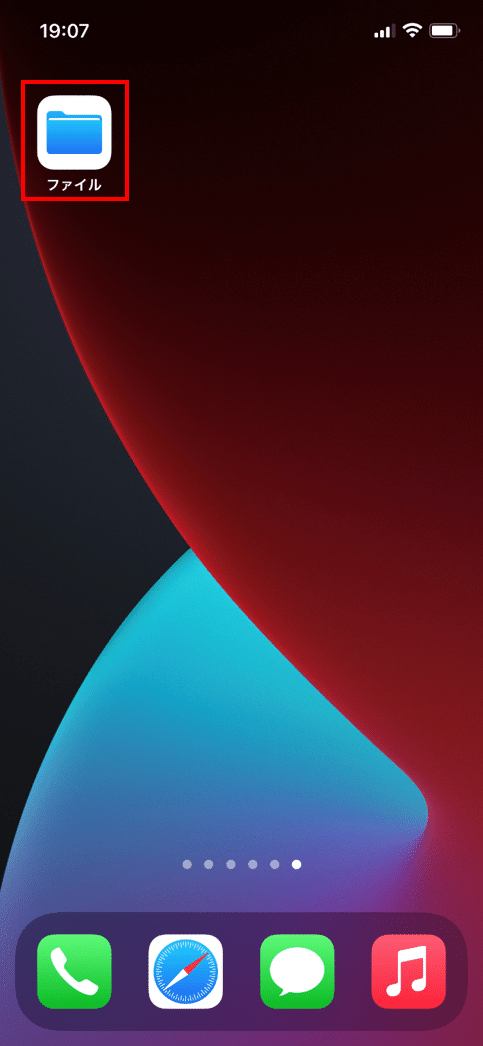
2. 右上の「・・・」ボタンを押して、サーバへの接続を選択します。
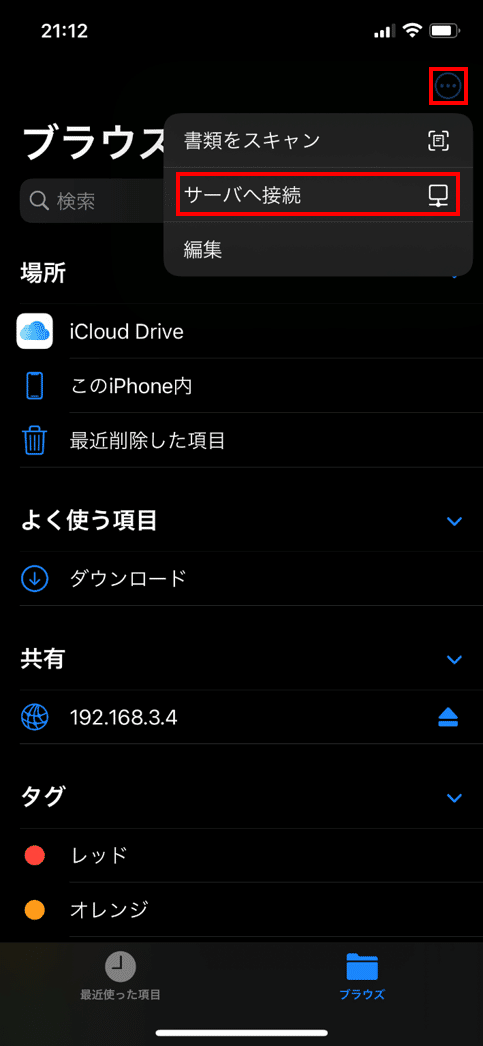
3. サーバ欄に接続したいPCのIPアドレス(またはホスト名)を入力します。
(PCのIPアドレスの調べ方)
(IPアドレスの固定の仕方がわかる方はやっておくと、PCのIPアドレスが変わってサーバ繋ぎなおしという事態が防げます~。)
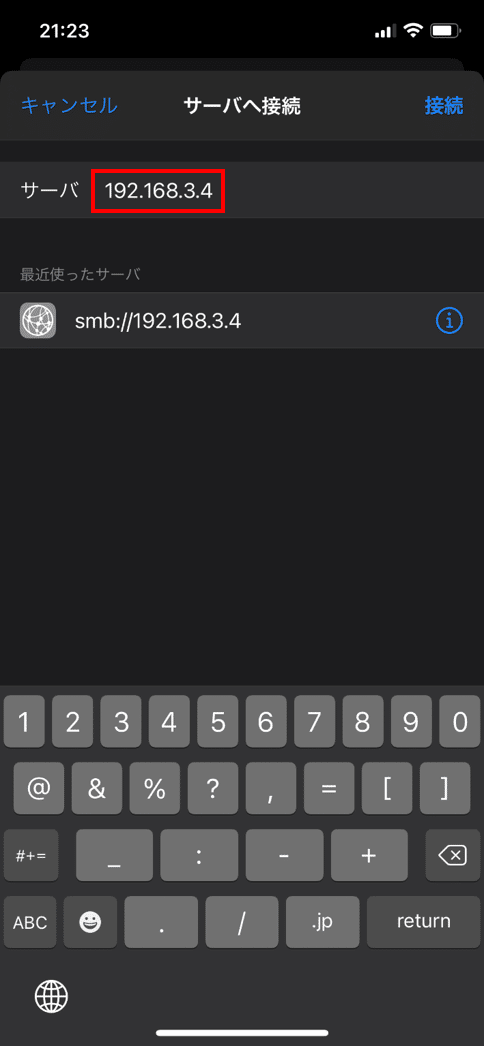
4. パソコンにログインするときに使っているユーザ名、パスワードを入力します。
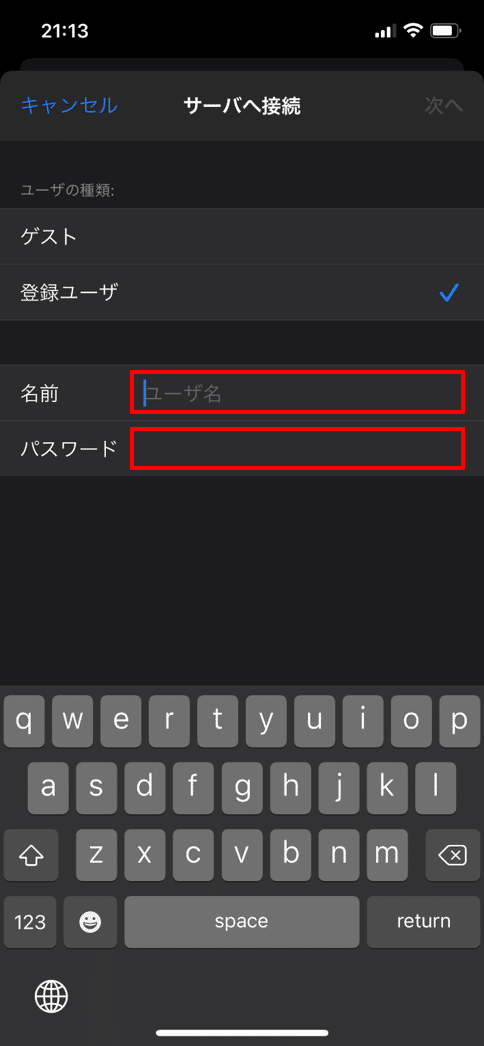
以上でiPhoneの設定は完了となります~。
iPhoneの点群をPCに保存する方法
お待たせしました!やっと点群が登場です!長かったですね!
ここではEveryPointでスキャンした点群の保存方法を説明します。
(ちなみにですが、アプリ内でデータの保存先を聞かれた場合に5以降の手順を実施すると直接PCに点群データを保存できます。)
○EveryPointの場合(ファイルにフォルダがあるアプリはすべてこの方法が使えるはずです。)
1. EveryPointで点群を計測して保存しておきます。
2. その状態で「ファイル」アプリを起動し、「このiPhone内」を選択するとおそらくEveryPointのフォルダがあるので開きます。
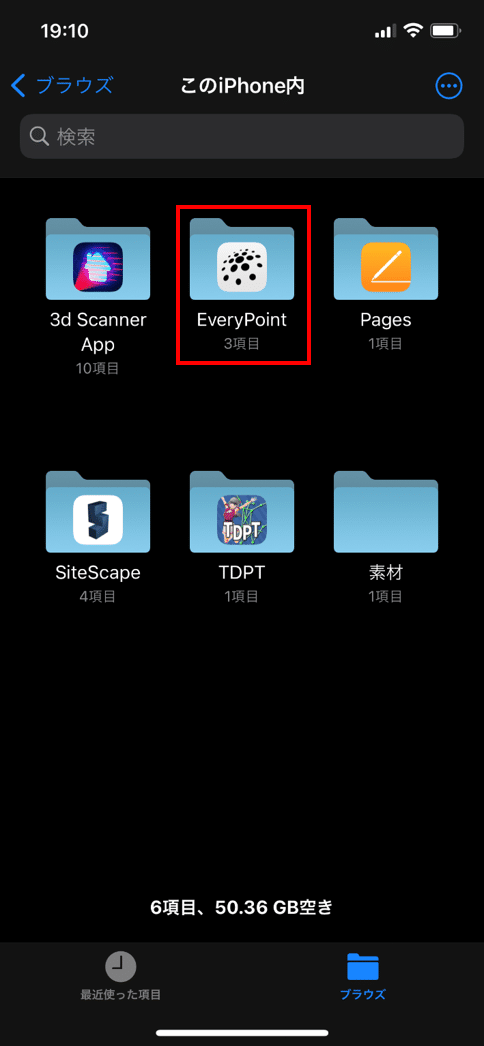
3. 「Scans」フォルダの中に、EveryPointで保存した点群があるはずなので、PCに移動したい点群を選択します。
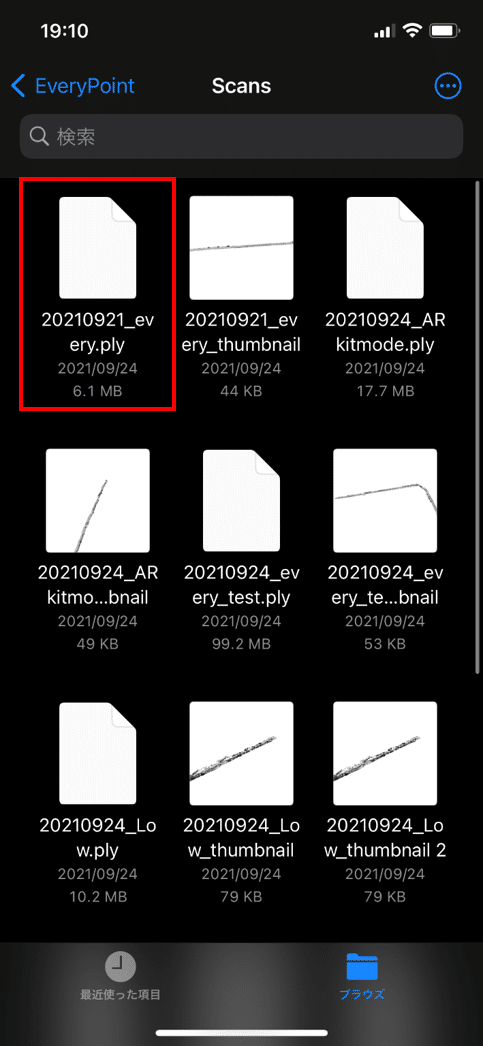
4. 「データ共有」ボタンを押します。
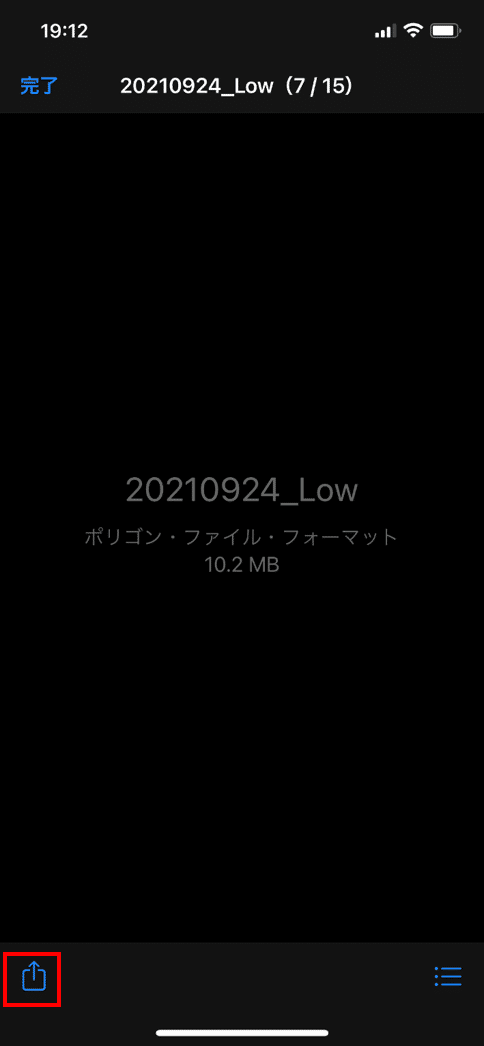
5. 「ファイルに保存」を押します。
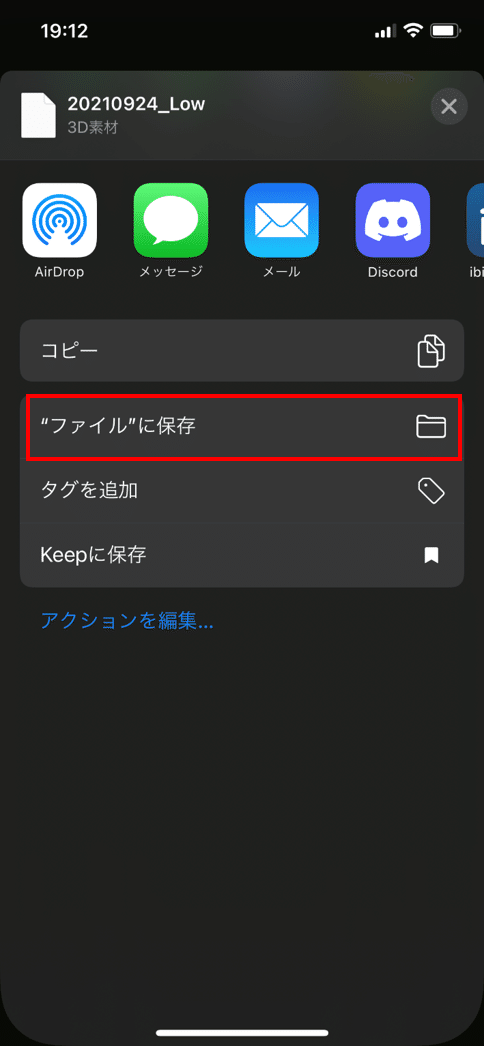
6. PCで作成した共有フォルダが表示されるはずなので、それを選択し保存します。
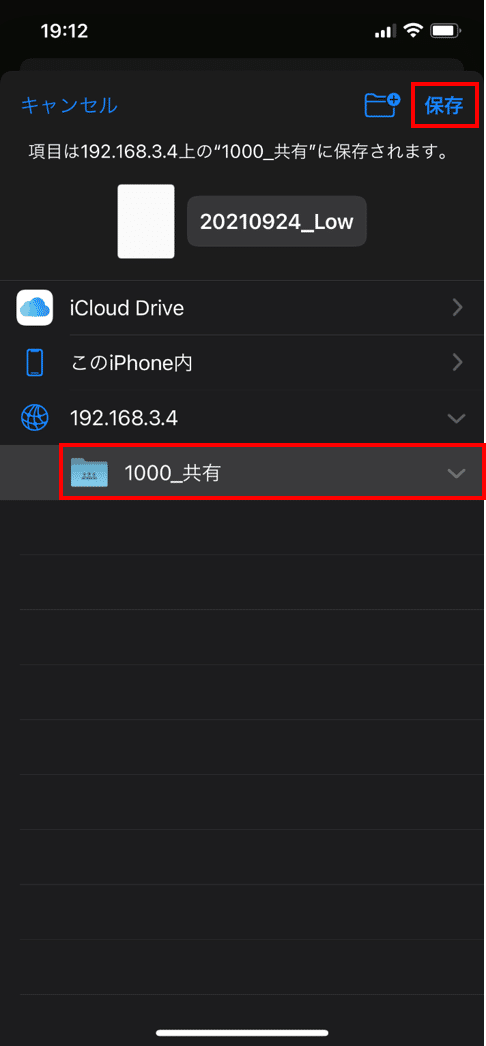
これでPCに点群データが保存されました!CloudCompareでいじるなり、Unityで表示するなり好きなように使いましょう!
まとめ
今回はWi-fi経由でiPhoneLiDARでスキャンした点群データをパソコンに移動する方法を紹介しました!これをやるとLiDAR活がはかどるのでぜひ皆さんやってみてください~。
↓ふつーのひとのツイッター
Twitter:@HNohito
この記事が気に入ったらサポートをしてみませんか?
