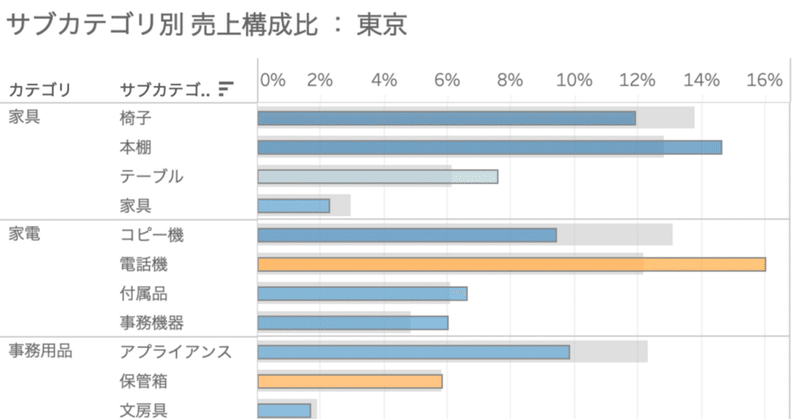
【初心者でも分かる!TableauTips】カテゴリ別の内訳をディメンションごとに確認したい!全体と比較ができるように全体平均も残しておきたい!
ディメンションごとに絞り込んで実績を確認したいけど、全体との比較もしたいから全体平均も残しておきたい…でも普通にディメンションでフィルターをかけると平均が残らない…ときの対処法です。
少し日本語にするのが難しかったので、完成イメージを見ていただくのが早いかもしれません。
概要
完成イメージ:内訳をディメンションごとに切り替えて表示する(前面の棒グラフ)
全体平均(背面側のグレーの棒グラフ)も残して比較できるようにする

都道府県ごとに絞り込みをかけて詳細を確認しつつ、全体平均との差異も比較できるグラフです。
普通のフィルターをかけるとこうなります。
グラフ全体に絞り込みがかかってしまい、全体平均が残らないですね。
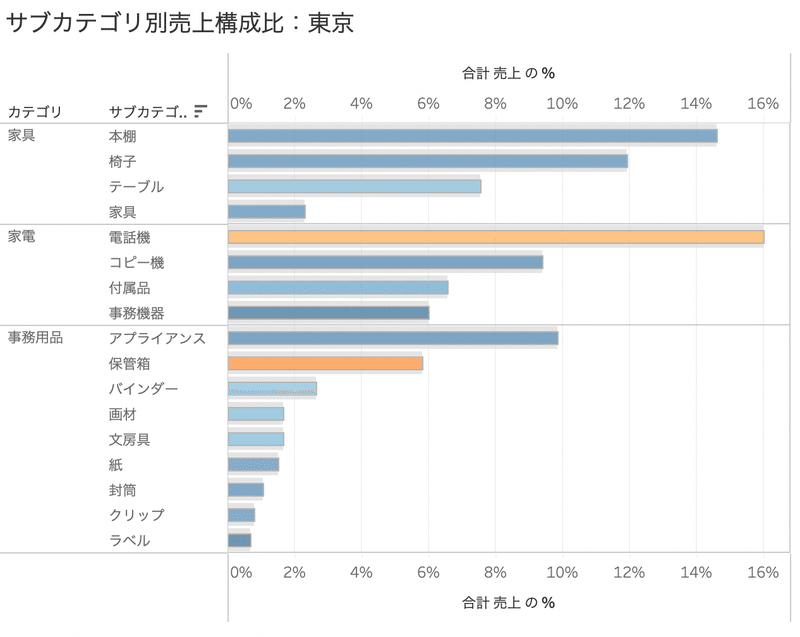
個人的に、フィルターの使いこなしはTableauを使っていく中でハードルになることが多かったです。"絞り込みしたい時はフィルター!"というイメージのままでいると、惜しいとこまでいくのにできない……!みたいな沼にハマります。
パラメーターやLOOKUP関数を理解して使い分けられるようになると、できることも大幅に増えるので、脱初心者への大きな一歩になると思います。
必要な技:
1 . パラメーター
この記事では都道府県別の売上と全体平均を比較したいので、都道府県リストを作成します。

2 . IF計算式(パラメーターで選択されている値だけ表示するよ〜の式)
この記事では「都道府県別売上」を作成します

手順
1 . 表示させたい表を作成します

2 . フィルターしたい項目のパラメーターを作成します
この記事では都道府県リストをパラメーターにします
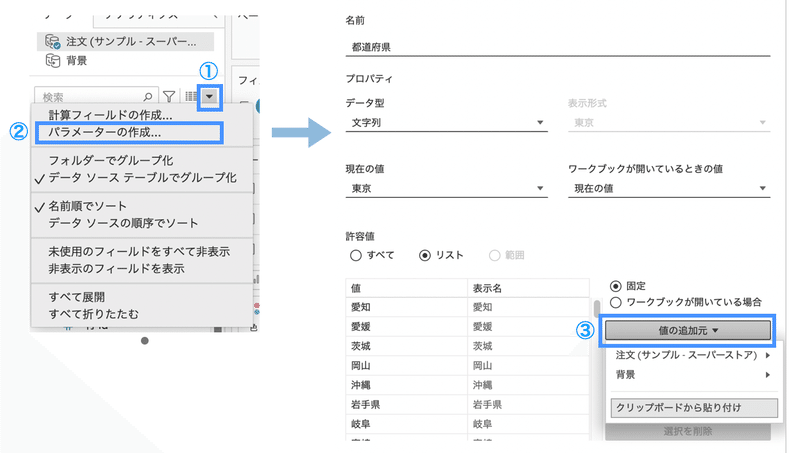
① ▼をクリックします
② パラメーターの作成を選択し、必要項目を入力します
③値は「値の追加元」で項目を選択すると一括で登録できます
3 . 計算式(都道府県別売上)を作成します
2で作成したパラメーターで選択されている値だけ表示するよ〜という計算式を作成します

IF [都道府県パラメーター] = [都道府県] then [売上] else 0 END
4 . 3で作成した計算式[都道府県別売上]と[売上]をフィールドに入れ、それぞれに表計算 [全体に対する割合]を設定します

5 . 二重軸にし、軸を同期します。
それぞれの色やサイズを調整します。
ここでは全体実績をグレーに、都道府県別はカラーに[利益率]を設定し、不透明度を下げて少し細くしています。

6 . 完成!
同じダッシュボード内に都道府県別の実績が分かるシートを用意し、合わせてパラメーターアクションを設定すると、より効果的なVizになるかと思います。
完成イメージ
都道府県をクリックするとその地域の売上が表示される
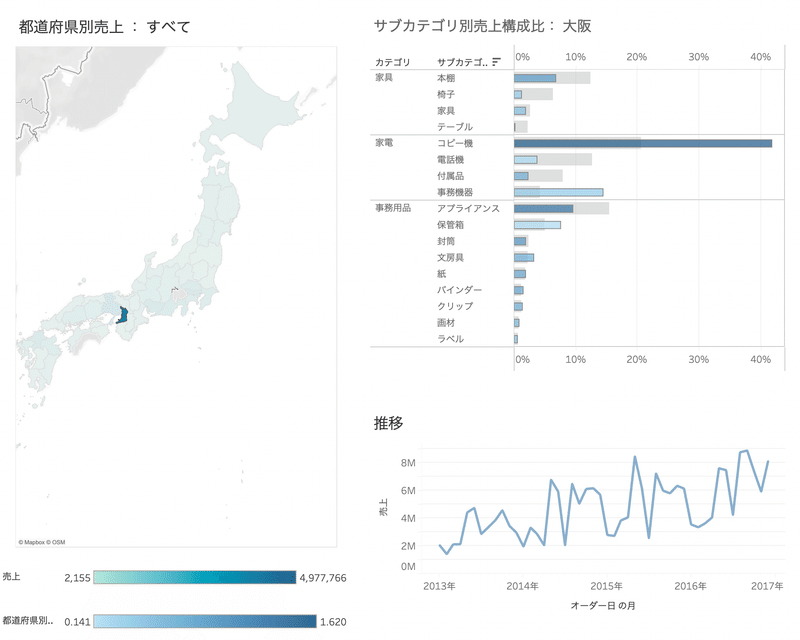
パラメーターアクションの作り方

ページ上部のメニューバーから[ダッシュボード] - [アクション] - [パラメーターの変更](画像①) - 「パラメーターアクションの追加」ウィンドウが開いたら必要事項を入力し(画像②)、最後に[OK]をクリック
まとめ
ディメンションで絞り込んだ内訳と全体の内訳を比較する方法をご紹介しました。構成比は相対的な数値なので、真因がどこにあるのかが見えづらい点は注意が必要ですね。
実際の数値やボリューム感は別シートで補いながら活用することで、全体と比較したディメンションごとの特徴を捉えやすくなるのではないかと思います!
フィルターの使い方でつまづくことが多い方は、パラメーターや表計算フィルターを使いこなせるようになって脱初心者!しましょう
この記事が気に入ったらサポートをしてみませんか?
