
デジタル教科書をcanvaで利用!
先生方、canvaで教材作成していますか。
今回はデジタル教科書とcanvaを利用した教材作成例を紹介します。
どの学校も、教員用のデジタル教科書は導入されていて、一斉学習などでは大いに利用されていると思います。でも、この教科書の一部を切り取って教材として子どもに配布したい、単なる画像でなく、それをてテキストにして利用したい、さらに小学校ではその文章にルビを振りたいといったこともあるでしょう。今回はそうした方法をcanvaを利用しながら説明します。
(学校では、授業で利用するという限定で、教科書のコピーや加工が認められているので、授業での使用という限定でお願いします。)
ではやってみましょう。
①まず、デジタル教科書を立ち上げます。
クロームブックでは、ctrl+alt+画面マークを押すと画面キャプチャー機能が働きますので、そこでデジタル教科書の画面をキャプチャーします。

このキャプチャー画面をそのまま教材として利用できますが、今回はこれをテキスト化して教材として利用します。
②グーグルのKeepというアプリを立ち上げます。

画面の右に画像を取り込む画面があるので、そこをクリックします。
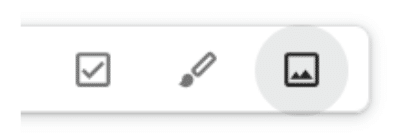
先ほどキャプチャーした画像を取り込むとこのようになります。
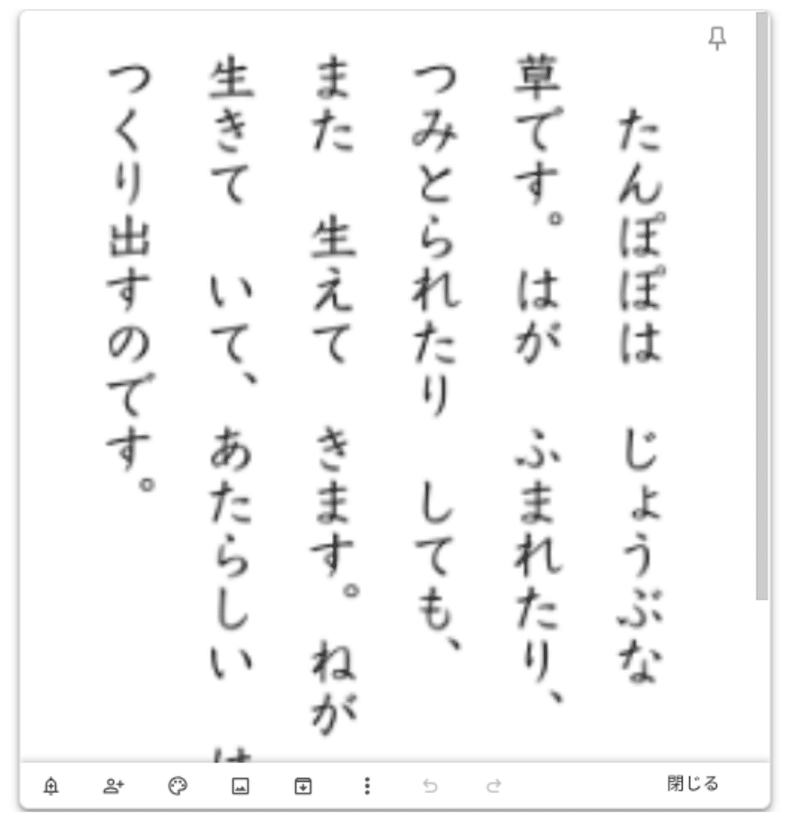
③この画面の縦三点マークをクリックしてテキスト化します。
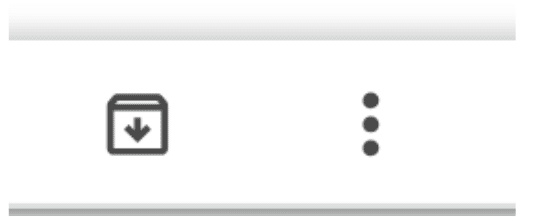
すると画像のテキストを抽出するという項目が出てきますので、ここをクリックします。

そうすると画像からテキストが抽出されました。
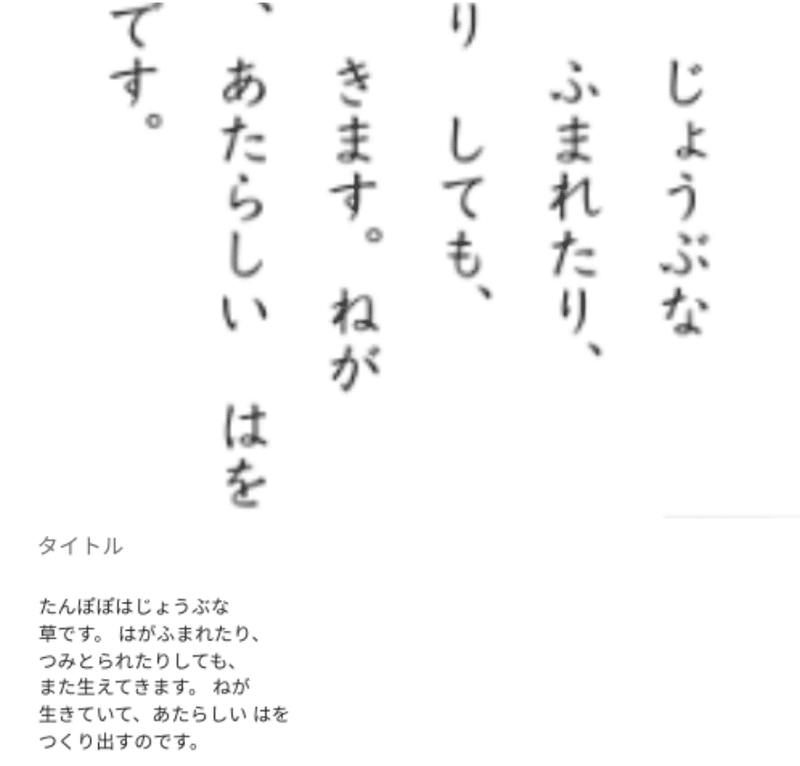
あとはこのテキストをコピーしてcanvaに貼り付ければ、それから色々と修正してオリジナルの教材を作ることもできます。

④最後にルビの振り方について説明します。
例えば、調べ学習で次のような文章を見つけたとします。
小学生では漢字が難しくてなかなか読めませんね。
では文章を先程のやり方で、テキスト化してみましょう。

keepを使ってテキスト化できました。
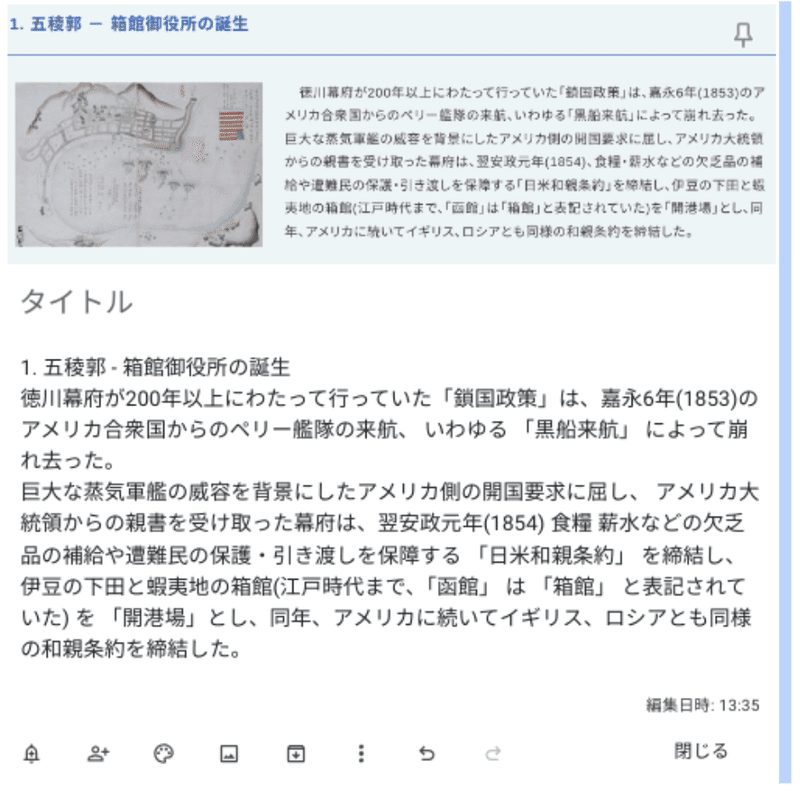
⑤次に文章にルビをふっていきます。
そこで便利なのが、AccessReadingというサイトです。
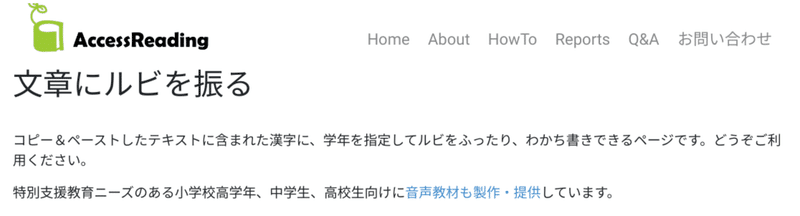
https://accessreading.org/furigana/
ここに先程テキスト化した文章をペーストします。

すると自動で、次のようにルビをふってくれます。

素晴らしいの一言です。
ただこれをコピーしてcanvaに貼り付けても、ルビが消えてしまうので、この文章を画像としてコピーするか、次の方法しかありません。
⑥次の方法です。もう一つ、AccessReadingでは( )のルビの文章も作成できます。
次のような文章です。

この文章をコピーすれば、テキストとして利用できるので、こんな感じでcanvaのテキストで修正できます。

以上、今回はCanvaでデジタル教科書をコピーしたり、ルビを振って教材を作成する方法をお伝えしました。
この方法は、学校の研修会でも説明して好評でした。
これからもCanvaを利用した教材の作成方法などお伝えしたいと思います。
see you next!
この記事が気に入ったらサポートをしてみませんか?
