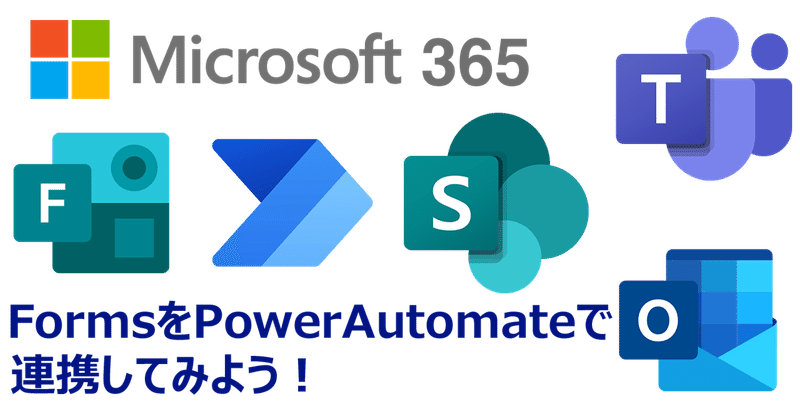
Formsでアンケートを送信してPowerAutomate経由でSharePoint(Lists)とTeams(チャネル)に投稿し回答者にメール返信するフローを作ってみた!
こんばんは。アイシーティーリンク(株)の三好です。
最近は働き手が少なくなってきており、企業としては社員をいかに獲得するか、またゼロから育てた社員を会社に還元してもらうようになるためには定着させる必要があります。会社として離職率の低い会社を目指すためには社内でのES向上が必要不可欠になってきております。

そんな時、まずは社員の声を聴き、働きやすい会社を目指すために必要なのは「社内アンケート」の取得や庶務関連の質問窓口などの「お問合せフォーム」の設置です。これらは現場の声を聴くための有効な手段となります。
M365を導入するとこれらが比較的簡単に作成できます!
今回はM365アプリのFormsでアンケートやお問合せなどを取得し、投稿したユーザーに受領確認メールを返信する流れを記載したいと思います(^^)/

今回の動作を実現するには次のアプリを使用します。
①Forms(アンケート送信)
②PowerAutomate(アンケート内容を各アプリに振分け)
③SharePoint(Lists)(アンケート内容を受信して蓄積)
④Teams(アンケート内容をスレッド投稿)
それぞれのアプリはブラウザから開くことが出来ます。
ブラウザのURLに"office.com"と入力しMS officeのホーム画面を開きます。
次に左上にある四角い点をクリックすると各アプリが表示されます。
※表示されない場合は一番下の「すべてのアプリ」をクリックしてください。契約しているライセンスの種類によって表示されるアプリは変わります。

それではさっそく作ってみましょう。
まずはテスト用にアンケートの必要項目を次のように決めます。
【アンケート項目】
氏名
メールアドレス
Q1. テストA
Q2. テストB
Q3. テストC
決めた必要項目でFormsを作成します。
Formsを開き、「新しいフォーム」をクリック
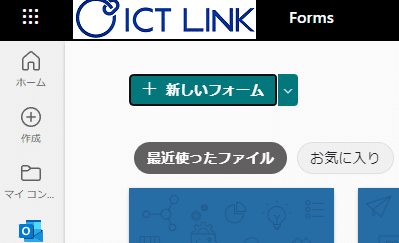
「無題のフォーム」が開きますので任意の名称に変更します。
「無題のフォーム」のところをクリックすると編集できます。
今回は「アンケートテスト」と致します。
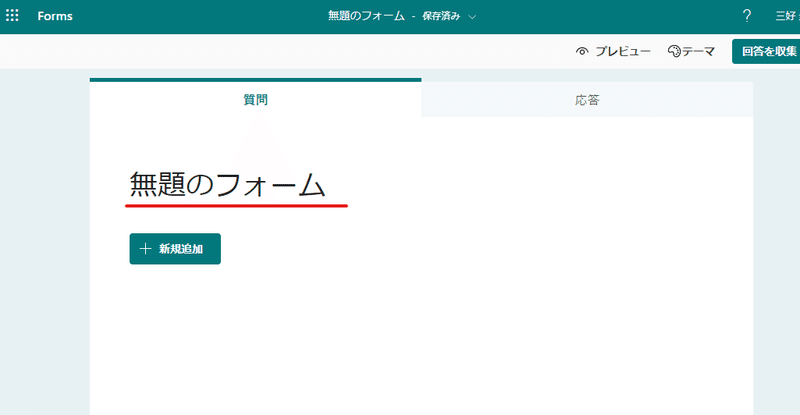

続いて「+新規追加」→「テキスト」をクリックして必要項目を作成します
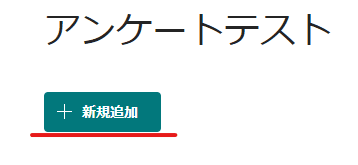
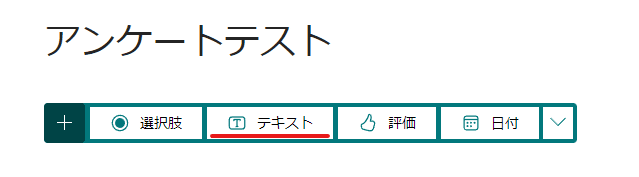
氏名やメールアドレスなど「必須」にする必要がある項目は「必須」をオンにします。※アンケートなど無回答が予想されるとことはオフにしておく方が使いやすいです。

「長い回答」をオンにすると改行が出来るようになります。

出来るとこんな感じです

左上の「Forms」をクリックすると「アンケートテスト」が出来ていることが確認できます。これでFormsは完成です。
続いて受け皿となるSharePoint(Lists)を作成します。
Office.comサイトからSharePointを開きます。
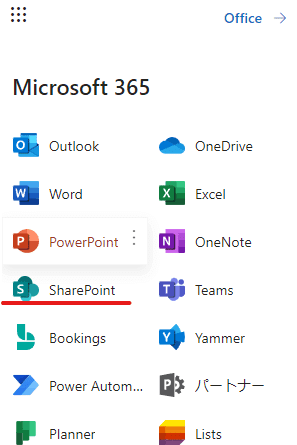
左にあるメニューの一番下にある「+」マークをクリックし、表示されたメニューから「リスト」→「空白のリスト」を選択します。
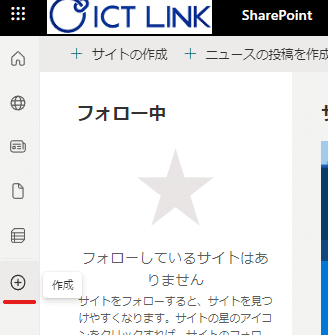
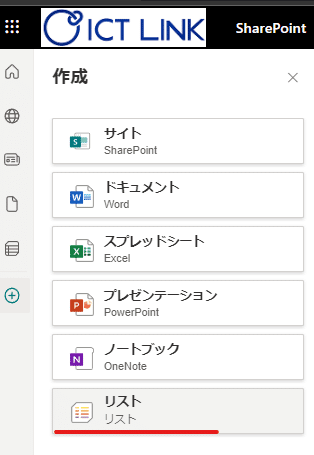
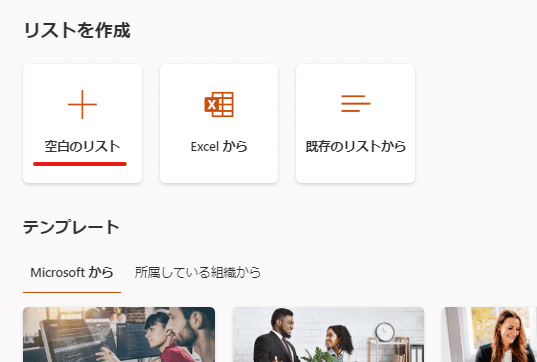
「名前」に任意の名称を入力します
今回は「アンケートテスト」とします。
保存先をプルダウンから選択し色・アイコンを選択して「作成」をクリック
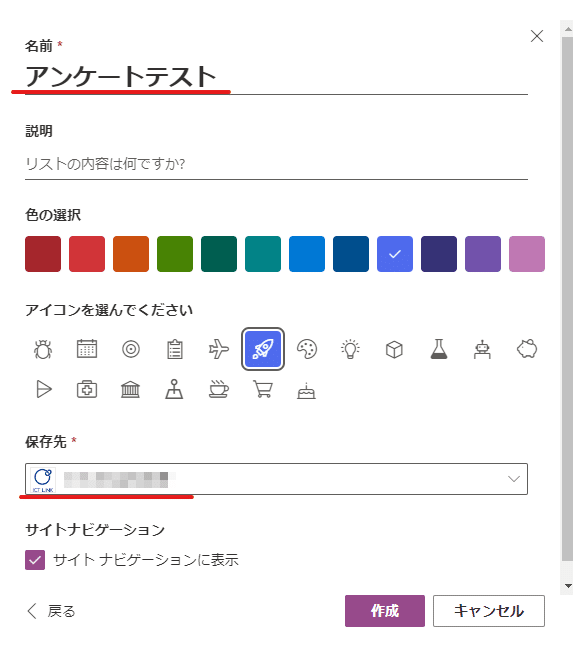
新しいリストが作成されますので「列の追加」をクリックして項目を追加します。氏名とメールアドレスは「種類」を「1行テキスト」
質問項目は「種類」を「複数行テキスト」で作成します

タイトル列は必須項目となっているためそれを外します。
右上の「歯車マーク」→「リストの設定」

リストの設定ページが開いたら「Title」行が必須となっているためこれを外します。「Title」をクリックします。

「Title」の詳細ページが開いたら、「この列ヘの情報の入力を必須にする」項目で「いいえ」を選択して右下にある「OK」をクリックします。
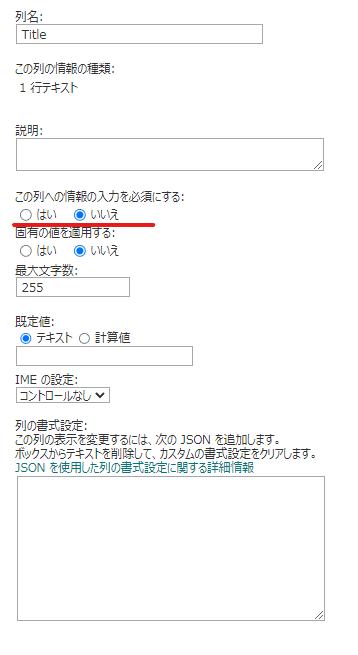
「Title」列の必須にチェックが入っていないことを確認してListsに戻ります。
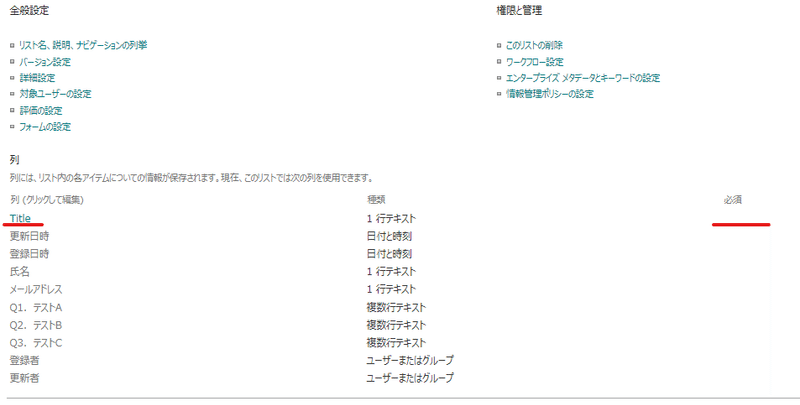
以上でSharePoint(Lists)は完成です。
続いて受け皿となるTeamsチャネルを作成します。
Office.comサイトからTeamsを開きます。
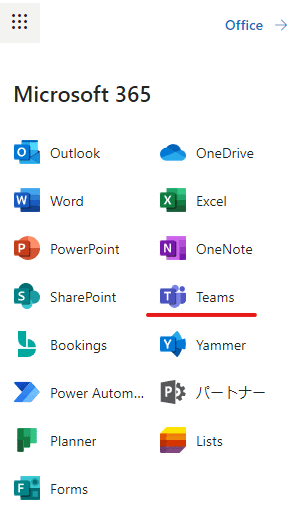
Teamsの「チーム」右側にある「・・・」をクリックし表示されたメニューから「チャネルを追加」をクリックします。
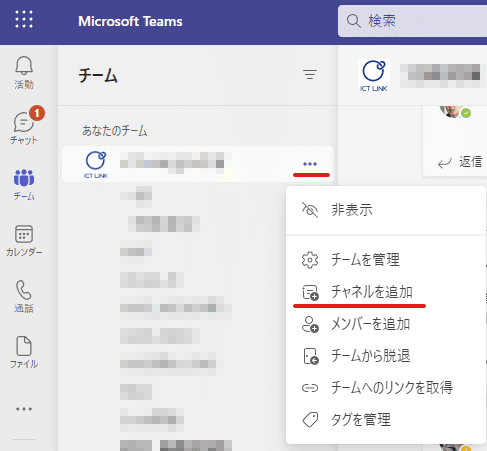
今回は「チャネル名」を「アンケート_テスト」とします。
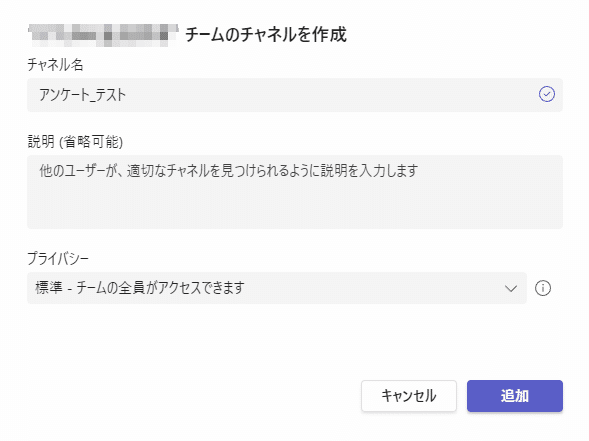
これで、発信側「Forms」とそれを受け取る「SharePoint(Lists)」、「Teams(Channel)」ができましたのであとはこれらを繋ぐために「PowerAutomate」でつないでいきます。
Office.comサイトから「PowerAutomate」を開きます。
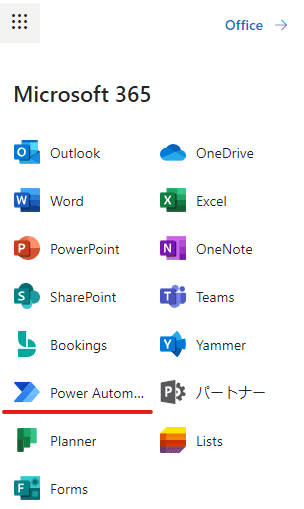
左ペインのメニューから「+作成」をクリック
「自動化したクラウドフロー」を選択します

「フロー名」に任意の名称を付けます。
今回は「アンケートテスト」と致します。
トリガーは検索ウィンドウに「Forms」を入力し「新しい応答が送信されるとき」MicrosoftFormsを選択し「作成」をクリックします。
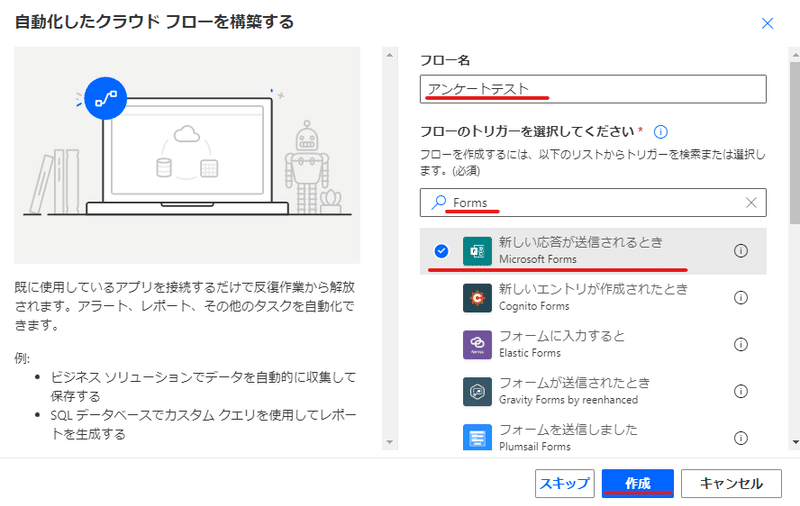
マイフローが開きますので「新しい応答が送信されるとき」のフォームIDのプルダウンメニューから先ほど作成した「アンケートテスト」を選択します

「新しいステップ」をクリックし、検索ウィンドウに「Forms」と入力し出てきたアクションの中から「応答の詳細を取得する」Microsoft Formsを選択します。
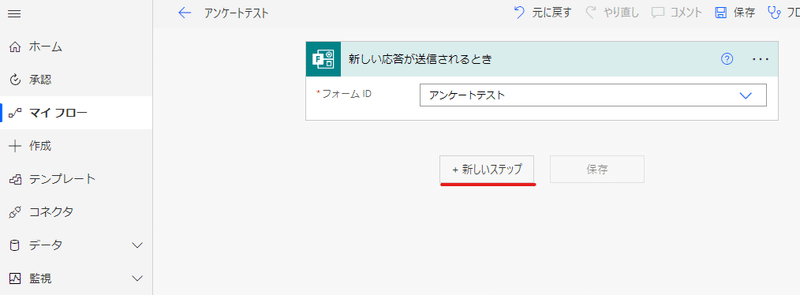
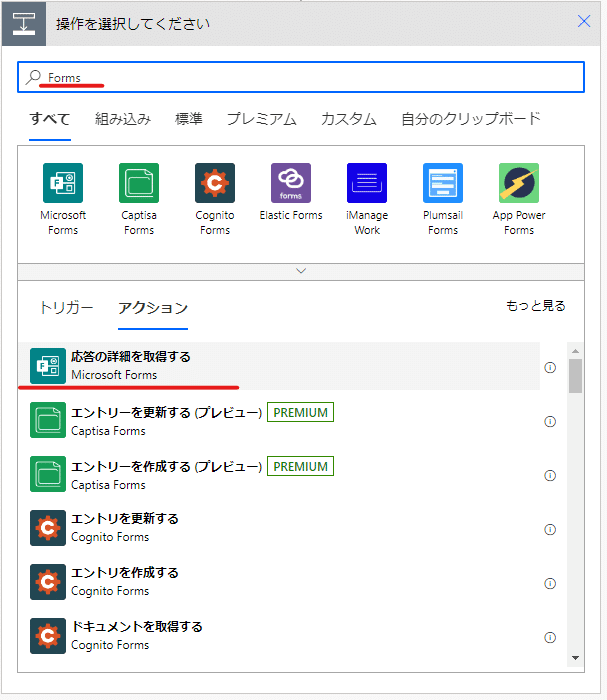
「フォームID」のプルダウンメニューで「アンケートテスト」を選択
「応答ID」には「応答ID」を選択します


「新しいステップ」をクリックし、検索ウィンドウに「SharePoint」と入力します。アクションの中から「項目の作成」Microsoft SharePointを選択します。
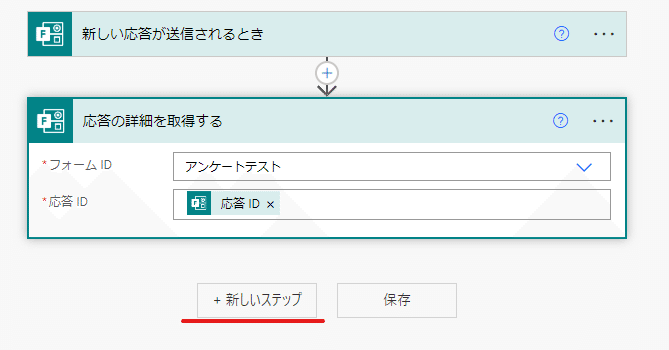

「サイトのアドレス」はSharePoint(Lists)を作成したときに保存した「サイト」を選択します。すると先ほど作成したListsが「アンケートテスト」と表示されますのでそれを選択します。
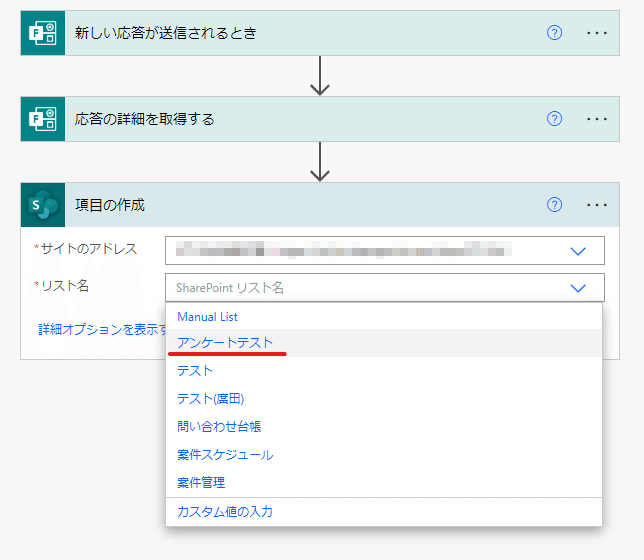
Title項目は先ほどListsで必須項目のチェックを外したので今回はそのままスルーします。
SharePoint(Lists)で作成した列項目(氏名~テストC)が表示されているので、ここにカーソルを入れると動的コンテンツとしてFormsで作成した項目が右下のメニューに表示されますので、それぞれを選択していきます。

SharePoint(Lists)の各項目にFormsの項目がそれぞれ選択するとこのようになります。

続いて次のステップへ進みます。
「新しいステップ」をクリックし検索ウィンドウで「Teams」を入力し「アクション」項目から「チャットまたはチャネルでメッセージを投稿する」を選択します。

投稿者は「フローボット」
投稿先は「Channel」を選択します。
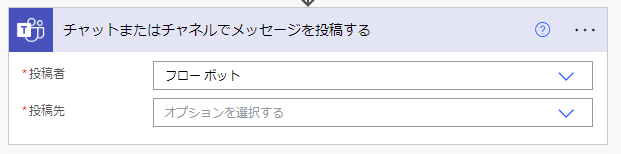
すると下に項目が展開されますのでTeamsで先ほど作った「チーム」と「チャネル」を選択しMessage欄には投稿したい内容を入力します。
この欄は動的コンテンツも使用でき、HTMLコードも入力可能です。
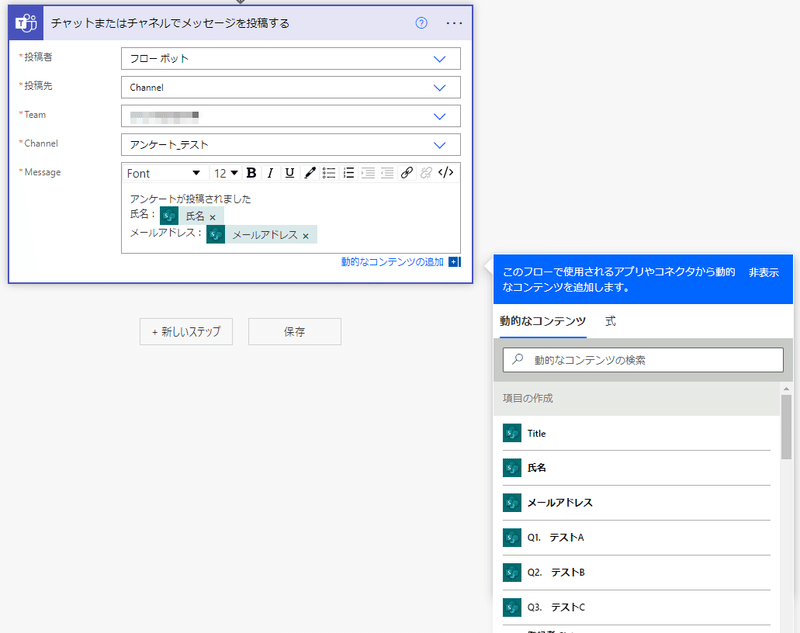
Message欄入力サンプル
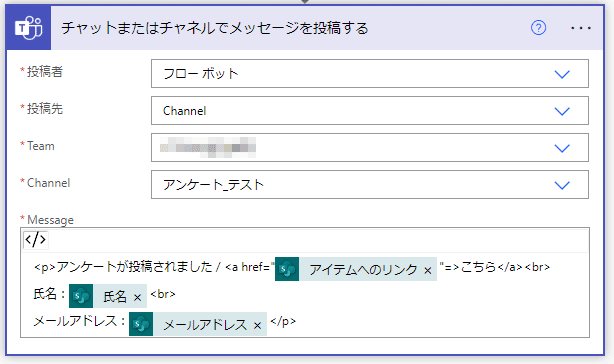
続いて次のステップ(共有メールボックスからメール送信)へ進みます。
「新しいステップ」をクリックし検索ウィンドウで「共有」を入力し「アクション」項目から「共有メールボックスからメールを送信する(V2)」を選択します。

元のメールボックスのアドレスには発信元となる「共有メールアドレス」を入力します。
【注意!】
PowerAutomateでメールを送信するためには共有メールアドレスの権限を「フルアクセス」ではなく「メールボックス所有者として送信する」の権限を付与する必要があります。参考URL
アクセス許可に関する参考URL

宛先以降は動的コンテンツが使用できますので、Formsで必須入力してもらったメールアドレスを選択します。

件名や本文は任意で好きなように入力できます。
また、動的コンテンツも使用できますので下のスクショを参考にしてみてください。

以上でPowerAutomateの設定も完了です。
右下にある「保存」をクリックし、正常なフローなら上部にグリーンのバーで「フローを開始する準備ができました。テストすることをお勧めします」と表示されます。

以上で設定は完了です。
後はFormsから実際に送信してみて動作を確認します。
Formsで先ほど作成した「アンケートテスト」を開き、右上の「プレビュー」もしくは「回答を収集」からリンクをコピーしてもどちらでも構いません。
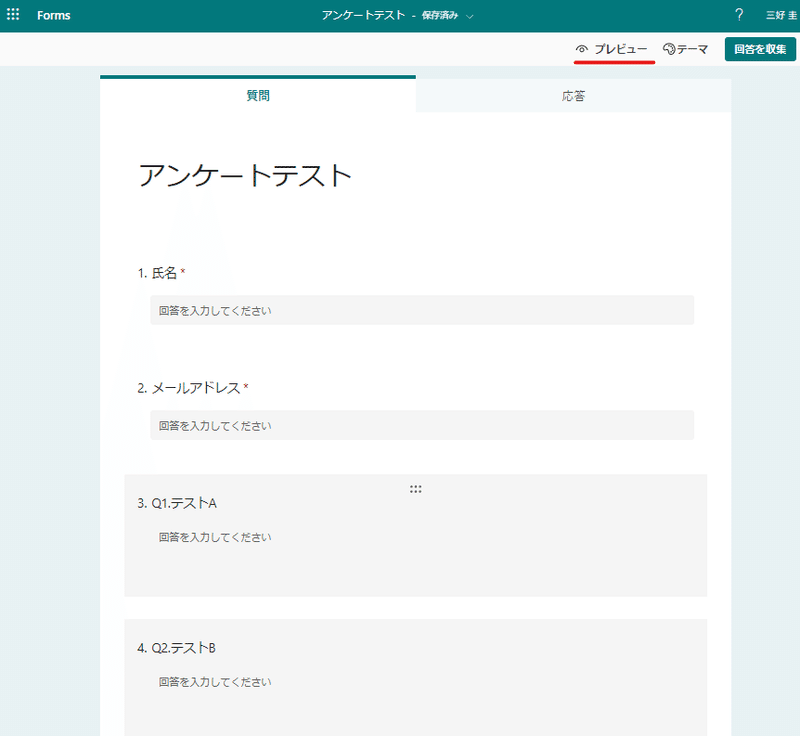

以下のようにアンケートを入力して「送信」します。

PowerAutomateで右側にすべてグリーンのチェックマークが付けば正常です
全ての項目が正常に処理されたことを意味しています。
逆にエラーになった場合はどこの項目でコケたか判断できます。

SharePoint(Lists)にも正常に書き込まれました。
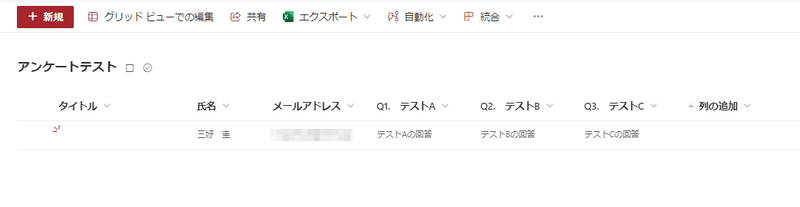
Teamsのチャネルにも正常に書き込まれました


メールも設定した通りの内容で受信致しました。

以上、長くなってしまいましたがPowerAutomateを使用したFormsからSharePoint(Lists)およびTeamsチャネルへの連携の簡単な作成方法をご紹介いたしました。
ぜひ、社内アンケートや社員からの情報収集にお役立てください(^^)/
ではまた~
この記事が気に入ったらサポートをしてみませんか?
