
WordPress管理ページのHTTPS化をする方法!
ご挨拶
はじめまして、清水と申します。
7月に完全未経験で入社しました、絶賛お勉強中です。
少しだけ自分語りをしますが、前職までは居酒屋だとかラーメン屋だとか、飲食業界で働いていました。まともなメールの文章の作り方すらわからないような状態からのスタートでしたが、飲食業界で鍛えた不屈の精神(と言いながら意外と打たれ弱い)と諸先輩方の手厚い支えがありなんとか日々を過ごしているところです。
本編
自己紹介はこのあたりで切り上げて、本題です。
入社してすぐの研修、その後の業務でもAWSでのWordPressの構築をする機会がありました。なので今回はその中でもWordPress管理ページのHTTPS化について書いてみようと思います。
管理ページのHTTPS化その1
WordPressの管理ページをHTTPS化する方法には2種類あります。
① ダッシュボードから直接変更する方法
1つ目は直感的でわかりやすい方法です。
ダッシュボードから設定>一般を開く

WordPress アドレス (URL)とサイトアドレス (URL)をhttps://ドメイン名とする。
(今回は研修で取得したサブドメインを使用しました)

1つ目の方法はこれだけで完了です。とても簡単ですし、基本はこの方法でいいと思います。
管理ページのHTTPS化その2
② wp-config.phpを編集して変更する方法
こちらの方法はドメインを変更した際や、先ほど紹介した方法で変更した際に入力をミスしてしまった際などの手段として使うのが良いようです。
wp-config.phpを開きます。場所がわからない場合にはcd ..コマンドでディレクトリの一番上の階層まで移動してからfind -name wp-config.phpとコマンドを打ってコンフィグファイルを探してみてください。

Wp-config.phpを見つけたらテキストエディターで編集します。
以下をwp-configの中に追記して下さい。
一番下の行で問題ありません。
(サイト名はもちろん任意のものに設定してください)
//WordPressアドレス修正
update_option( 'siteurl', 'https://***.com' );
//サイトアドレス修正
update_option( 'home', 'https://****.com' )

これで内容を保存するだけで変更完了です。すぐにURLの変更が適用されます。
また、この記載は後々邪魔になってしまうので、すぐに削除してください。
ここまで管理ページのHTTPS化について書いてきましたが、これだけでは作業完了ではありません。はじめてHTTPS化をした場合だといずれの方法を試しても、以下画像のようにリダイレクトループが発生してしまい、管理ページにアクセスできなくなるかと思います。
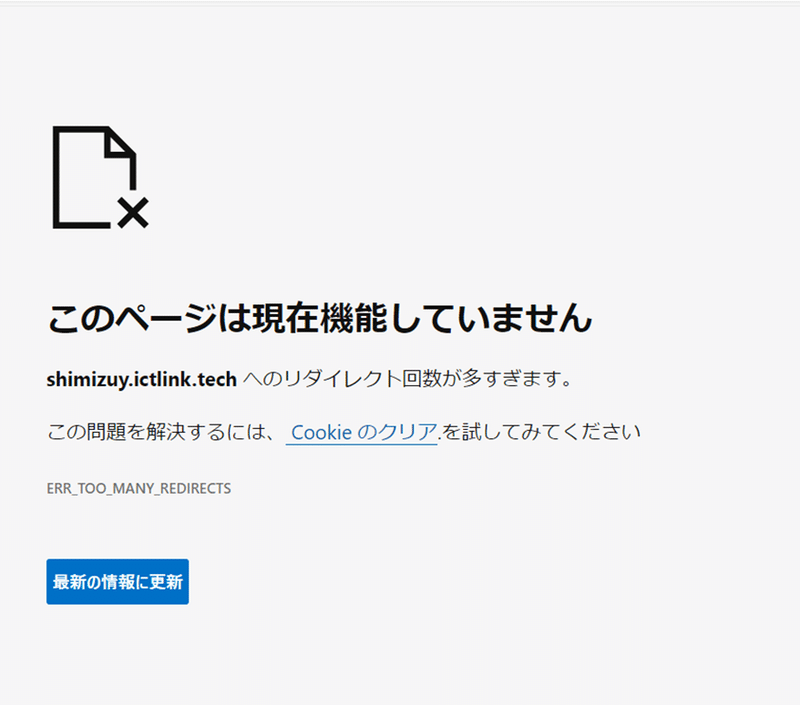
リダイレクトループから抜け出す
そこでやるべきことが、もう一つあります。
それがwp-config.phpに$_SERVER['HTTPS'] = 'on';の一行を加えることです。
以下画像の位置に書き加えてくださいね。
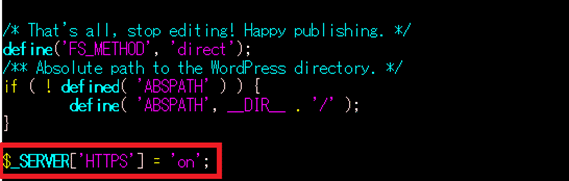
変更内容を保存してから再び管理画面のURLを開くと無事に管理画面に入ることができるようになっているかと思います。
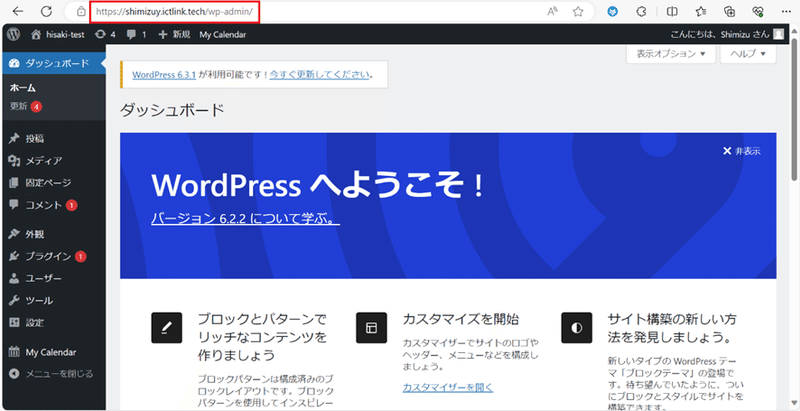
以上がWordPressの管理画面をHTTPS化する手順でした!
お疲れ様でした。
終わり。
PS ブログをさかぼってみていたらちょうど1年前に荒川さんが一部同じ内容の記事を掲載されているのを発見しました。
・・・パクリとかじゃないですよ。
ほんとうに終わり。
この記事が気に入ったらサポートをしてみませんか?
