
IntuneでBitLockerをサイレントインストールする設定方法
こんにちは。
アイシーティーリンクの国分です。
今日はIntuneでBitLockerをサイレントインストールする方法について記載します。
はじめに
会社でPCを利用する際には暗号化を必須とする会社も多いかと思います。
ですが、暗号化設定が手動の場合、新規PCを導入するたびに暗号化設定を行わなければならず非効率です。
Intuneを利用することでBitLockerを自動設定でき、業務効率化に役立つと考えています。
設定内容
Intune 管理センター にサインインし、左ペイン「デバイス」から「構成プロファイル」を選び、「+作成」をクリック。プラットフォームでは「Windows 10 以降」を選び、プロファイルの種類は「テンプレート」を選択し、「Endpoint Protection」を選択した後に、「作成」をクリック。プロファイルの名称は任意の名称を設定する。
②構成設定の「Windows暗号化」の設定内容を以下の通り設定。その後、割当先のグループは任意のグループを設定する。
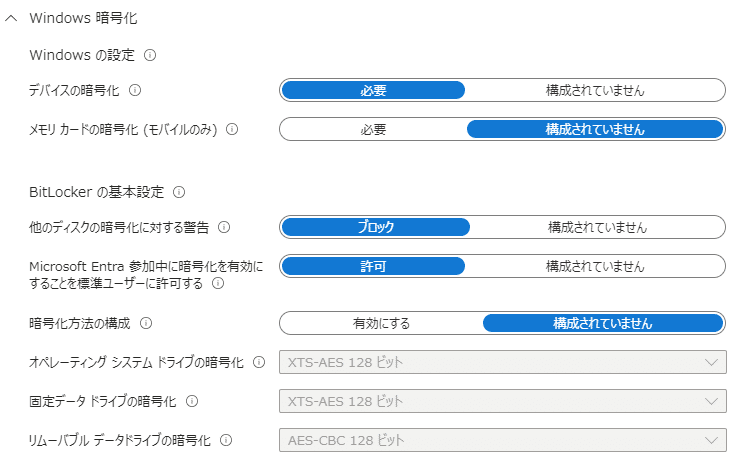
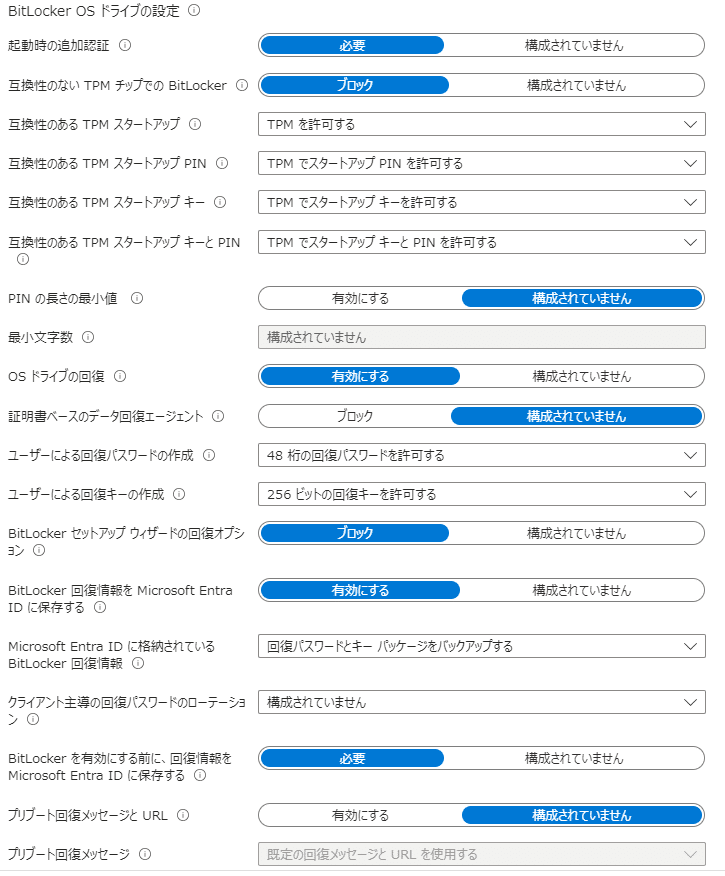
上記の設定完了後にPCからEntra ID参加を行うと、自動でBitLocker有効化されます。
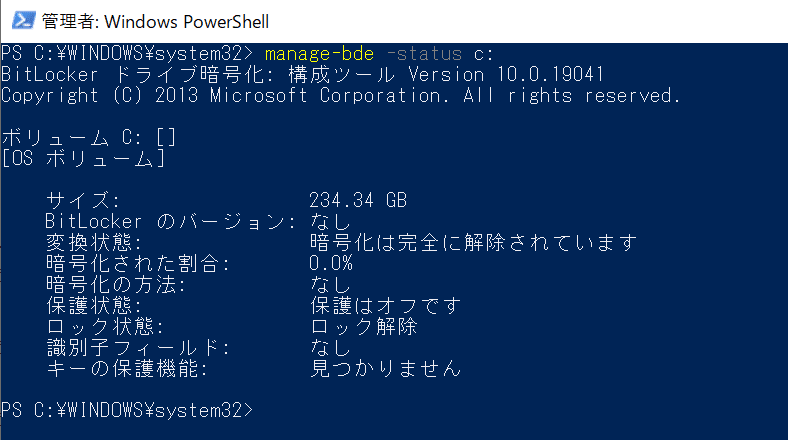
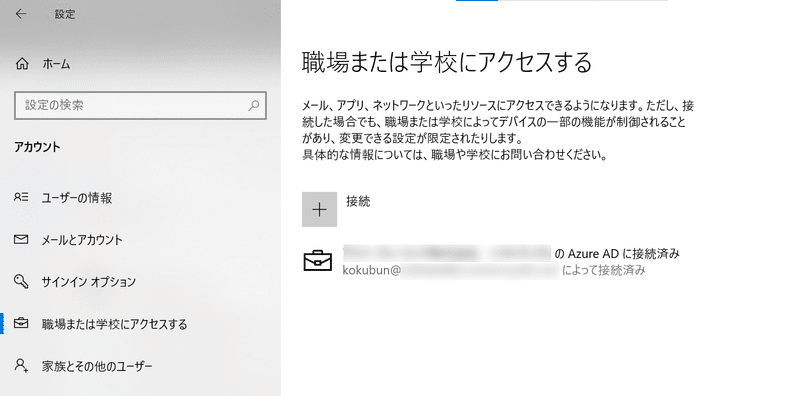
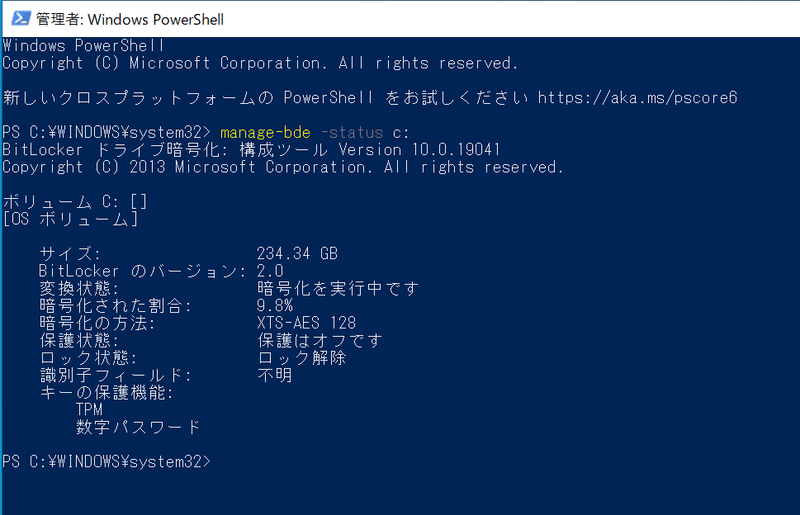
さいごに
簡単ではありますが、IntuneによるBitLockerサイレントインストール方法をご紹介させていただきました。
Intuneは機能アップデートが多いため技術に乗り遅れないよう日々精進していきます。
お読みいただきありがとうございました。
この記事が気に入ったらサポートをしてみませんか?
