
PC操作をMP4形式で動画キャプチャする
こんにちはアイシーティーリンク株式会社の三好です(^^)/
今回はPowerPointでmp4フォーマットの動画キャプチャの方法を紹介します
画面のスクリーンショットは古くから簡単に活用できるツールとして様々な方法がありました。よく知られている方法としてはキーボードのプリントスクリーン[PrtSc]キーですね。この方法は画面キャプチャともいわれ、画面全体をキャプチャしますが、アクティブウィンドウだけをキャプチャする方法として、[Alt] + [PrtSc]がよく知られていましたね。
最近では、[Win]+[Shift]+[S]でスクリーンショットしたい場所を任意で選択できるようになるなど、より便利になってきました。
そんな中、PCの操作を動画でキャプチャってどうするんだろう?と疑問に思う方も多いと思います。今日はMicrosoft PowerPointの機能を使用して簡単に動画キャプチャする方法をご案内いたします。
まずは、PowerPointを起動し「新しいプレゼンテーション」を開きます
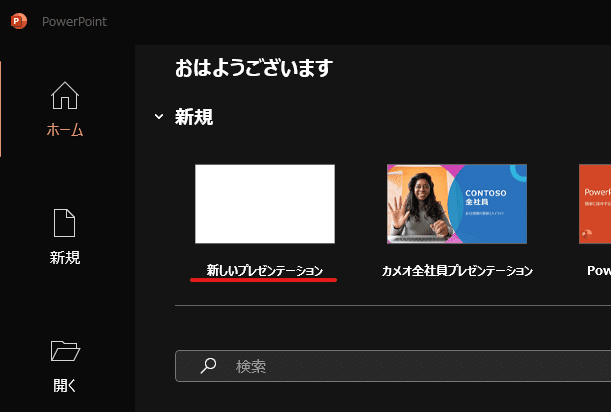
記録タブを開き、「画面録画」を選択
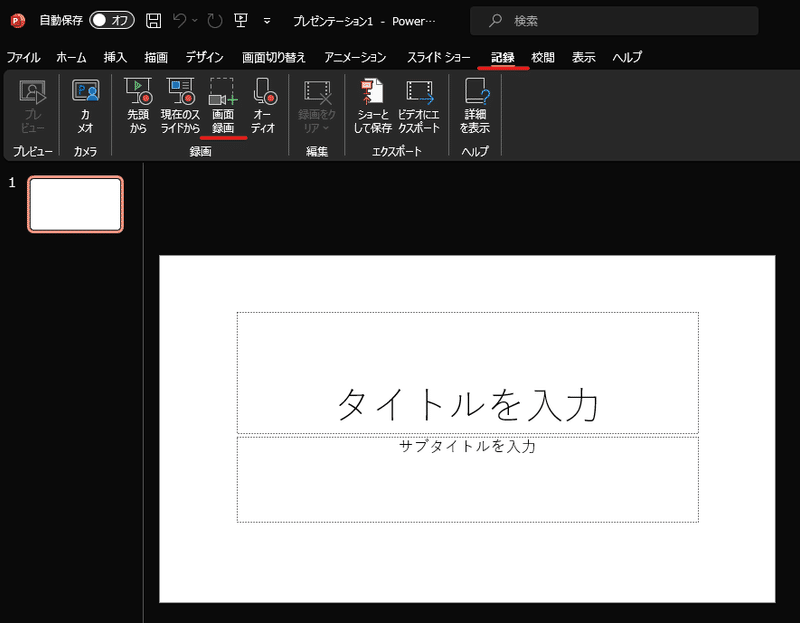
画面上に下図のような操作パネルが表示されマウスポインタが十字になりますのでキャプチャしたい画面範囲を選択します。
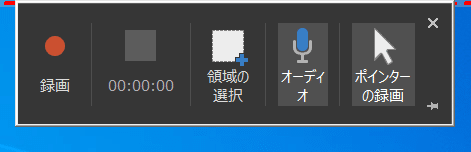
準備が完了したら「録画」ボタンを押してキャプチャを開始します。
この時、録画停止の際は[Win] + [Shift] + [Q]で停止できますというアナウンスが出ますが、マウスポインタをキャプチャ中の画面上部に持っていく事で先ほどの操作パネルが表示されますのでそこで停止することも可能です。
録画を停止すると、PowerPointのスライド上にサムネイルが表示されます。
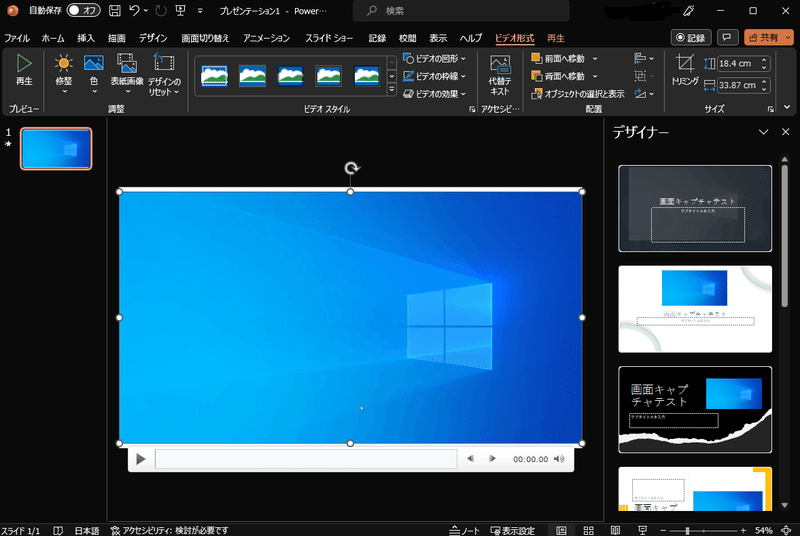
サムネイルの上で右クリックし、「メディアに名前を付けて保存」する事で動画ファイル(mp4)として保存することが可能です

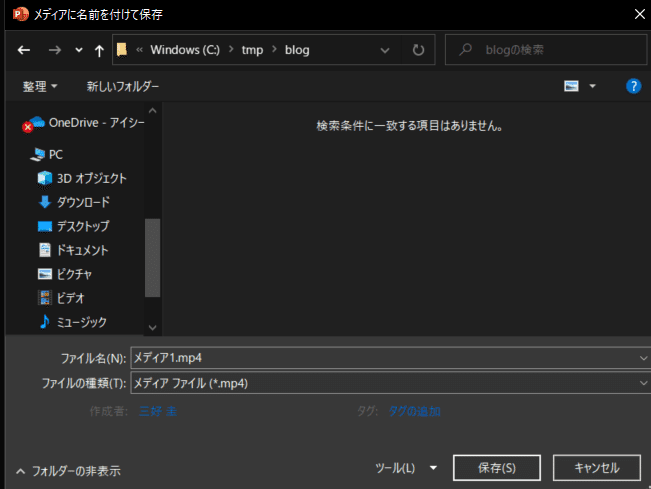
あとは任意のフォルダに任意の名前を付けて保存することで画面の操作が録画ファイル(mp4)として保存できます。
意外と簡単にキャプチャできるのでとても便利です。
画面操作を説明するときなど、わざわざZoomやTeamsでオンライン会議を設定するまでもなく、また電話やテキストで説明するのは少し面倒という時など、操作の内容をキャプチャしてしまった方が、より早く明確に伝えやすいと思います。
是非活用してみてください!
それでは今日はこの辺で(^^)/
この記事が気に入ったらサポートをしてみませんか?
