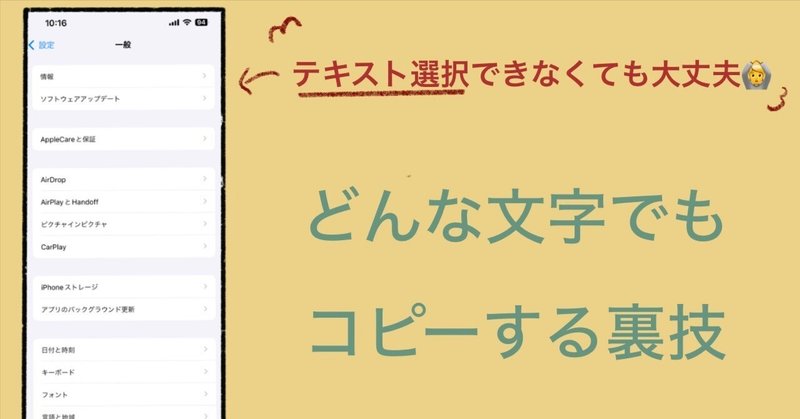
【iPhone、Mac】コピーしたくてもできないあらゆる文字をコピーする方法
iPhoneを使っていると、コピーしたくてもできない歯がゆい状況ってありますよね。
たとえば設定画面。

例えば設定画面の「AppleCareと保証」という文字を検索したいとき「この文字コピーできたらいいのに・・・」と思うことありますよね。
じつはこの文字をコピーする方法があります。
というかこの方法ではあらゆる画面上の文字をコピーできるので、ご興味があれば使ってみてください。
iPhoneでの使用方法
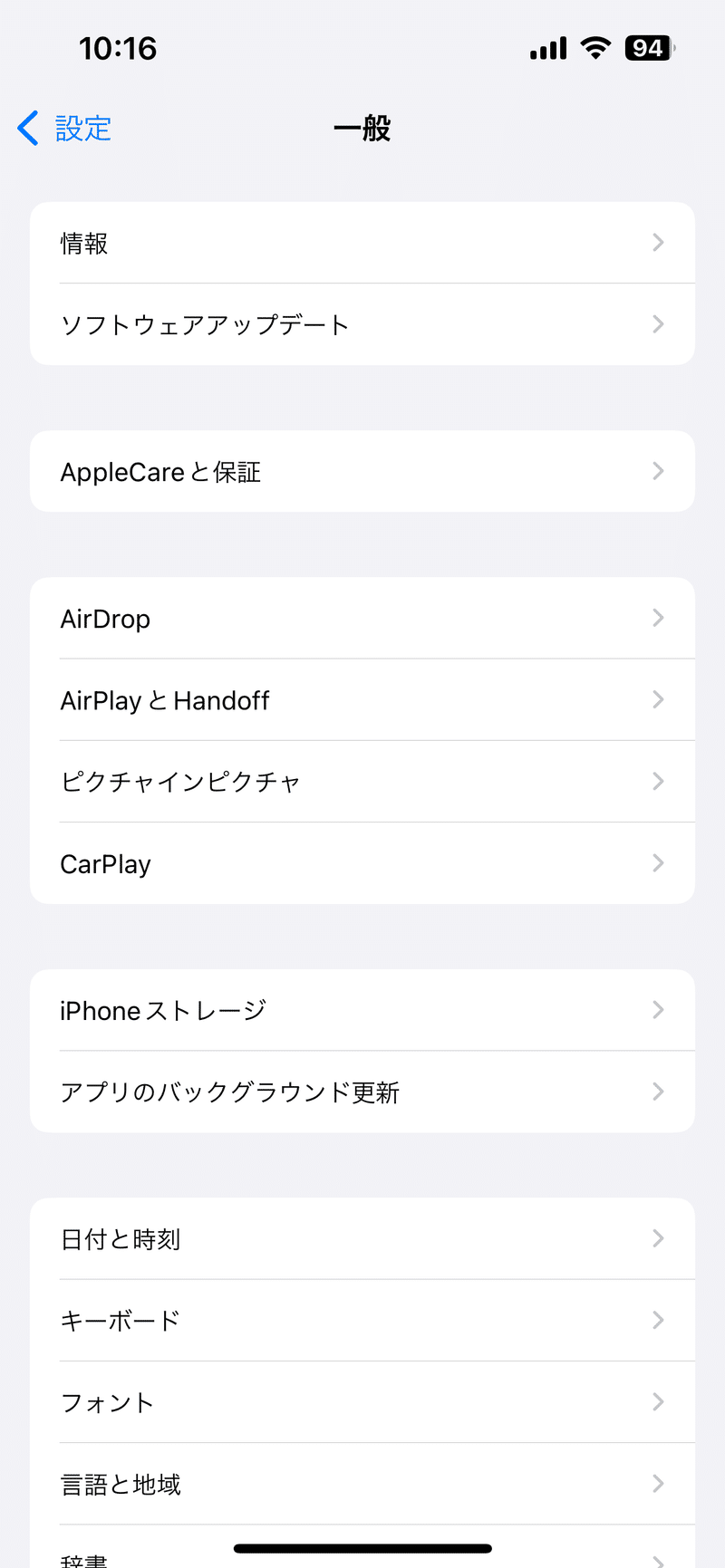
まずはコピーしたい画面上で「背面ダブルタップ」を行います。
やりかたはiPhoneの背中をポンポンとかるく叩くだけです。
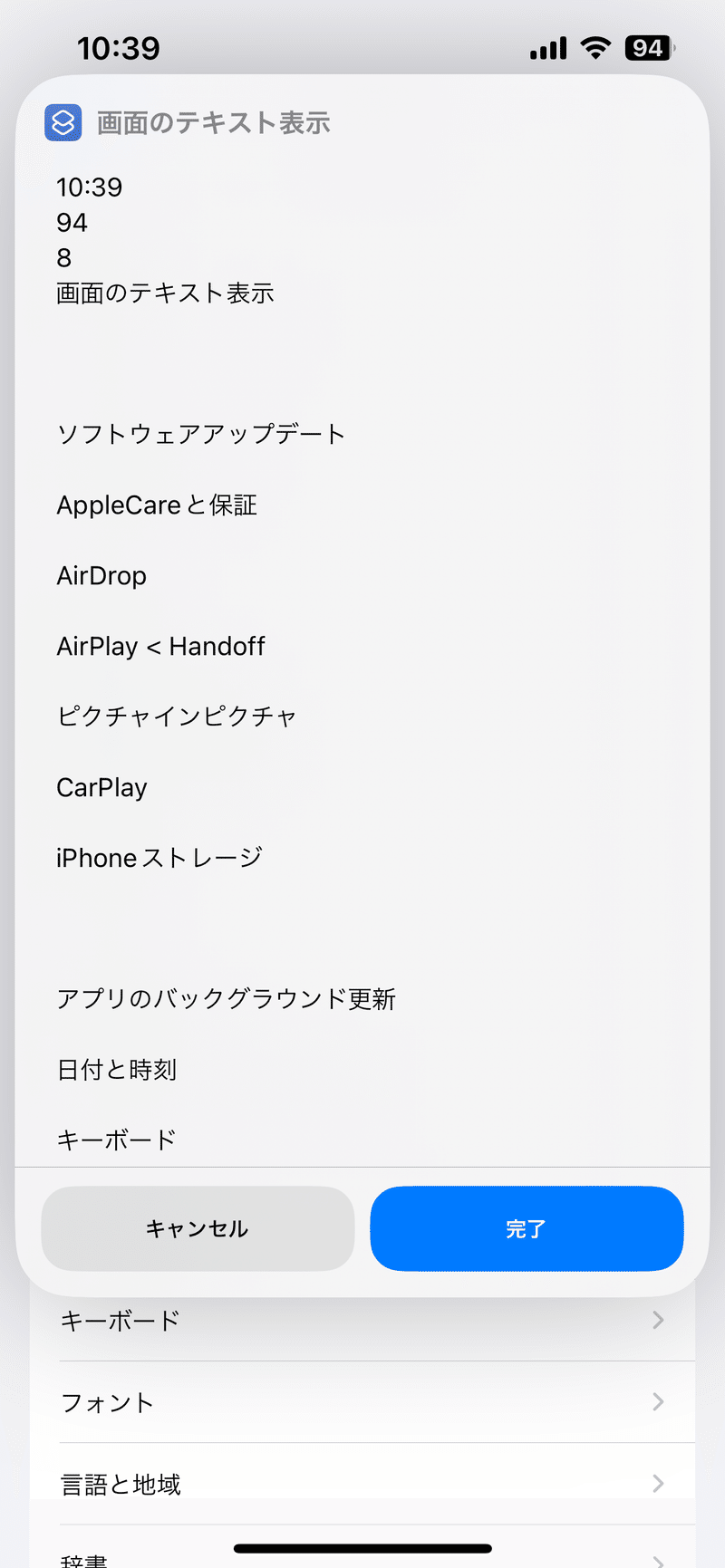
すると画面上の文字がすべてテキストに起こされます。
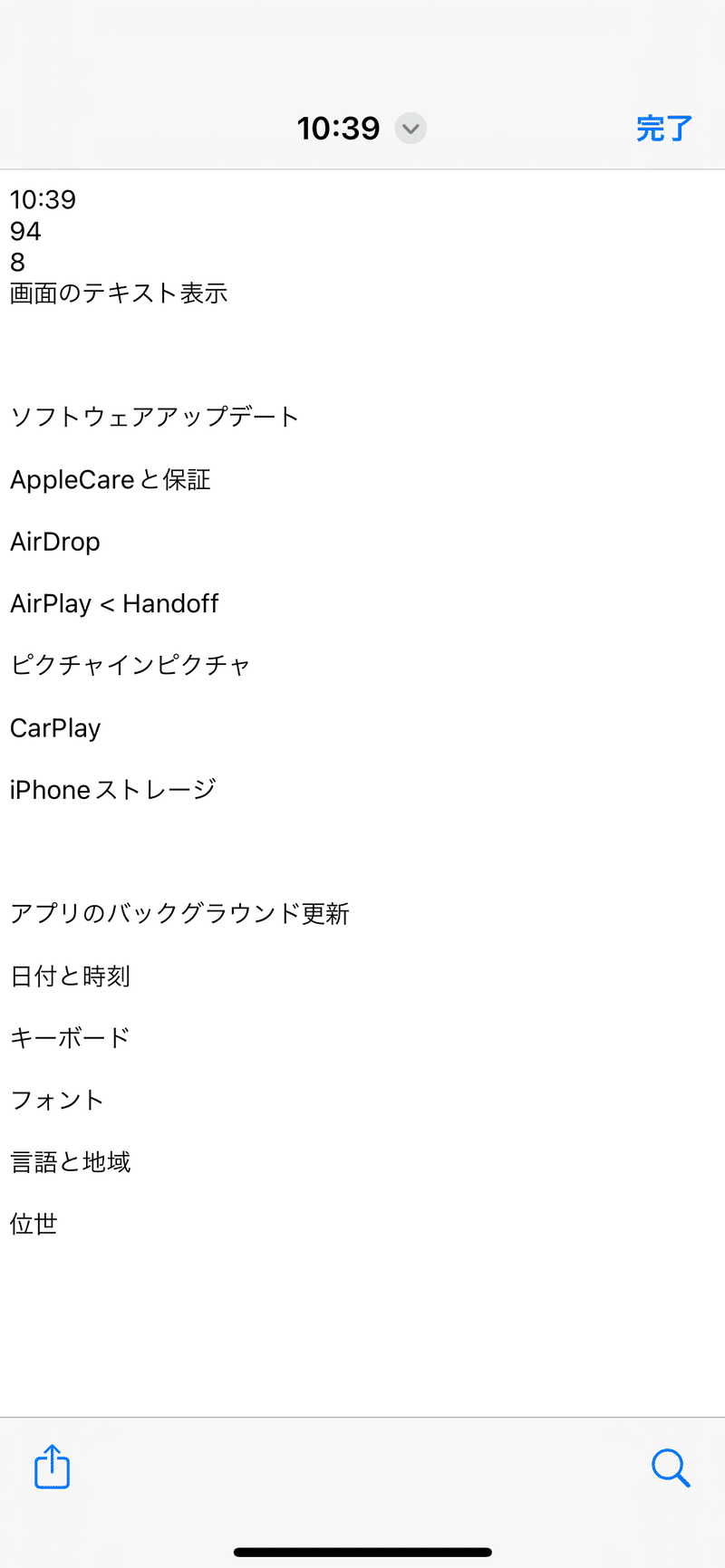
あとはテキストを選択して好きなところをコピーして使ってください。
現在時刻までテキストになってますね。笑
テキストの精度は「たまに間違える」程度なので、もしうまくいかなかったら何回か試すか、ご自身で修正してください。
あらゆるアプリ上の文字もテキストにできるのは意外と便利なんですよね。
Macでも使えますよ。
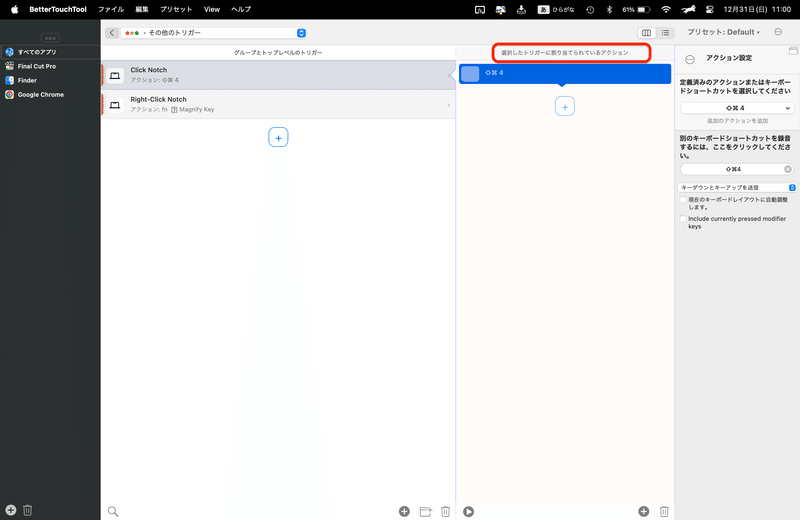
例えば上記の画面の「選択したトリガーに割りてられているアクション」という文字をコピーしようとします。
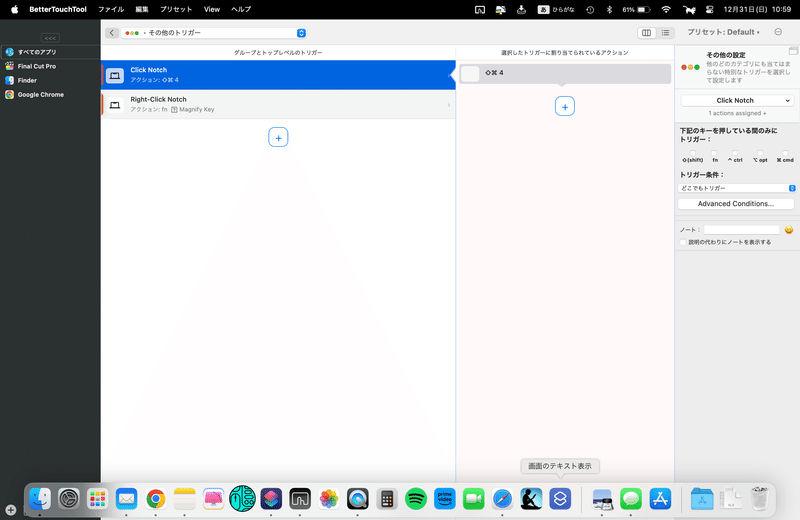
Dockから「画面のテキスト表示」というショートカットを押すと・・・

画面上の文字がテキストとして表示されます。
任意の文字をコピーして好きに使ってください。
iPhoneの設定方法
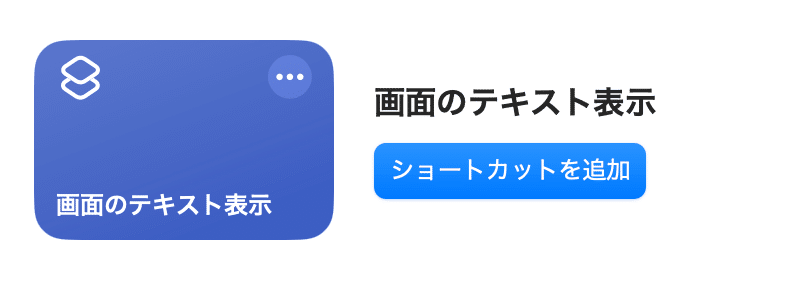
この方法はショートカットというアプリの機能を使います。
上記のリンクから「ショートカットを追加」をクリックしてください。
次にこのショートカットを背面タップに登録します。
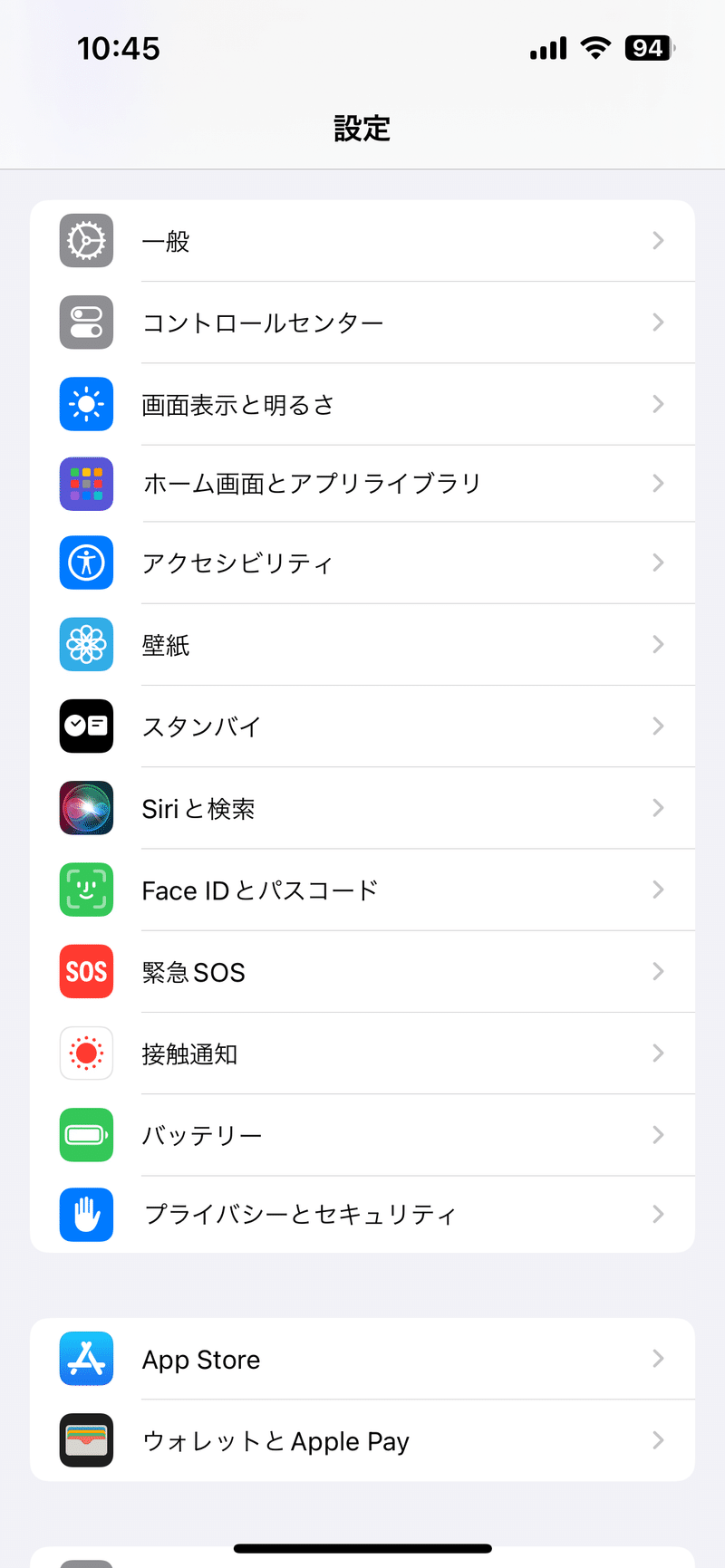
1 設定からアクセシビリティを選択します。
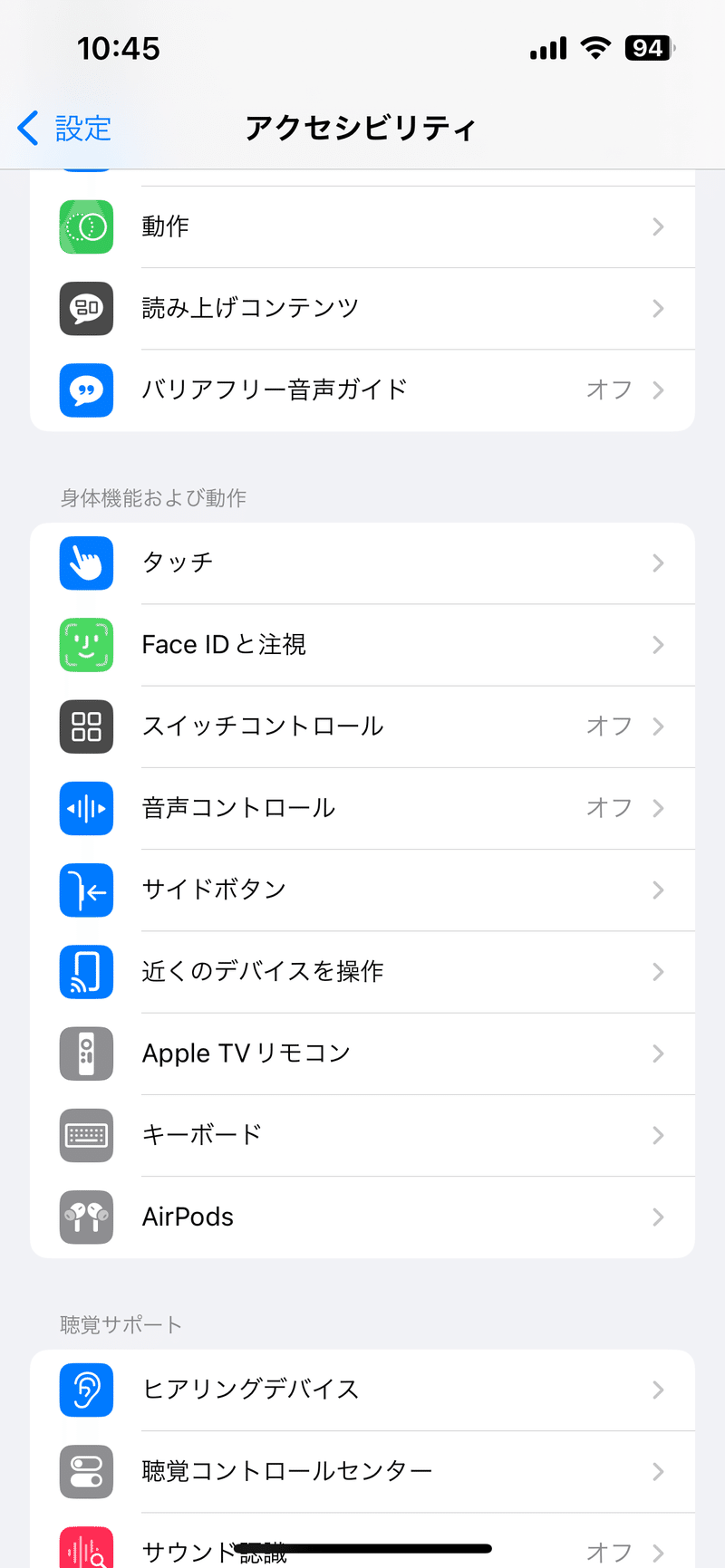
2 タッチを選択します。
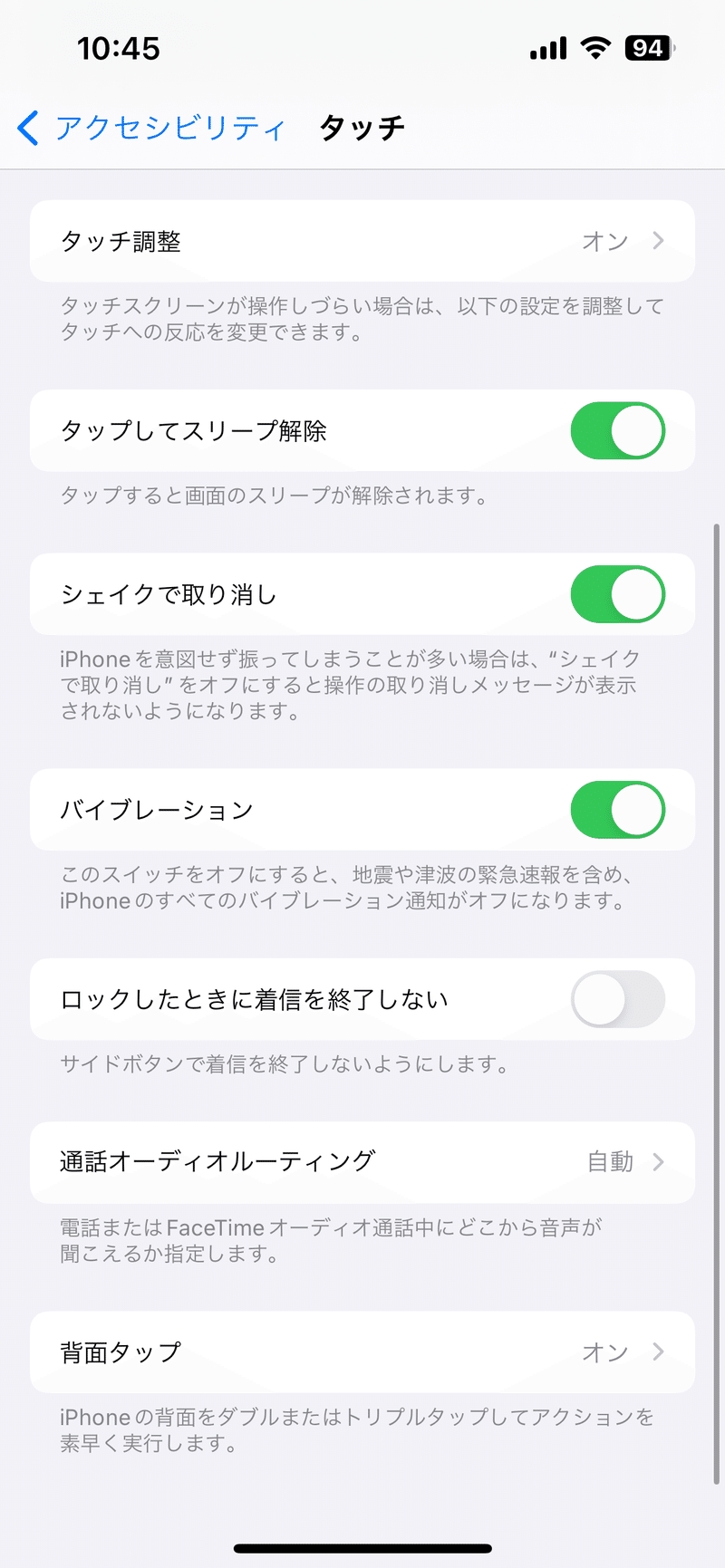
3 背面タップをオンにします。
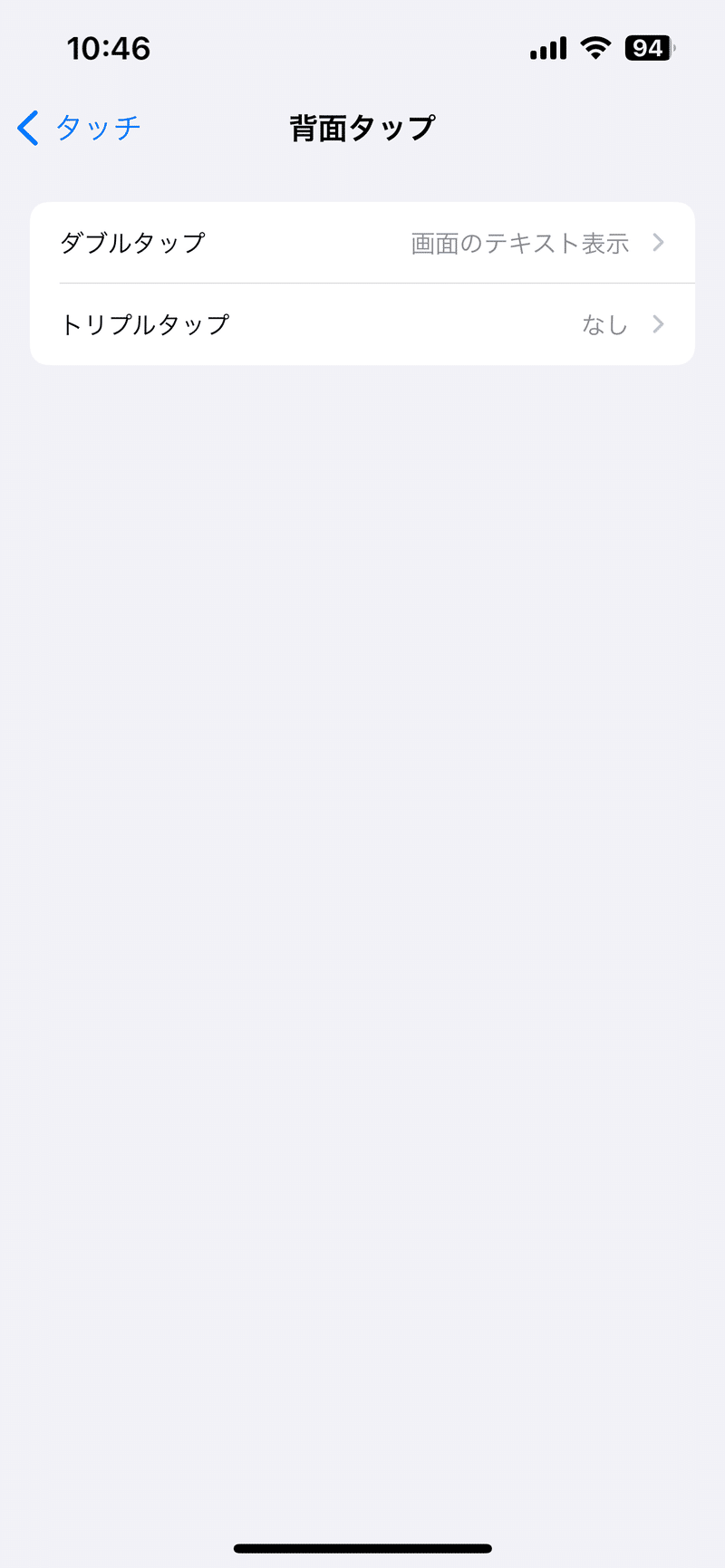
4 ダブルタップに「画面のテキスト表示」を設定します。

5 ダブルタップを押したら、ショートカットから「画面のテキスト表示」を選択します。
あとはいつでも好きなときに背面をポンポンと叩くとテキストが表示されます。
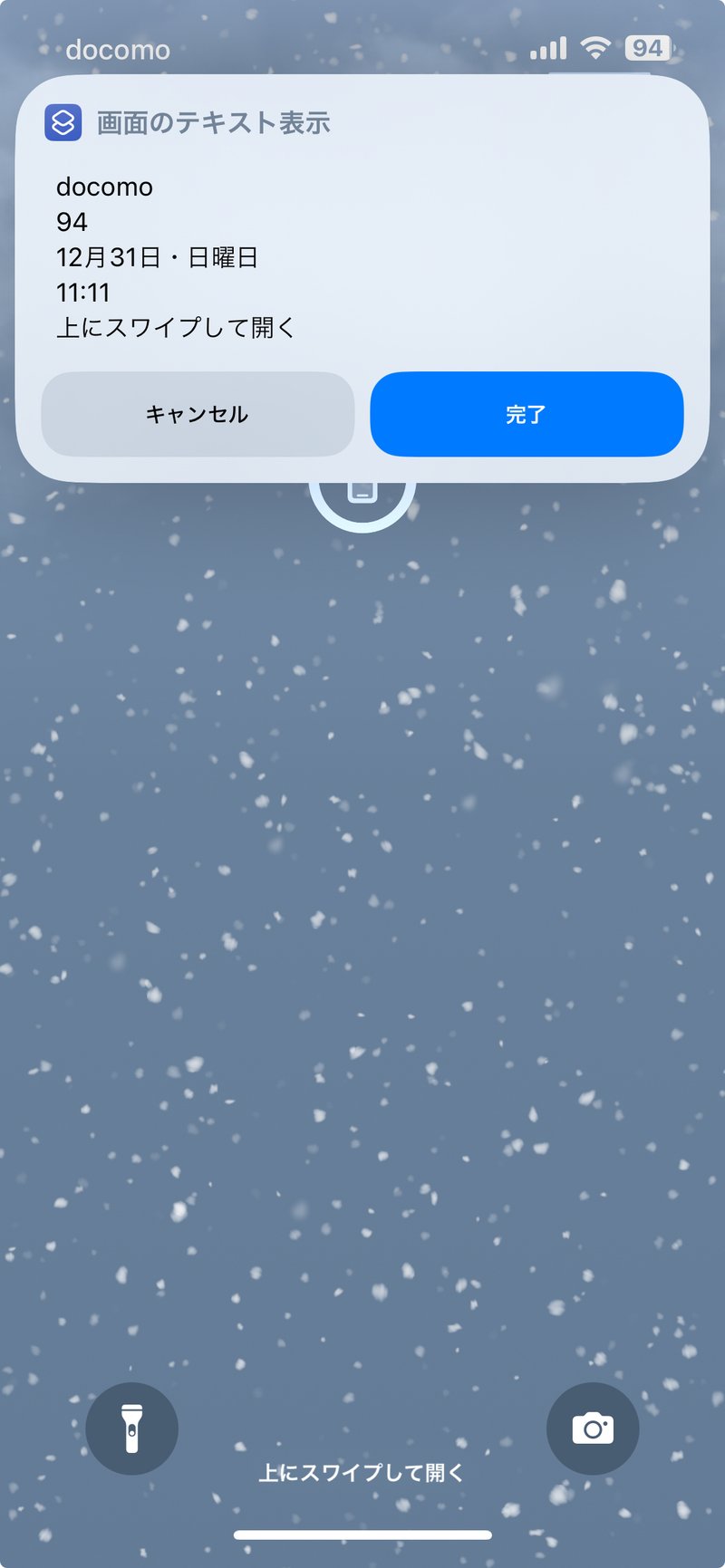
Macの設定方法
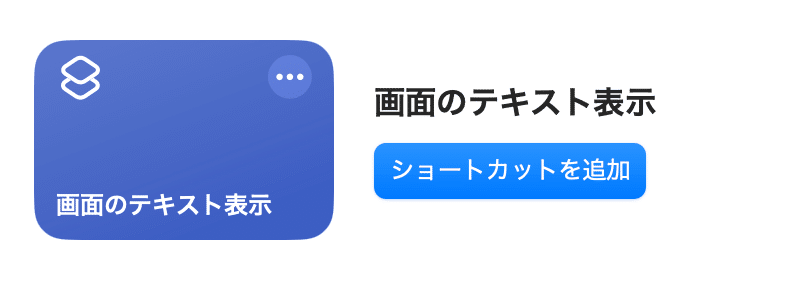
先ほどと同様にショートカットを追加します。
ちなみにiPhoneで追加していれば共有されるはずなので、この操作は不要です。

あとはショートカットアプリから「画面のテキスト表示」を右クリックして「Dockに追加」を押せば設定完了です。
終わりに
このショートカットはあらゆる使用方法があると思いますが、英語のアプリを翻訳するのにも結構便利です。
画面上のあらゆる文字をコピーすることができれば効率がよくなるので、ぜひ活用してみてください!
この記事が気に入ったらサポートをしてみませんか?
