
2PC配信を1マイクで究極シンプルに構成してみる
構成テーマ
・1つのマイクで完結したい「配信用マイク」と「ゲーム内ボイチャマイク」
・チャットはDiscordを使ったりゲームPC内でのチャットも使用したい
・ごちゃごちゃ配線を究極にシンプルに
・ホワイトノイズを少なくしてきれいな音を聴きたい
・配信しながら録画する時、ゲーム音とマイク音を別トラックで収録したい
・物理フェーダーで複数細かく調節したい、ミュートしたい
・マイクプリアンプ要らずですっきり配線(使用するマイク:SM7B)
・配信にはOBSを使用する
・2PC配信
*この記事はOBSの設定スキルありますよ。基本的なWindowsの音声設定スキルもありますよ。という前提のメモです。
*自分用の忘備録・思考整理のための記事ですので随時この記事は更新されていきます。
ということで、これを実現してくれそうなのがこの製品。
使用するオーディオミキサー
これを使えばできる!
RØDECaster Pro II
(¥97,000)


これよりも一回りコンパクトな
RODECaster Duo RCDUO
(¥77,000)もあります


この製品の特徴は筐体にUSBが2つ付いていて、2台のPCにUSBで繋いで音をやりとりすることができるのが一番の特徴。
色々探したけどこの機能があるのはこの製品しか見つけられなかったです。
→もしあったら教えてください。
音質的な比較
RØDECaster Pro II(おっきい方)もRODECaster Duo RCDUO(小さい方)も音質的なところは同スペックである。との公式データを確認しました。
サイズでの比較
・RØDECaster Pro II(おっきい方)
305 x 270 x 60 (mm)
・RODECaster Duo RCDUO(小さい方)
235 x 225 x 76 (mm)
比較対象 YAMAHA AG03(今使ってるやつ)
202 x 129 x 63 (mm)

AG03からRØDECaster Pro IIに買い換えとなると、デカくなりすぎ問題あり。デスクスペースの確保→デスクスペースの環境問題まで発展するレベルでデカい!
入力数での比較
・RØDECaster Pro II
ヘッドホン:4
XLRマイク入力:4
・RODECaster Duo RCDUO
ヘッドホン:2
マイク入力:2
ここでヘッドホン4つもいらないよ!!って思うんですが、
色々こだわっていくとと大きい方じゃないとできないことが出てきてしまうことに注意が必要。(最後の方の記事参照)
普通に使う方法はこんなイメージ。これはめっちゃシンプル!!

では早速どこに何を繋いでPCの設定はどこをそうすれば良いのかメモしまくっていく。
繋いでって言っても全て内部的な物なので配線がごちゃごちゃになることはない。
物理的な配線が見えなくなる分、内部的な設定はちゃんと理解する必要がありそうだ。
以下画像は物理的な配線イメージと内部的な入出力の名前。
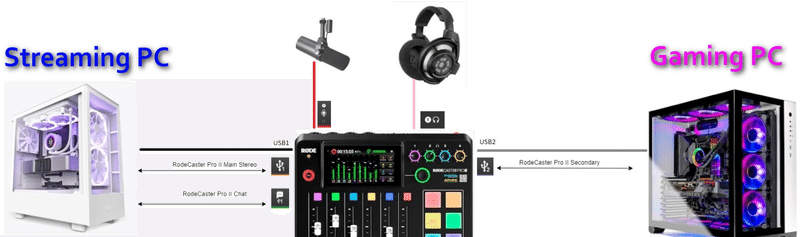
物理的な配線
・USB1は配信用PCと接続
・USB2はゲーム用PCと接続
・マイク1に配信用マイクを接続
・ヘッドホン1にヘッドホンを接続
(映像はPC-PC間をキャプボを使用してHDMIで繋ぐ)

本当に物理配線シンプルで感動。。。
PC内の入出力表示について
USB1で繋いだ配信PC内での表示は
・RodeCaster ProⅡ Main Stereo
・RodeCaster ProⅡ Chat
と表示され、

USB2で繋いだゲームPC内での表示は
・Headphone(RodeCaster ProⅡ Secondary)
・Desktop Microphone(RodeCaster ProⅡ Secondary)
と表示されます。

1つのマイクで全てを完結させる
マイク音声の流れ
配信PCのOBS、Discordで使用し、
ゲームPCでのゲーム内ボイスチャットでも使用できるという夢の1マイク音声2分岐を実現した!(下図緑の矢印イメージ
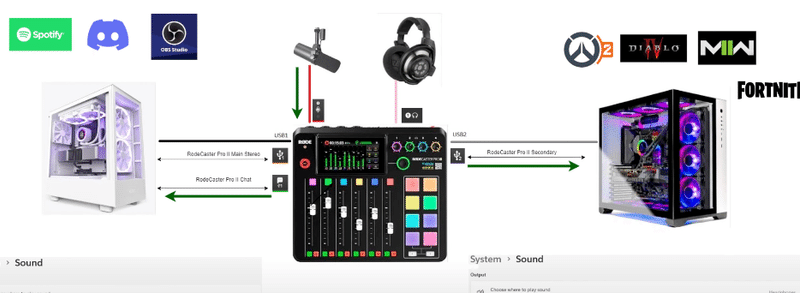
ゲーム音声の流れ
(下図青矢印)
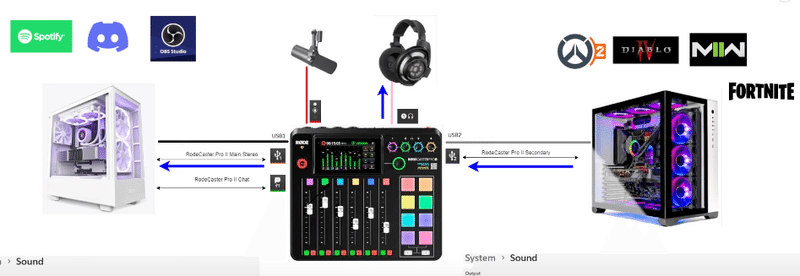
マイク音声+ゲーム音声の流れ
上記2つを組み合わせた図は以下。
配信PC側ではゲーム音声とチャット音声を分離できていることがわかる。

さらにDiscord音声を追加した図
オレンジ矢印がDiscord音声。

ゲームPC側のサウンド設定
出力:Headphone(RodeCaster ProⅡ Secondary)
入力:Desktop Microphone(RodeCaster ProⅡ Secondary)

配信PC側のサウンド設定
出力:スピーカー(RodeCaster ProⅡ Main Stereo)
入力:マイク(RodeCaster ProⅡ Chat)

以上で基本的な設定は終わりで、
ロードキャスター本体の設定に移ります。
RODE Centralアプリを起動します。本体のタッチパネルだけでも設定はできるけどマウスのドラックアンドドロップでサクサクできるようなのでアプリで操作する方がやりやすそう。
アプリをいじりながらやると本体の液晶の方でも連動して液晶の表示が動いている。
*ここで注意したいのは、このアプリを使用することができるのは、USBのプライマリを使用しているPC側でしか使用することができないことに注意してください。
→実際に使用しましたが、ロードキャスター本体の液晶が快適で優秀なのでアプリは必要なかったです。初回だけこのアプリを立ち上げて操作してましたがそのあとはずっと本体で設定作業しています。
アプリの基本的な操作画面

オーディオセットアップ設定画面

オーディオセットアップ設定はデバイスにあるフェーダーが表示され、ドラッグ&ドロップして設定変更できる。
アイコンをクリックすると詳細設定をいじることができます。

続いて、
デバイスの設定画面
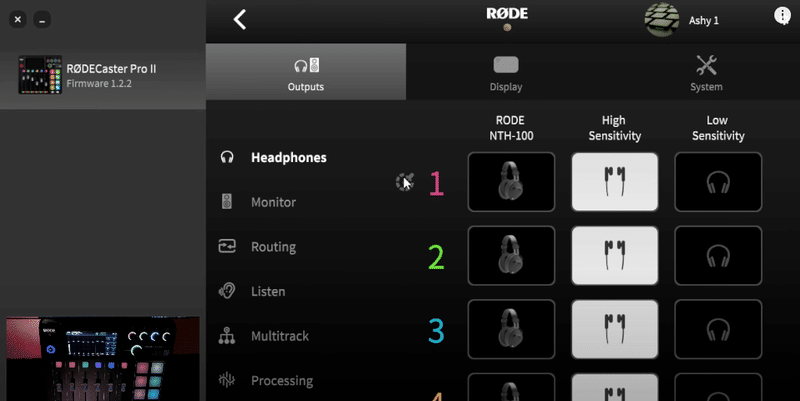
システムタブ内では
MIDIの設定
も可能で、OBSやストリームラボのボタンを作ってパッドを活用できそう。
→私はまだ使用していません。

さて、基本的な操作画面を見たところで
出力入力の設定がどうなっているのか見てみよう。
デフォルトのお話
例えば、デフォルトの設定で配信PC内でバックミュージックを再生し、USB1のRodeCaster ProⅡ Main Stereoへ出力した場合、どういった出力になるのか見てみよう。

どう出力されるのかは以下図。

配信PCへ送り返し、ヘッドホンへ出力し、さらに配信PCのchatチャンネルにも送り返し、さらにはゲームPCへも出力され、、、という感じで全てに出力された状態になっています。
そう。
この状態を必要な場所へは送り、必要ない場所には送り返さないという設定を一つ一つ交通整理していく作業が必要になってきます。
ルート設定
ヘッドホンの設定
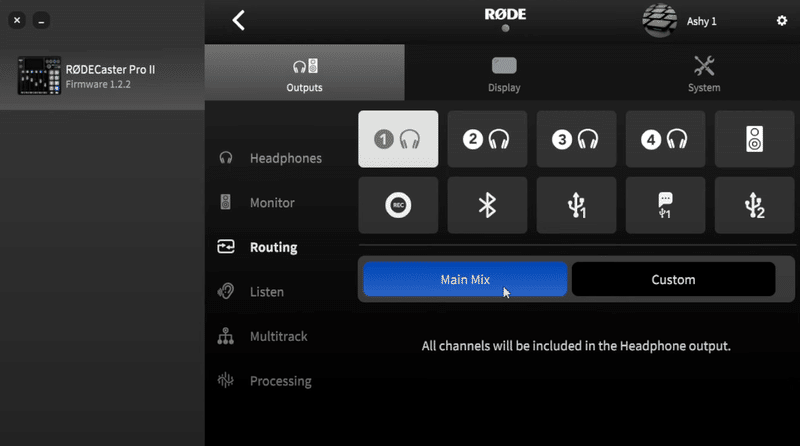
出力>ルート
基本的にメインミックスに設定する。
聴きたくない音があった場合はカスタムを選択し、例えばマイクの音はいらんって時は、フェーダーの下のリンクマークをダブルクリック
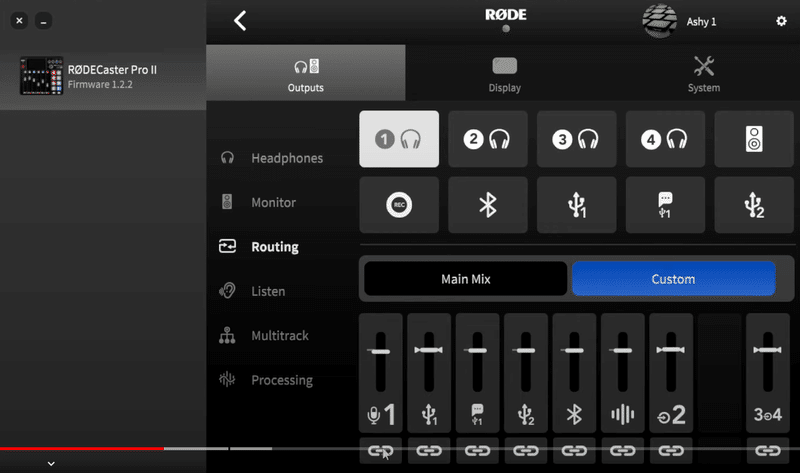
すると赤いxになってその音はモニターされなくなる。
と言った感じに使っていく。

お次、
①USB1(RodeCaster ProⅡ Main Stereo)の設定
ゲーム音声をここに出力したい。
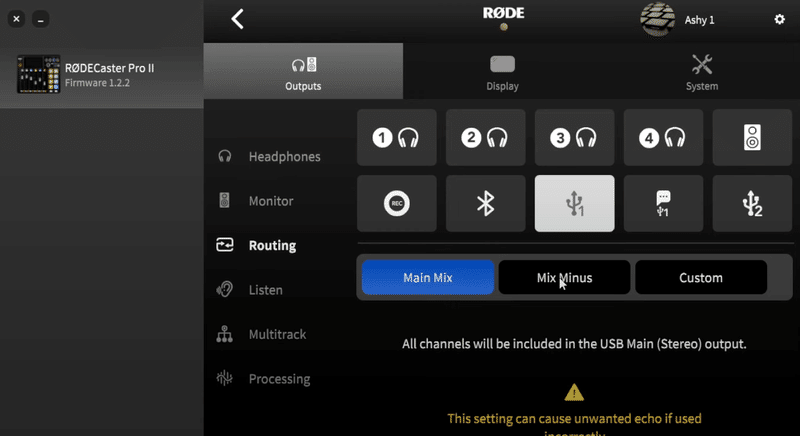
何を出力するか?
考え方としては、「デフォルトのお話」で説明した通り、
入力した音は全ての出力に送り込む設定になってしまっているので、使わない音声を削除していく作業が必要になってきます。
*音を返さないようにすることを「ミックスマイナス」すると表現します。

ここで必要な音と、いらない音を選別していくわけだが、
欲しい音だけを選択していくと考えればわかりやすい。
ここではゲーム音声だけが欲しいので、ゲームPCと繋がれているUSB2だけをONにしてそれでOK。
OBSでUSB1(RodeCaster ProⅡ Main Stereo)を選択してゲーム音として使いたい、と考えれば分かりやすいはずだ。

②USB1(RodeCaster ProⅡ Chat)の設定
Discordチャットに出力したい音声は?

ここではDiscord用につくったラインなので
Discordチャットで使用したい音を選択する。
なので
マイク音声だけをONにすればいい。
画像では効果音マークもONになっているが、チャット内でパッドの効果音を使うかもしれないなのでONにしている。
いよいよ最後。
③USB2(RodeCaster ProⅡ Secondary)の設定
ゲーミングPCに出力したい音声は?ということになる。
ここはゲームPC内のチャット用にマイクを使いたいということで作ったラインなので、マイク1をオンにしてそれでOKだ。
効果音なんかも使用したい場合はそれもONにしてもいい。
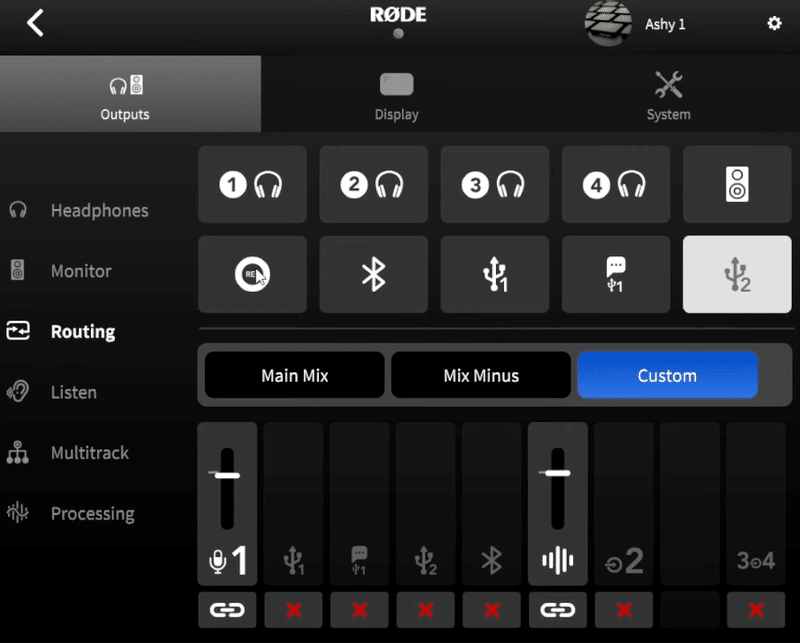
以上で出力の設定が終了しました。
あとはOBSで項目を作って
①ゲーム音声として「RodeCaster ProⅡ Main Stereo」を選択。
Discord音声設定
②Discord用のチャット音声として「RodeCaster ProⅡ Chat」
を選択。
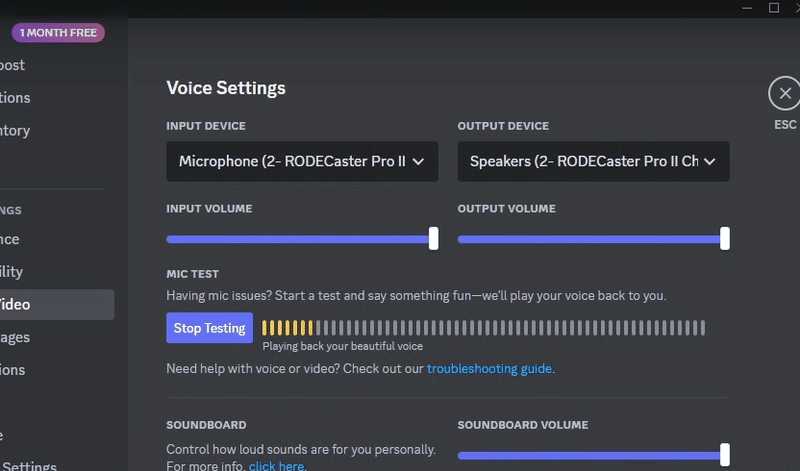
ゲーム内でのサウンド設定
③はゲームPCで立ち上げたゲーム内のマイク設定で「RodeCaster ProⅡ Secondary」を選択してやればマイクが使用できるようになる。
次の画像例はCODMW2
スピーカーサウンドデバイス
Headphone(RodeCaster ProⅡ Secondary)を選択

ボイスチャット出力デバイス
Headphone(RodeCaster ProⅡ Secondary)を選択
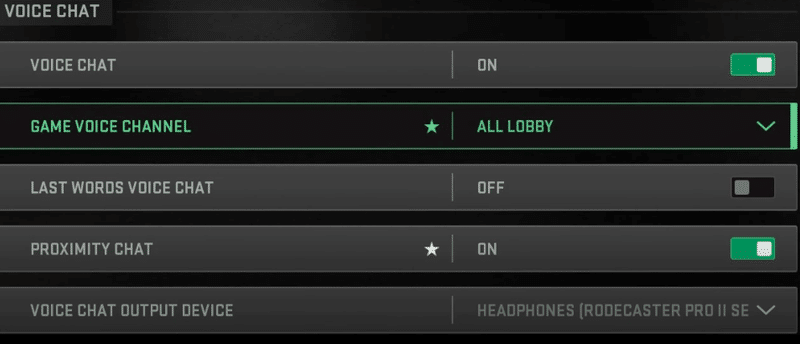
マイク入力
Desktop Microphone(RodeCaster ProⅡ Secondary)を選択
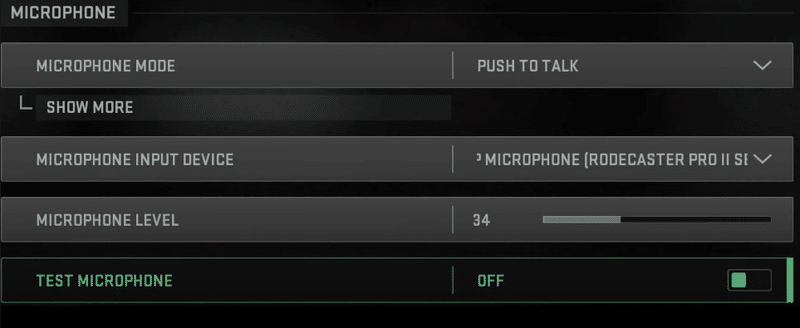
フェーダーの割り当て
なんの音をどこのフェーダーで操作したいのか割り当てていく

フェーダー① マイク音
(マイク1)
フェーダー② バックグラウンドミュージック + システムアラート
USB1(RodeCaster ProⅡ Main Stereo)
フェーダー③ Discordチャット
USB1 Chat(RodeCaster ProⅡ Chat)
フェーダー④ ゲーム音声 + ゲーム内チャット
USB2(RodeCaster ProⅡ Secondary)
フェーダー⑤ 使用せず
フェーダー⑥ 使用せず
となる。
⑤、⑥は内蔵されたパッドの音声(効果音や音楽)、ブルートゥースでの音声入力に対応可能だ。
ブルートゥースでの音声入力はiphoneでの音楽再生も可能。
⑤、⑥が空いていてもったいないのでシステムアラート音とゲーム内チャット音声を割り当てることも可能。
やる場合は以下の方法を行う。
システムアラート音、ゲーム内チャット音声をフェーダーに割り当てたい場合
・配信PCのシステム音声とアラート音声
・ゲームPCのチャット音声
をフェーダーに割り当てて、物理フェーダーで調節できるようにしたい!
という場合。
この場合のウィークポイントは
・せっかくすっきりしたケーブルがまた増えてしまう
・オーディオケーブルを使用したことによるノイズリスク
である。
光オーディオケーブルの入力が使用できれば迷わず実行するのだが、YMAHAのAG03やASTROのオーディオで色々いじった経験から。おそらくノイズが乗る。と推測される。高い機材を試したことがないのでその辺も問題ないのかもしれない。
→実行した結果、ホワイトノイズは気にならないレベルで優秀。
実際には最初気になるレベルであったがそれは電源ノイズであり、ノイズを発している他機材のアダプターとマイクラインを離してあげることにより解決した。
予算に余裕があるのならにノイズフィルター付きの電源タップを使用すればなお良し。
*前提としてこのやり方はRODECaster Duo RCDUO(小さい8万円の方)は入力数が足りないためこの方法は不可という点に注意いただきたい。
配線ややり方は記事にしましたので
から確認ください。

<総評>
良かった点
・マイク一本で全てを完結できるのはマジで気持ちいい
・配線周りがすっきりしてマジで気持ちいい
・ホワイトノイズ気にならなくてマジで気持ちいい
→実際にやった結果、めちゃノイズレスで良かった。
悪かった点
・配信PCのシステム音声とアラート音声/ゲームPCのチャット音声をフェーダーに追加したいよってなった時に有線接続が必要になる。その時にアナログ接続になってノイズリスクある。→光オーディオ入力が欲しかった
・PC側での出力先の選択肢が複数あれば上記問題も解決したため、そこも複数欲しかった。
(現状はUSB1のステレオ、チャットという名前の2つのみ。USB2はセカンダリーという名前で1つしかない)
・筐体のLED光りすぎ問題
→本体設定でLEDの光量の調節とON、OFFまで細かく設定できましたので問題なかったです。
・カラーバリエーション(白)があったら欲しい。
実際に購入して環境構築、実際に使用してみた後に随時情報を加筆していく。
私も初心者なので色々とコメントで教えていただけたら嬉しいです。
良い配信ライフを!
この記事が気に入ったらサポートをしてみませんか?
