
Azure Table StorageにローカルPCからデータを登録
おはようございます、いつきです。
Azure Table Storageを使ってOpenAIの検証をしている最中ですが、列名の変更やCSVのインポートなどが標準で利用できません。
今回は、Microsoft Azure Storage Explorerを用いて、ローカルPCから直接データを登録する手順をまとめました。
Microsoft Azure Storage Explorerのインストールとセットアップ
まず、以下のページより、アプリケーションをダウンロードして、ローカルPCにインストールしてください。
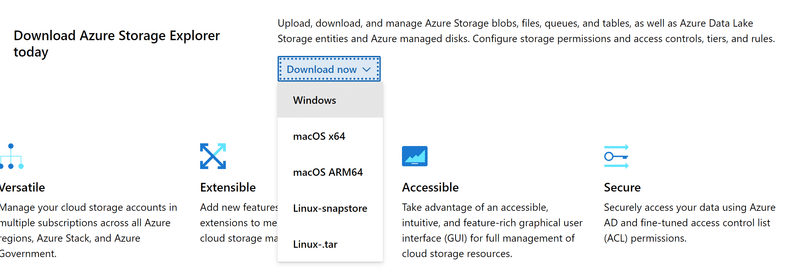
Azure Storage Explorerを起動し、サインインします。起動時に、「はじめに」の画面が表示されるので、基本的にはその通りに進めていきます。
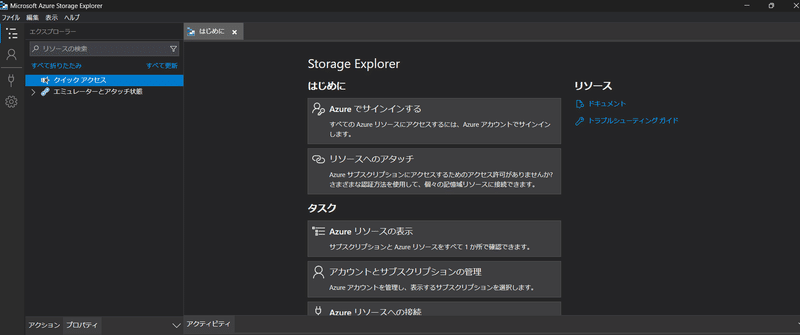
サインインが成功するとブラウザに以下のメッセージが表示れます。

次に「リソースへのアタッチ」を選択して、Azure Table Storageにアクセスします。今回は、「テーブル」を選択しています。接続方法は「OAuthを使用してサインインする」を選択しました。
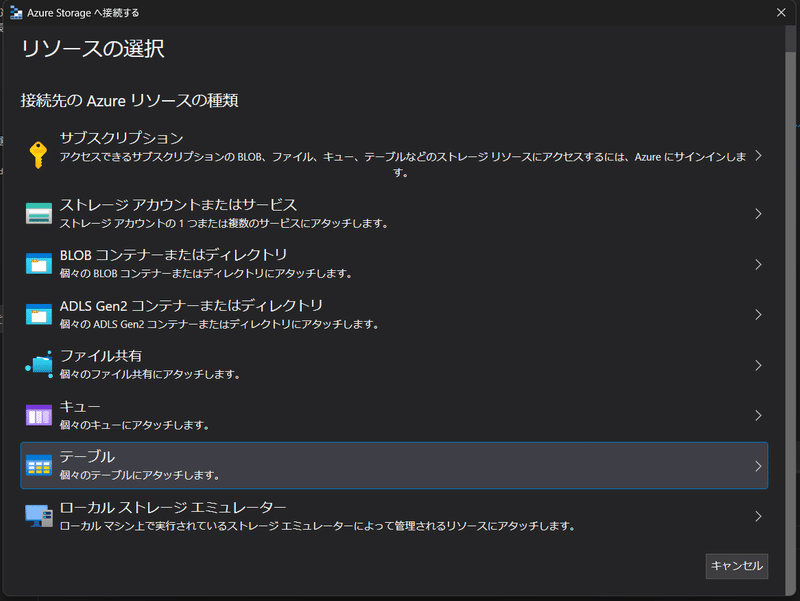
接続情報で、表示名とテーブルURLを聞かれるので、Azure上から情報を取得しておきましょう。
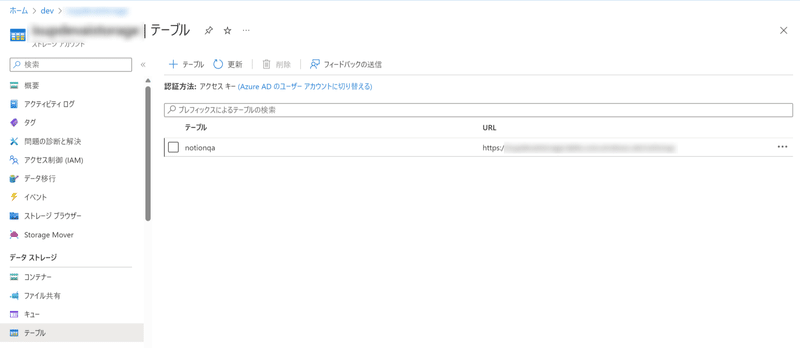
接続が成功すると、データが取得できます。
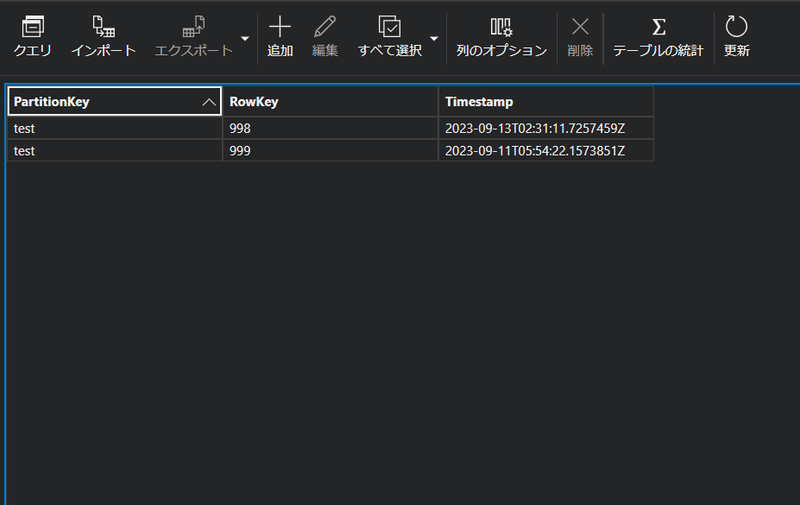
CSVのインポート
メニューのインポートから、事前に用意したCSVファイルをインポートします。
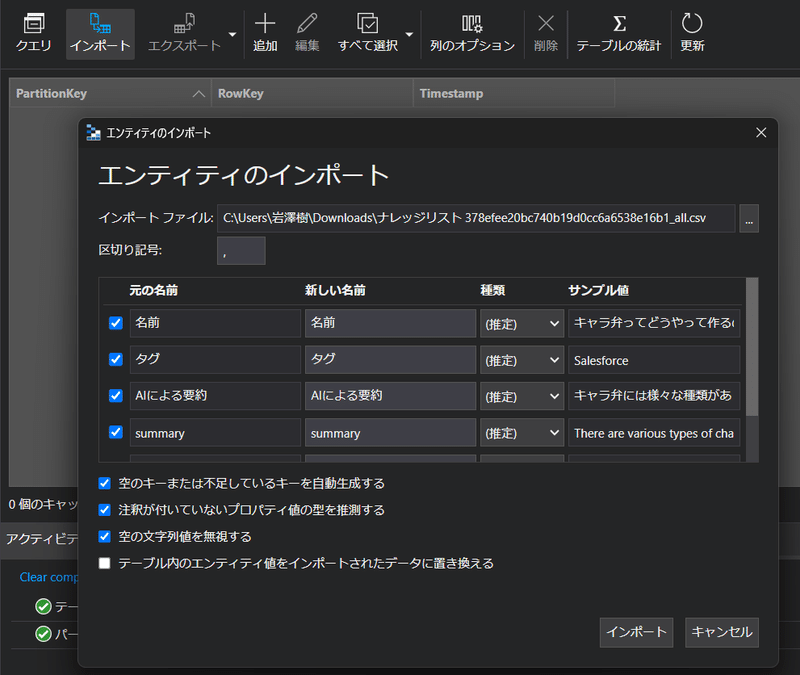
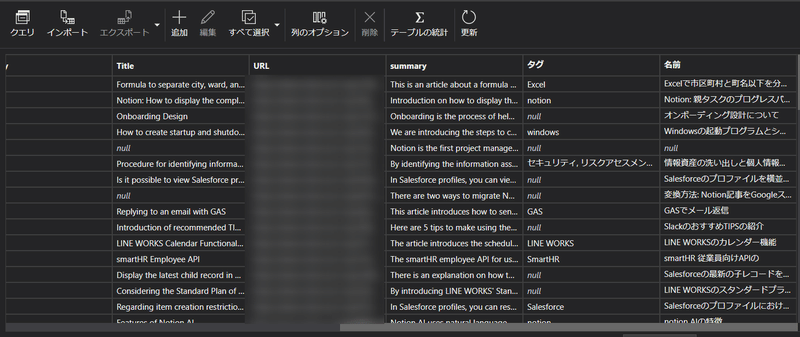
インポート自体は難しいことなく終わります。また列などもインポート時に生成してくれるので、そのあたりも不便はなかったです。
OpenAI用のデータを試したいならあり
こういったツールなしでインポートしようとすると、Logic Appsなどでデータベースを同期したりと少し手間が発生します。
まず手元にあるCSVで挙動を確認したい、同期は手動で良いなどそういったニーズであれば今回のようにMicrosoft Azure Storage Explorerを利用するのが良さそうです。
今回Notion AIでタイトルや内容を翻訳したデータを登録したので、来週は日本語と英語で検索性能の違いについてみていこうと思います。
それではまた来週!
TIPS
【TIPS】認証がうまくいかない場合
※認証がうまくいかないと以下のようなメッセージが表示されます。
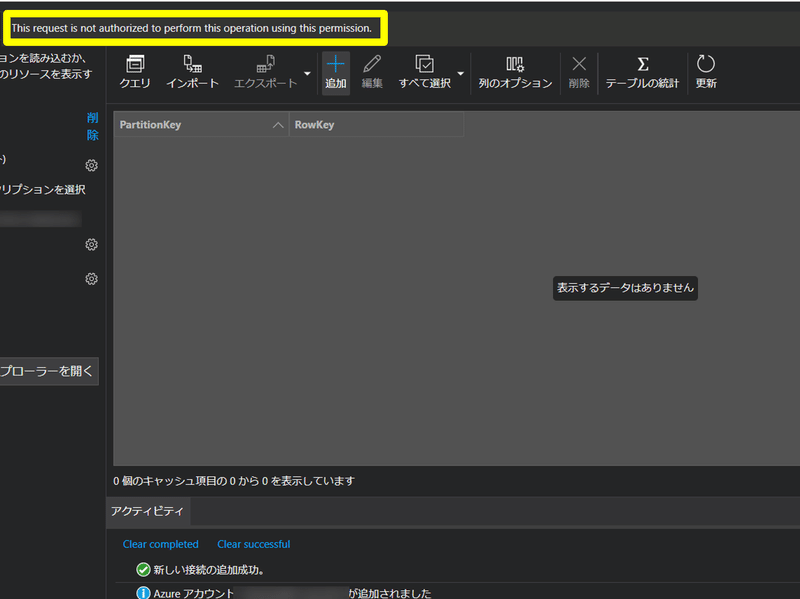
原因は、「ネットワーク」の設定で、パブリックネットワークのアクセスが「すべてのネットワークから有効」になっていると発生するようでした。今回はテストなので、「選択した仮想ネットワークとIPアドレスから有効」に変更し、自宅のIPアドレスを追加しています。
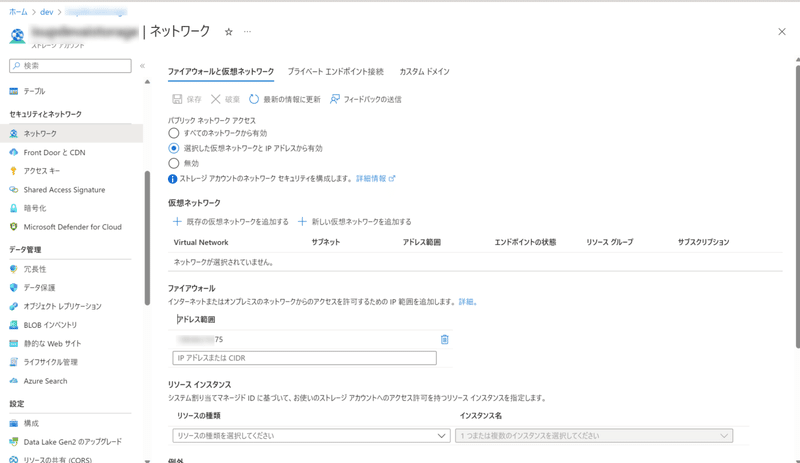
この記事が気に入ったらサポートをしてみませんか?
