
利用フェーズ~フローチャートの書き方part3~
さて、今回は利用フェーズを書いていきます。
取引先を作成したので、それを使って商談を進めていくフェーズを作っていきます。

利用はスタートから始める
取得はゴールから始めましたが、利用はスタートから始めます。
フローの数が、取得から保管フェーズでは減っていき、保管から利用フェーズでは増えていくことが多いので、混乱せず進めていくことが可能です。
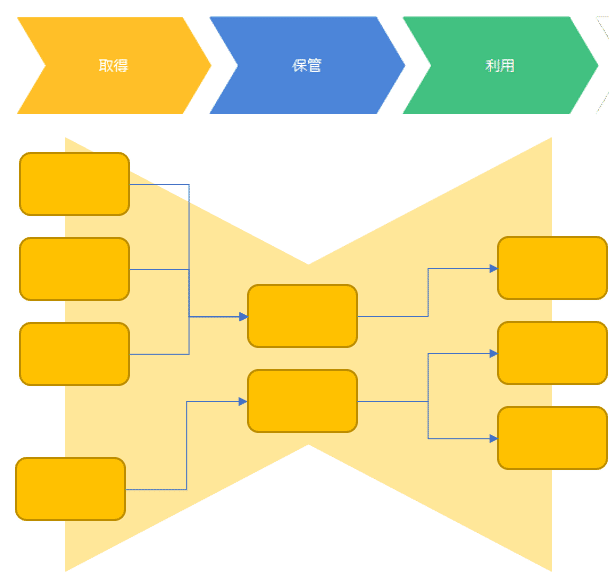
全体的な流れをざーーーっくり書いていく
これは取得・保管フェーズも同様ですが、全体的な流れをざっくり書いていきます。参考にした記事だと、商談には以下のフェーズがあるとしています。
・プロスペクティング (見込み調査)
・提案書/見積書の作成
・最終交渉
・成立
・不成立
https://trailhead.salesforce.com/ja/content/learn/modules/leads_opportunities_lightning_experience/work-your-opportunities
ここでのポイントは、不成立をどう書くか?という点です。
書き方は2パターンあると思います。
1)一緒に書くパターン
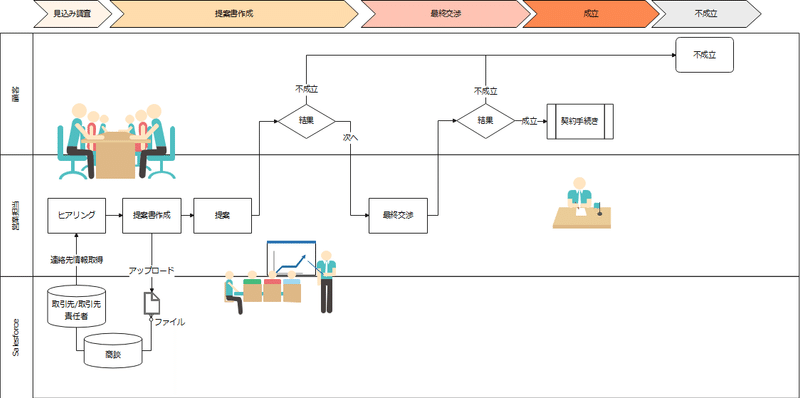
プロセスが短いならこれが良いと思いますが、プロセスが長かったり多かったりすると、線が増えてしまいごちゃごちゃするケースがあります。
また、不成立時の処理もある場合もあると思うので、以下のようにサブプロセス化するやり方もありです。
2)サブプロセス化するパターン

どこまでやるか…?
あとは、時間があるならこれらの処理をサブプロセスとして細分化していくと良いです。
例えば、ヒアリングであれば、資料をどこから取得するのか?や、ヒアリング手法別に業務フローを書いていくと良いと思います。
ちょっとそんな時間がないよ…!という場合は、以下のようにメモを書いておくと参考になります。
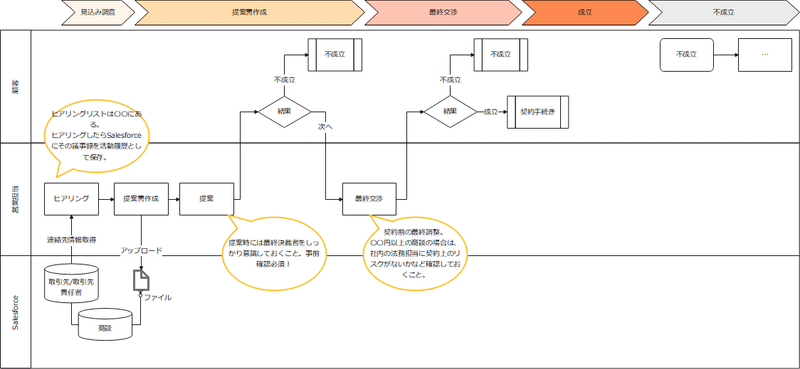
それでは、今日は以上にしたいと思います。
次回は最後の廃棄フェーズについて書いていきます!
【参考】レイヤー機能
Wondershare EdrawMaxでは、レイヤー機能が使えるのですが、今回のように、メモやイラストなどの遊び要素を加えるときに活躍します。
1)業務フローだけのシンプルな構成
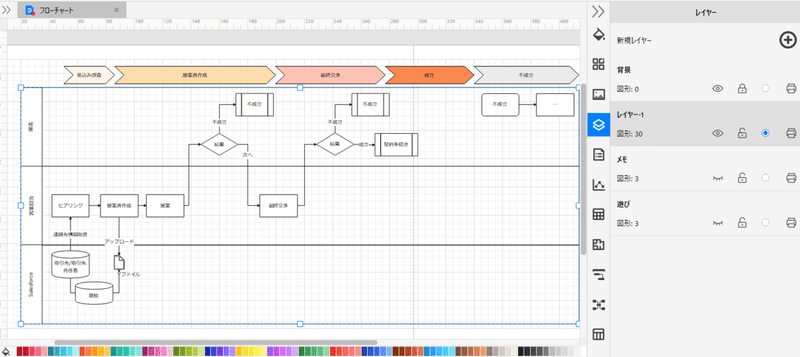
2)メモを表示
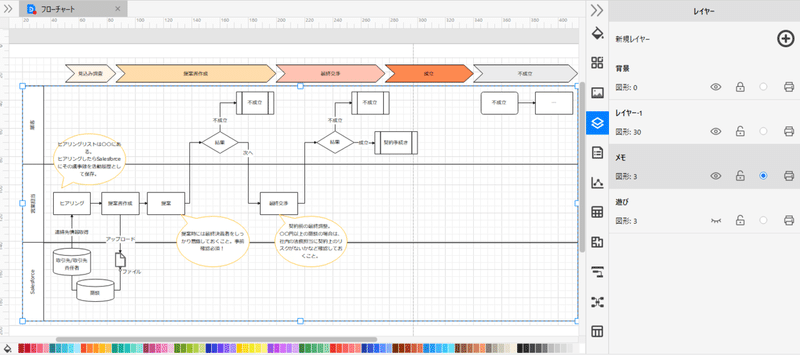
3)イラストを表示(メモは非表示)
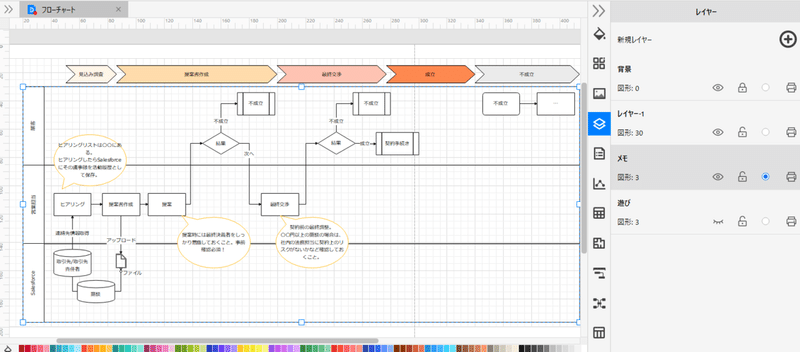
また、画面を書くときはメモは欲しいけど、印刷はしたくない…みたいな場合、右側のプリンターアイコンをクリックしておけば印刷の有無を指定しておくことが可能です。これで印刷してから気づく…みたいなものを防ぐことが可能です。
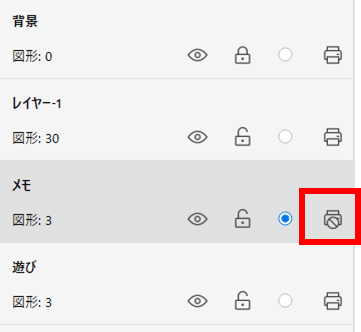
この記事が気に入ったらサポートをしてみませんか?
