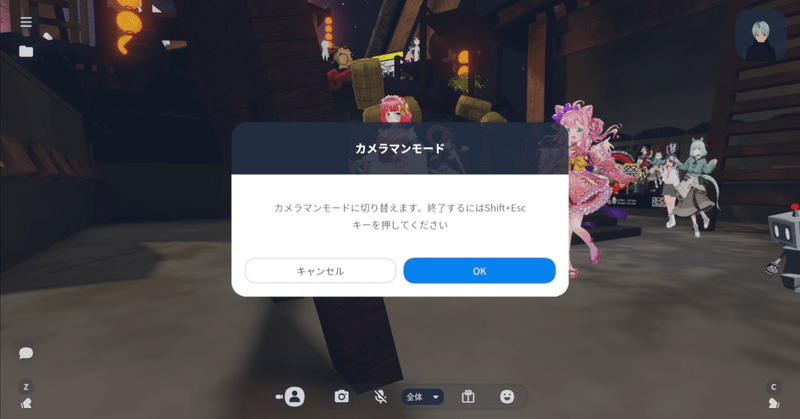
備忘録【cluster】音楽ライブでプロカメラマンモードを使う
注意
この記事の目的は自分用の備忘録であり、私はド素人です。ほぼ間違いなく変なことを言っています。藁にもすがりたいときにお読みください。
また、この記事で扱うのは「音楽ライブ」でプロカメラマンモードを使用するときのヒントであり、その他の撮影などに当てはまるかはわかりません。
参考資料
clusterの「プロカメラマンモード」はとっても素敵な機能なのですが、参考資料がほとんどありません。私が初めて使用するとき参考にした記事は以下の2つです。基本的な使い方や導入方法はこちらをご参照ください。
カメラの位置
プロカメラマンモードでは、最大24か所に視点を登録できます。
コントローラーのボタンで4か所、キーボードで20か所登録可能です。
最近カメラマンとして参加した #バーチャル豊穣祭 を例に説明します。
各画像はYouTubeへのリンクとなっています。テキストの説明と映像をぜひ比較してご覧ください。
今回は、合計20か所に設置しました。
コントローラーには4か所登録。

Y:出演者の正面
A:ステージ正面(Yよりも引き)
B:出演者に向かって右
X:出演者に向かって左
この4か所は使いやすいので、ほぼ毎回この位置です。
コントローラーに登録することで、すぐに切り替えることができます。
ただし、複数の出演者がいて出演者によって立ち位置が異なる場合、出演者ごとに登録地点の変更が必要になります。
出演者が交代した後の1曲目は、登録地点を変更し直す作業がだいたい発生します。
Y:出演者の正面
困ったらここに帰ってくればいい。最悪ここさえ映っていれば良い。
サビに入るタイミングでドンッと切り替えると迫力あるかも。

A:ステージ正面(Yよりも引き)
ステージ全体が映る位置。何かと便利。A→Yと切り替えることで、出演者にぐわっと近づく演出ができる。アーカイブを見ていて、もうちょっと近い位置でもよかったなと思った。

B:出演者に向かって右
本当はもっと接近すると迫力が出るけど、出演者が移動すると、切り替えたときにどこだっ!ってなる可能性があるので、若干引きで。
ステージ上にマイクがあったりして立ち位置がほぼ変わらないなら近づけてよいかと。

X:出演者に向かって左
同上。真横がいいか、若干斜めがいいかはケースバイケース。
アバターによっては真横から見られることをあまり想定していないものがあるかも(かも)。

キーボードに登録したのは16か所。

カメラをやることが決まったのがイベント当日だったため、早めに会場入りして空を飛び回り、良さげなポイントを探しました。
今回は思いついた順に埋めていきましたが、定番スポットがあるなら「"1" はこのへん」「"Q" はあのへん」みたいに決めておくといいかもしれません。

キーボードに登録するスポットは会場に依存するため毎回同じではありませんが、共通するところもあります。
1. スクリーン
今回はMVをスクリーンに流す場面があったため、スクリーン前に一つ設置。

2. 後方上空
使った記憶がなくて草。
3. ステージから見た客席
お客さんの様子を映すカメラは必須。エモート出したりジャンプしたりしている様子は見ていて楽しげ。
「みんな、盛り上がってるぅ~?」「イエーイ!」みたいな掛け合いも撮れる。
最初に登録した位置がしっくりこなかったため、2回くらい登録地点を変更した記憶がある。しれーっと移動してぽちーっと登録。
そんな風に、イベント中に登録地点を変更したり追加したりはわりとする。
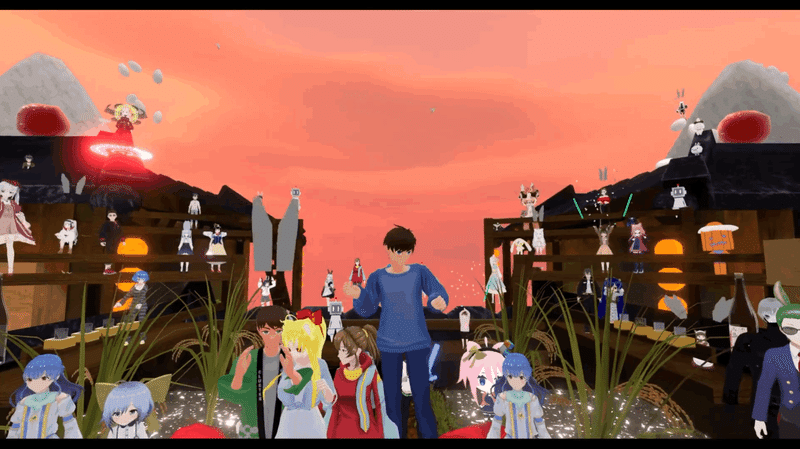

4. 正面ひき
「A:ステージ正面(Yよりも引き)」よりさらに引き。この位置も便利。
「引き」の使い方は後述。
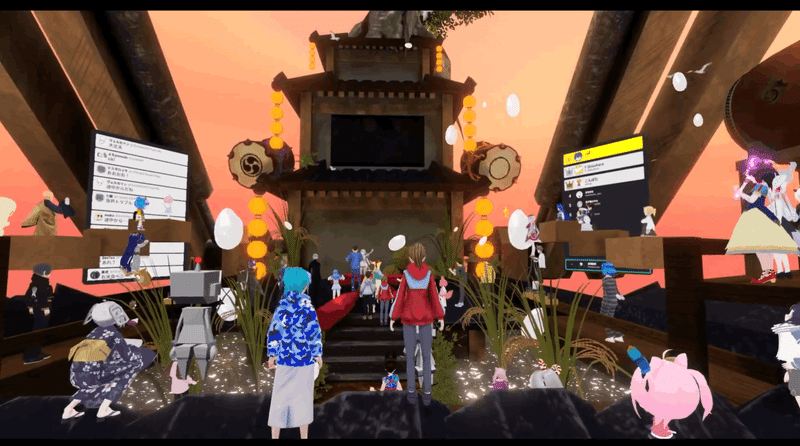
5. もっと正面ひき
引きの絵は2種類以上あったらいい。上記の4とセットで使うことが多いかも。どんどんカメラ離れていってますよ感が出る。

6. 上空 左
会場全体が映るスポットもあるとよい。間奏、しっとりパート、MCのときなどに使える。
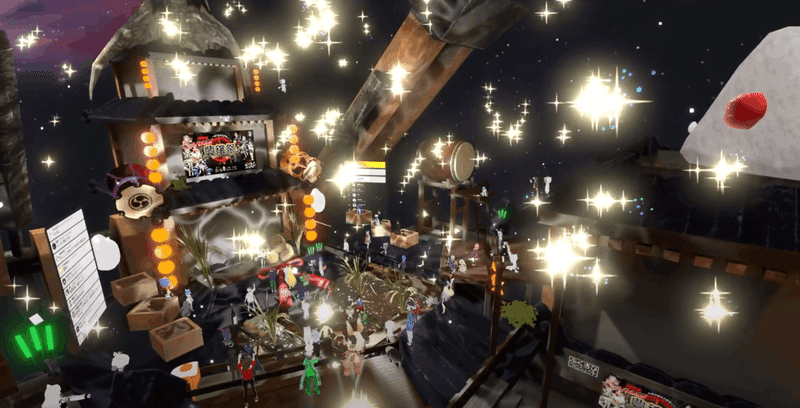
7. 上空 右
同上。逆サイドがあると飽きさせないし、左と右を切り替える演出もできる。

8. 客席右サイド
このワールドの構造的に良さげだなぁと思ってスポット登録。
真横は個人的に新しい試みだった(記憶を失ってるだけの可能性あり)。
逆サイドを登録しておいてもよかったなと、ちと反省。

9. ステージ上空
自分としては新しく取り入れたスポットその2。良さげなので今後も使いたい。ただし、現状、使うタイミングは "なんとなく" なので研究が必要。
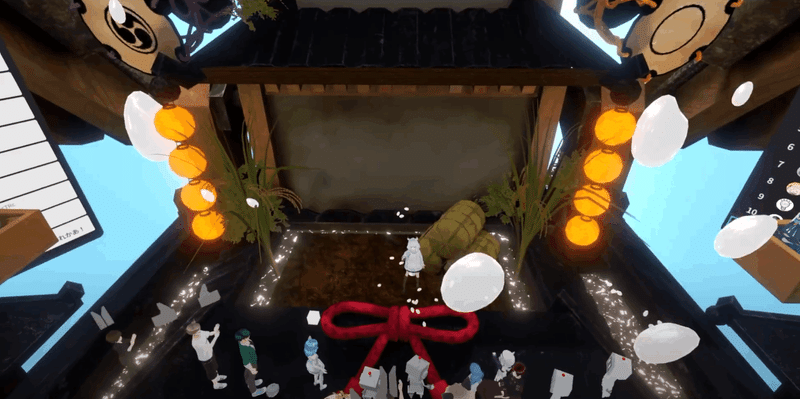
Q. ステージ裏
名前の付け方が誤解を招きそうだが、正しく言い換えると "出演者を後ろから見た、お客さんも映るよ" スポット。ここはマジで便利。
「3. ステージから見た客席」と同じ使い方ができるし、むしろこっちの方を多用した。

W. 入口階段
ワールドの入口に1つあるといい。今回は階段の手前だった。
ライブ中に使用することはほとんどないが、イベント開始前とかに映しておくのに使える。どんどんお客さんが入ってくる様子を見ると期待感が高まる。
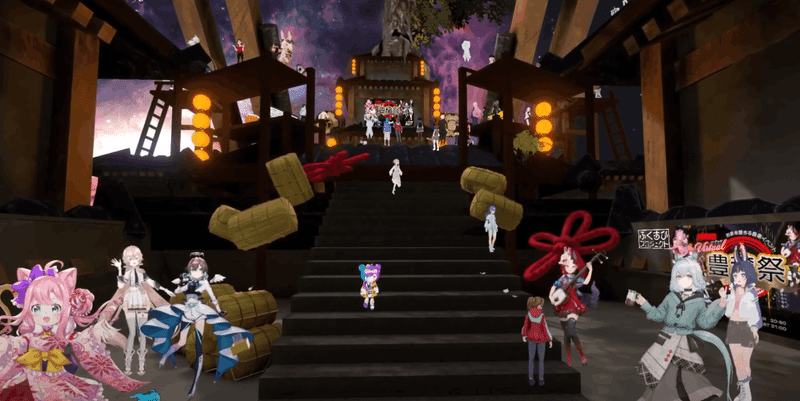
E. おにぎり
登録件数に余裕があるなら、ワールド内の特徴的なスポットにもカメラをセットしておくといいかも。MCが紹介するかもなので。
今回は見事に話題が出たため、登録しておいてよかったーとなった。やったぜ。
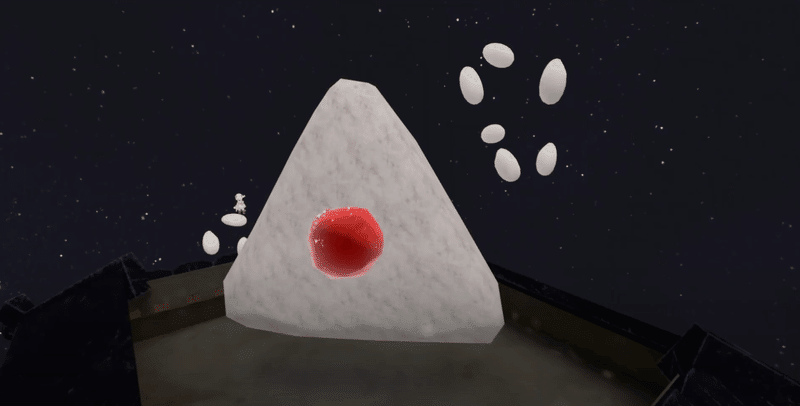
R. 酒
同上。
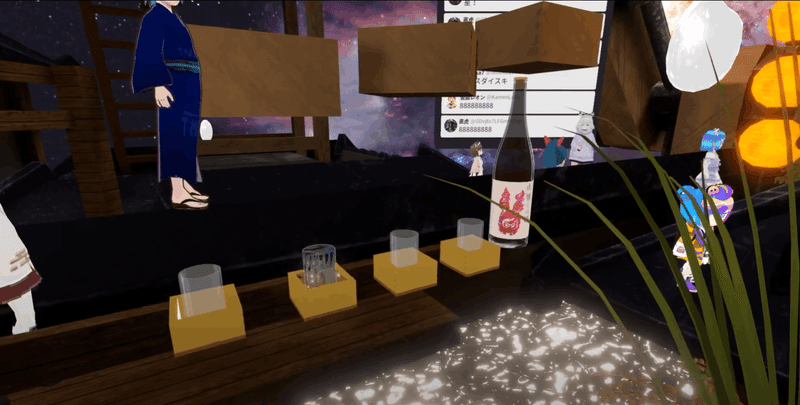
T. 水の上
ここも、このワールド独自のスポット。水の上、ステキ。
カメラワークの話をすると、他のスポットは横に動かすことが多いが、ここは上に向かう動きができるという点で意味のある場所だった。カメラワークに変化を付けられる。

Y. 真上
新しく取り入れたスポットその3。真上、めっちゃ良くないすか。
これからも使いたい。
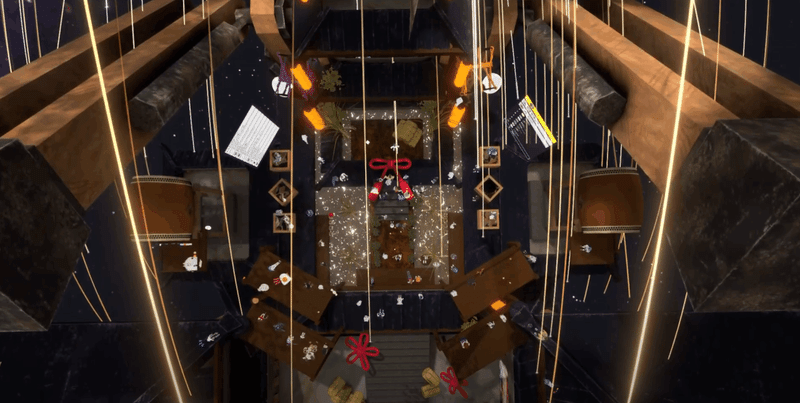
U. ステージ右後ろから
なんとなく追加したスポット。
使い方は「6. 上空 左」や「7. 上空 右」と同じ感じ。
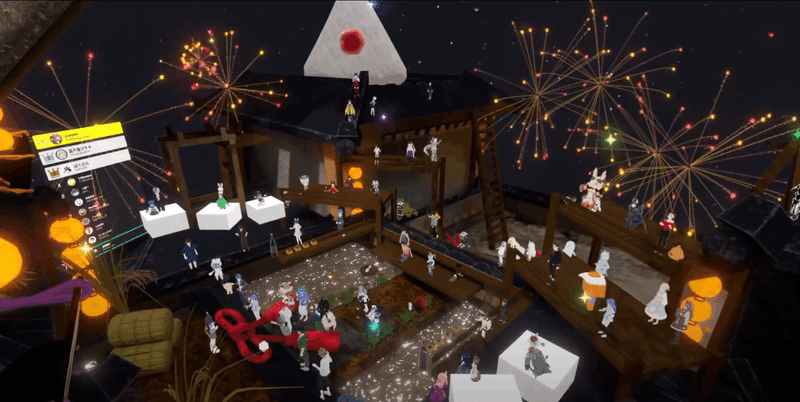
カメラワークのヒントもろもろ
■なんとなく微妙に動かし続ける
動画を見ていただくと分かるとおり、常に動かし続けています。つまり、コントローラーの左スティックを上下左右どこかに倒し続けています。
なんとくプロっぽいです(超個人的感想)。
■動かすときはゆっくり
コントローラーのL/Rボタンでカメラが動く最高速度を調整できます。
スティックの倒し加減でカメラの移動速度は調整できるのですが、その最高速度を制限できるというわけです。

最高速度を遅くしていれば、スティックを下げ切っても移動速度は遅いので制御しやすいです。最高速度が速いと細かい調整が難しくなり暴走します。慌てます。
ケースバイケースではありますが、Lボタンを押しまくって移動速度をゼロにしてからRボタンを2クリックしたぐらいの速度がちょうどいいかもしれません。色々試してみてください。
なお、カメラを動かしながらL/Rボタンでスムーズに速度を調整するのは至難の業であり、個人的に今後の課題です。

■カメラを回転させるときは慎重に
カメラの移動速度は制限できますが、回転速度は制限できません。回転の操作は右スティックで行うのですが、普通にくいっと傾けると、ぐわんっと回転してしまいます。焦ります。
それで、私は親指だけで操作するのではなく、親指と人差し指でスティックをつまんで慎重に傾けています。
こちらの記事で、「アシスタントリング」というものが紹介されていました。スティックの可動域が制限されて、細かな操作ができるそうです。100均にもあるらしいので、見かけたら買ってみようと思います。
■カメラを切り替えるときは、動かす向きも意識する
カメラを切り替えるときは、「次の画角はこうだから映像はこっちに流れているといいかも」と考えてからスイッチしています。カメラを切り替えると同時にスティックを倒す向きも変えるということです。
カメラを切り替える度に絶対変えないといけないわけではありませんが、ずっと同じ方向に動いていると違和感があります。
A→4→5のように遠ざかる演出をする場合は、スティックを下に倒して後ろに下がる動きにすると、やりたいことがはっきり伝わるのでしっくりきます。

■出演者が真ん中に映っていないことを恐れない
出演者を画面の真ん中に収めようとしなくていいと思います。むしろずれていた方が、画面から消えていく方がなんだかプロっぽい気がしないでもないです(知らんけど)。
あえて通り過ぎて、出演者が画面から消えるタイミングでカメラを切り替えてみたりとか。このカメラワーク、僕は好きです。プロの意見は怖くて聞けません。

■出演者が映っていないことを恐れない
出演者やファンの気持ちを考えると、出演者をずっとドアップで映してあげたくなりますが、それをずっとやると飽きてきます、多分。
引きの映像、観客を映す映像もちょいちょい使いましょう。
■"引き" は色々使える
引きの視点は意外と使い勝手が良いです。間奏やしっとりパートで使うと雰囲気が出ます。なんかエモいです。
そしてなんと、盛り上がるタイミングであえて引きにするのもありです。
YouTubeで音楽ライブの動画を見ていたらプロがやっていたのでありなのです(ありなのです)。

あとは、"そろそろ曲が盛り上がる、そこでアップにしたい、じゃあ今は引いておこう" という逆算的な使い方もありかと思います。
「引き」と「アップ」はいわゆるギャップ萌えです(違う、とも言い切れない?)
■上にあがる動きもエモい
空へのぼっていくと、切なさ的なものが表現できる可能性が無きにしも非ずです。
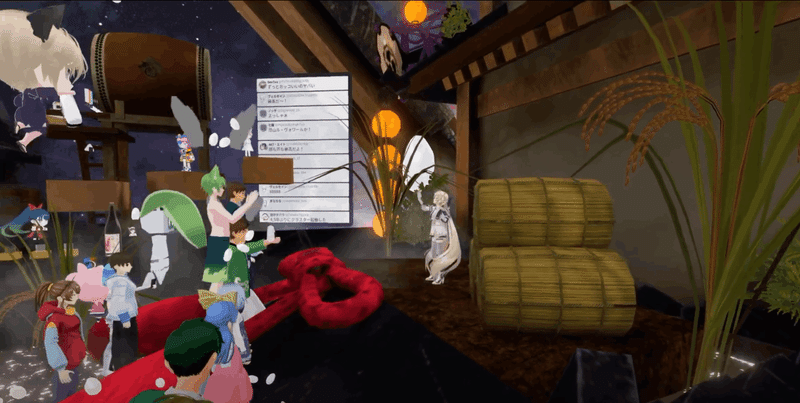
■回転しながら上昇するとエモい
エモい。本当はもっとスムーズに回転させたかったですね。次回はもっと上手くできるよう頑張ります。

■曲が終わったら観客を映す
エモートでパチパチとかしてくれています。ライブだなぁってなります。
■アップで動かしまくって躍動感を出す
まずはこちらをご覧ください。

お、ギターソロやるつもりっすね、と接近してカメラをぐわんぐわん動かしました。
このシーン以外にも、盛り上がる場面では出演者をアップにして、カメラを前後上下左右いい感じに動かすことで躍動感を出しています(ぼくはそのつもりなのです…)。
これをするときは、Rボタンでカメラの最高移動速度を少しアップしておきます。
■チャンスがあれば音ハメしてみる
音ハメとは、ざっくり言うと、"曲と映像をいい感じにシンクロさせる" ことです(超ざっくり)。
勇気が必要ですが、上手くいくと楽しいです。決まったぜっ!という爽快感があります。


■なんか微妙だなと思ったら登録地点を変更する
最初に登録した位置をすべて最後まで使い続けることはめったにありません(私は)。カメラを動かしながら登録地点を調整し続け、良い場所があれば追加します。動画を見ていてお気づきかもしれませんが、一瞬カメラが止まっているときがあります。そのときは場所を登録し直しています(もしくは配信ソフトで音量を調整しているか。あとは疲れて休憩してたかも)。
■ミスを恐れない
ぶっちゃけ、視聴者はカメラワークをそれほど気にしていません、多分。なので、そもそもミスなど存在しないのです、という気持ちでやります。
カメラを切り替えていく大きな理由は、見ている人を飽きさせないためかと思います。
ミスったと思っても、「あ、このカメラワークすか、あえてのわざとっすよ」と言わんばかりに1小節ぶんくらいは我慢して映し続けましょう。
■YouTubeでいろんな音楽ライブの動画を見て勉強する
初めてプロカメラマンモードを使うことになったとき、YouTubeで色々なアーティストさんのライブ映像を見て研究しました。カメラを意識して観ると面白いと思います。
最後に
clusterの「プロカメラマンモード」はとても面白い機能です。しかし、チャレンジするのが難しいという課題があります。
イベントスタッフでないとこの機能を使えない
イベントを立ち上げるのがそもそも大変
イベントを作ったところで出演者や観客がいないと本格的に練習できない
それって本番じゃん
というわけで、みんなでプロカメラマンモードを練習するための音楽イベントでも開催しようかなぁとぼんやり考えています。ぼんやりと。
プロカメラマンモードは楽しいです。もっと上手くなりたいです。clusterで音楽イベントをするとき、カメラマンが必要でしたらお気軽にお声がけください。僕でよければお手伝いさせていただきます。
以上、clusterの音楽ライブでプロカメラマンモードを使うヒントをまとめた備忘録でした。記憶力があやしいので、今度出番があるときに自分で読み直して、「へぇーそうなんだぁ」とつぶやくことでしょう。
この記事が気に入ったらサポートをしてみませんか?
