note記事を書く際によく使う機能をスクショ付きで、解説~作成途中~
はじめに
この記事では、noteをまだ書いたことがない方向けに、よく使う機能の操作説明を記載していきます。
順次、必要なものを追加していくので、最初は、内容がスカスカです。
URLの貼り付け
やり方その1
以下のURLをnote中に貼り付ける場合ですが、以下のようにコピペしただけの状態だと何のURLかが、分かりづらいです。
https://line.me/ti/g2/ovY1Bs_xRueIphA2tP-UZOtrFqQ9MDnF_vIHFA
よって、上記のURLの末尾で、キーボードの確定キーを押すことで、以下の様な形に変化します。
こうすることで、サイトのタイトルや画像が出ますので、内容がわかりやすくなります。
やり方その2
上記のURLを直接貼るやり方以外に、テキストを先に打ち込んで、そのテキストに、URLを貼り付ける方法もあります。
この方法だと、画像に対しても、リンクを設定できるので、覚えておくと、便利そうです。
①設定したいテキストを選択、赤枠のボタンを押します。

②下記のようにURLを貼り付けて、適用ボタンを押したら、設定完了です。
※アプリでやると、下記の表示が上の方に出たので、ない場合は、上にスクロールするとあると思います。
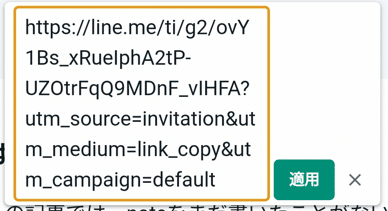
上記を行うことで、下記の形で、リンクを設定できます。
引用の仕方
誰かの発言を引用するときなどに使う
①引用したい文章をドラッグ
そして、赤枠のことで、左にスライドします。
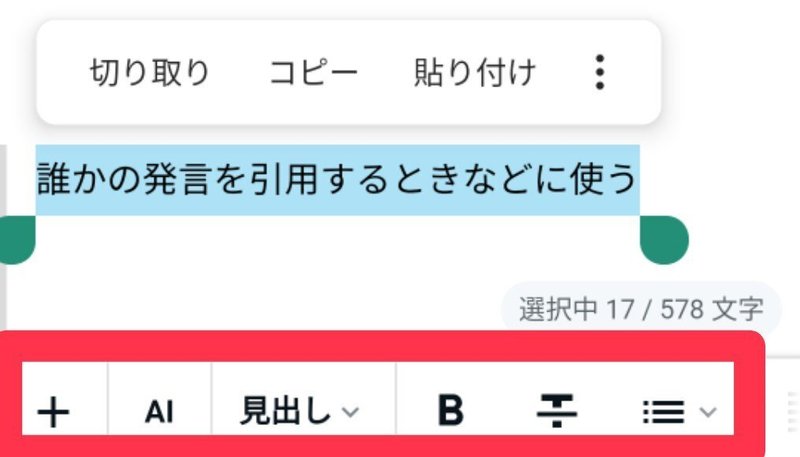
②そうすると以下の赤枠のボタンが出てくるので、このボタンをクリックすると、冒頭の灰色背景の表示に変わります。
この表示にすると、右下に引用元を書くことができます。

目次の作り方
①まず、文章中に目次をつけるために、目次にしたい文字列を選択状態にし、下側に出ている見出しをタップします。

②次に、目次に設定する場合には、大見出しか、小見出しのどちらかを設定します。ここでは、大見出しに設定します。

③最後に、目次を挿入したい箇所に目次を挿入します。
丸印で示しているように、目次を挿入したいところに、カーソルを置いている状態で、左下のプラスマークを選択します。
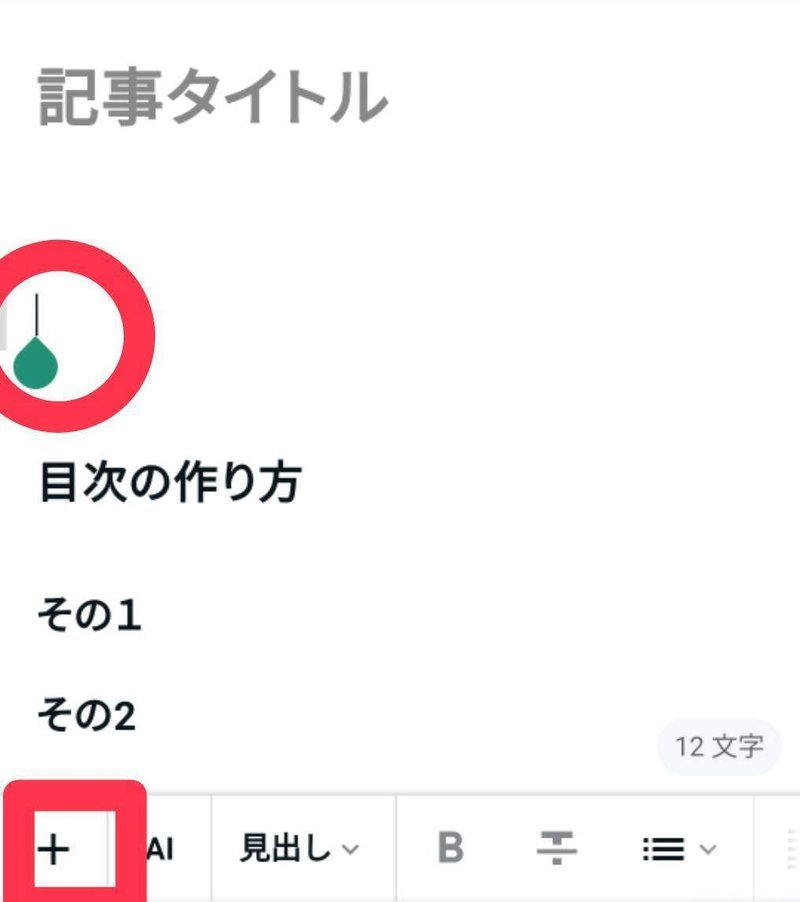
④下記画像の赤枠を選択します。
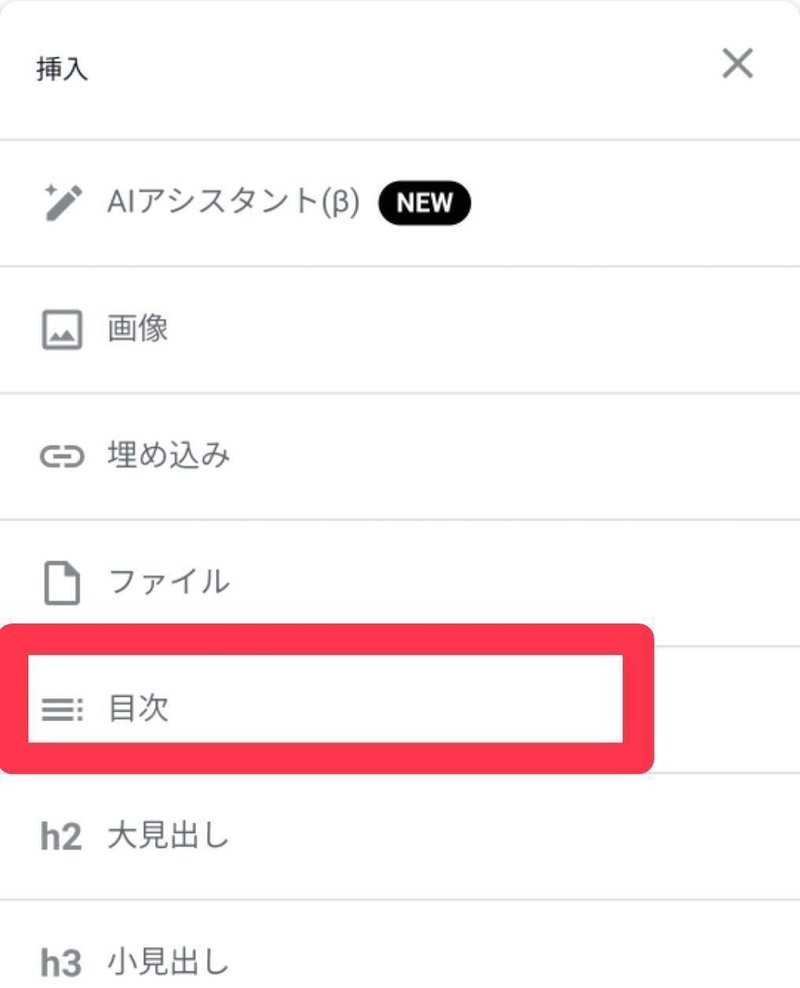
⑤下記画像のような感じで、目次が作成されれば、完了です。
ここでは、目次として、3つを設定しています。その中で、下2つは、小見出しを設定しています。
そうすると、大見出しの下に紐づくような形となります。
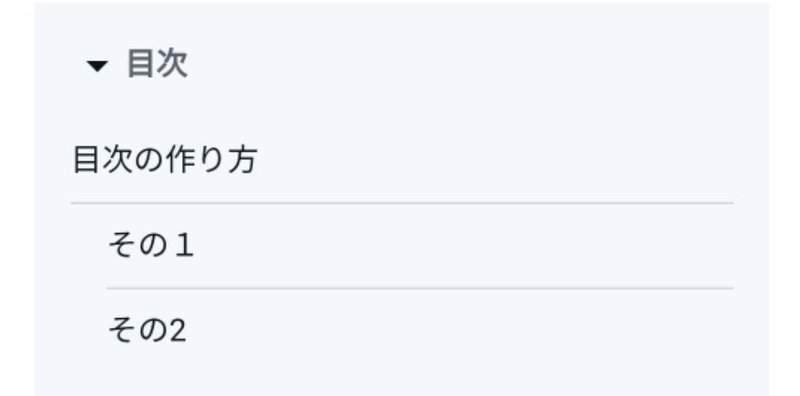
文字を太字にする(文章の途中のみも可能)
以前、太字にする方法として、大見出し、小見出しにする方法を紹介したこともあるのですが、あの方法だと目次機能を使うと、目次にも反映され、あまり良くなかったです。
今回は、正攻法での文字を太字にする方法を書きます。
また、この方法だと、見出し設定では出来ない文章の途中を一部分のみの太字も出来ます。
①太字にしたい箇所を選択状態にして、赤枠部分のBマークをタップします。

②以下のように太字になっていれば、成功です。

この記事が気に入ったらサポートをしてみませんか?
