
Synology NASでDockerを使い倒す準備。Portainerをインストールしちゃうw
「Portainer」を使用すると、Dockerコンテナのデプロイとか、ややこしいことが簡単にできるようになります。また、”コマンド”とか言う怖いものから逃れられます。なるべくなら、”クリック”でコンテナのデプロイなんかを済ませたい。。。
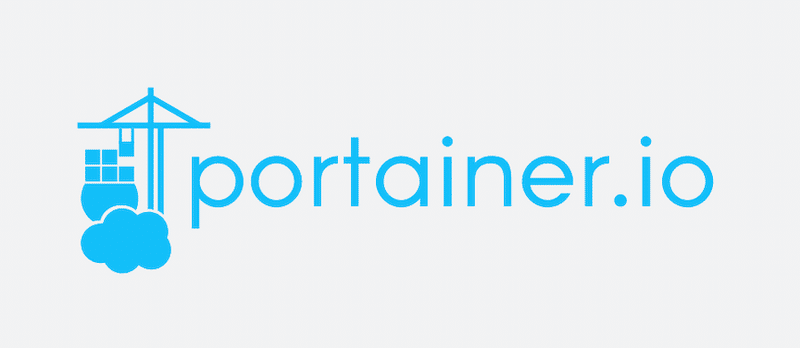
Dockerをインストール
Portainerをインストールする
portainer用のフォルダをつくる
「File Station」を開くdockerフォルダの中に新規フォルダを作成してフォルダ名:
portainer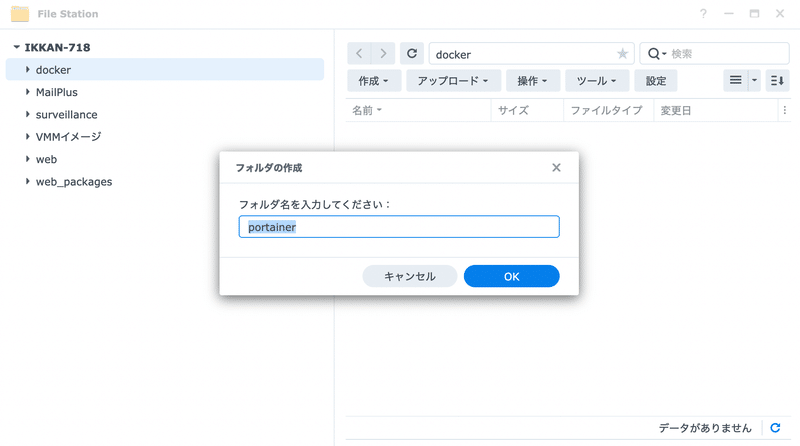
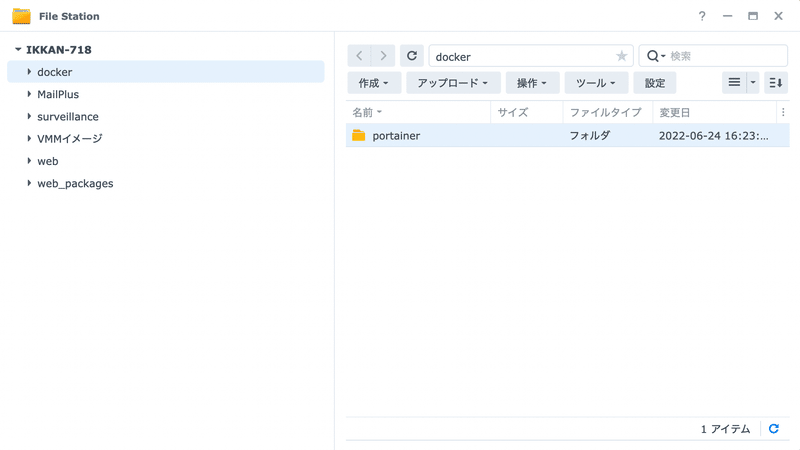
docker run(?)する
「コントロールパネル」を開く「タスクスケジューラー」をクリックして”作成”
>>> ”予約タスク”
>>> ”ユーザー指定のスクリプト”を選択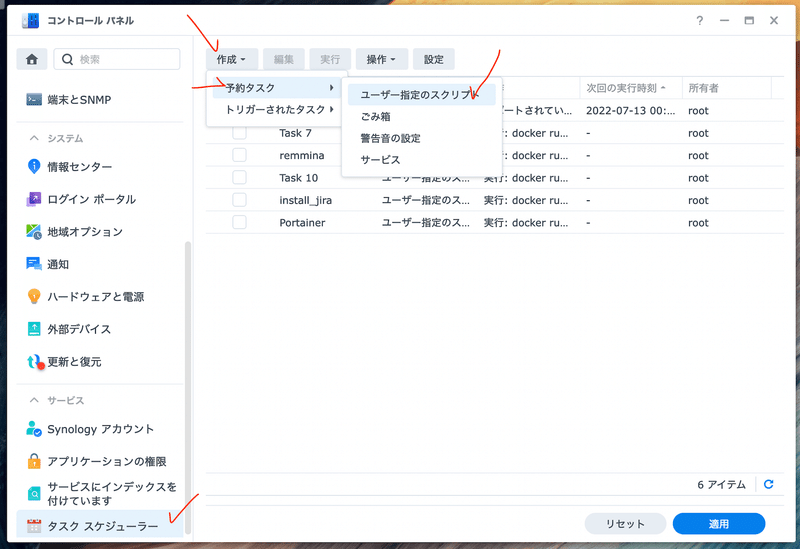
タスクを編集 <全般>
タスク:Portainer
ユーザー:root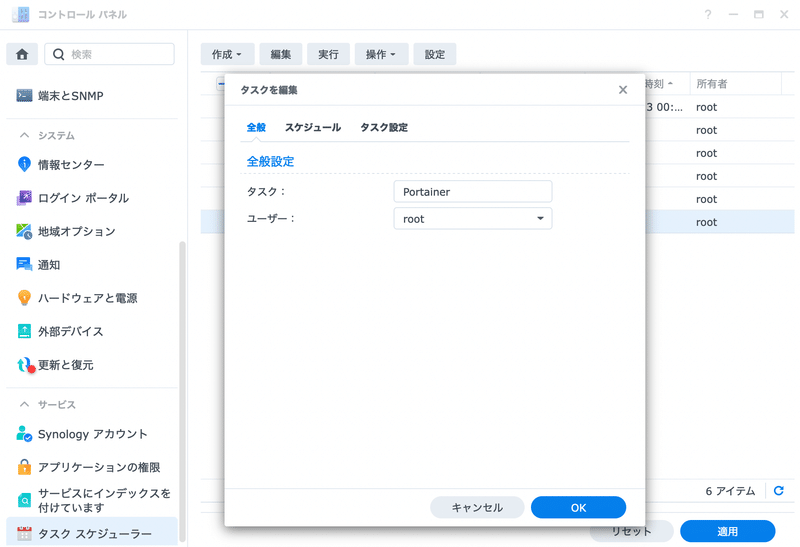
タスクを編集 <スケジュール>
”次の日に実行”を選択
>日付はそのまま
>「繰り返さない」を選択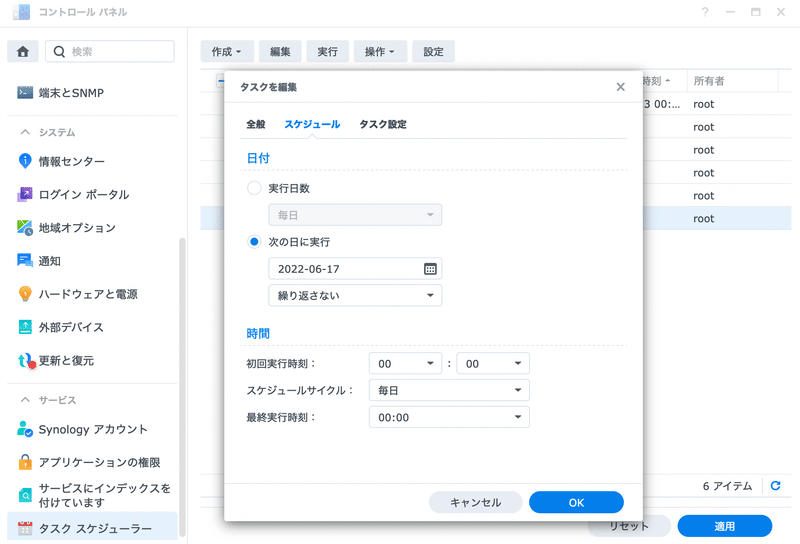
タスクを編集 <タスク設定>
”ユーザー指定のスクリプト”に下記をコピペしてdocker run -d --name=portainer \
-p 8000:8000 \
-p 9000:9000 \
-v /var/run/docker.sock:/var/run/docker.sock \
-v /volume1/docker/portainer:/data \
--restart=always \
portainer/portainer-ce[OK]をクリック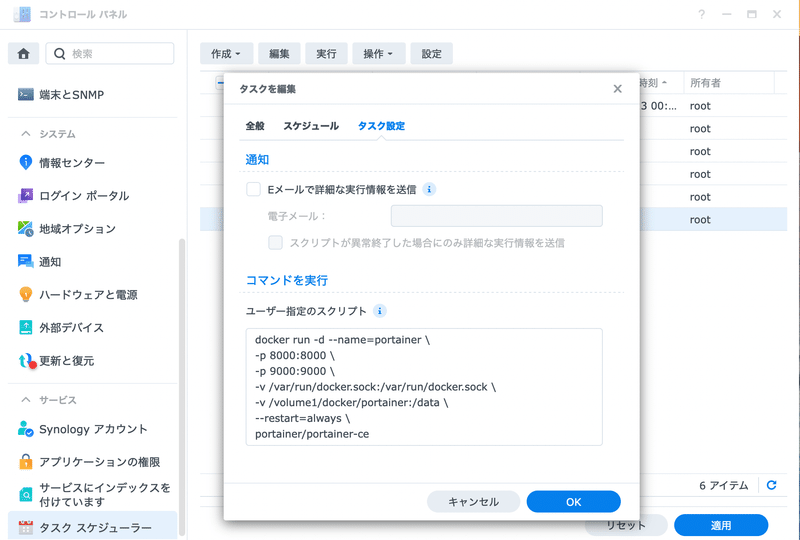
赤い[OK]をクリック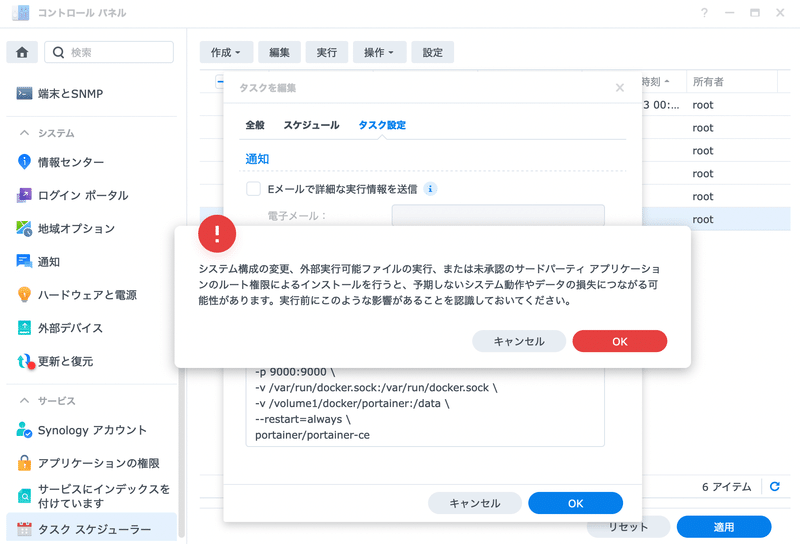
コントロールパネル
>タスクスケジューラ
タスク:Portainer を選択して
<実行>をクリック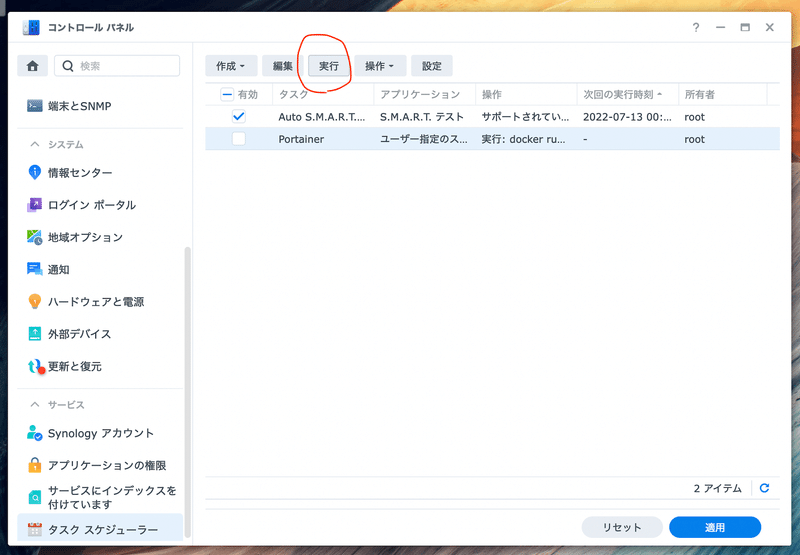
[はい]をクリック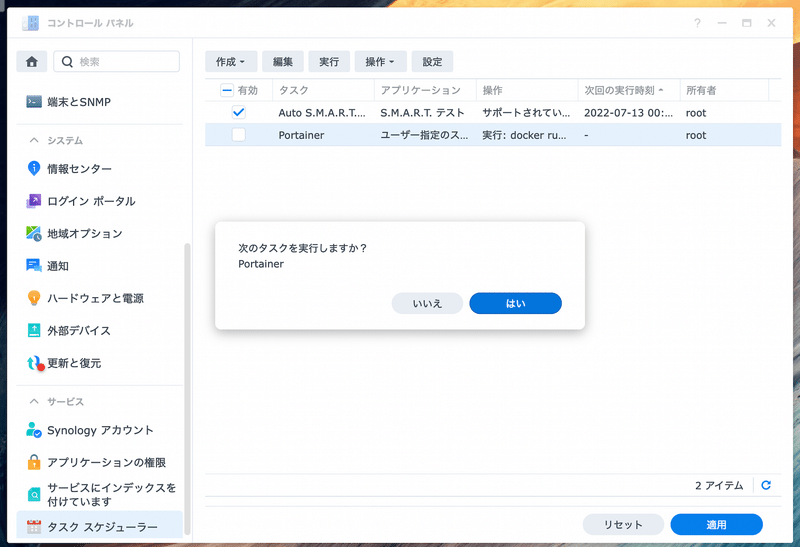
自動でダウンロードが始まって、
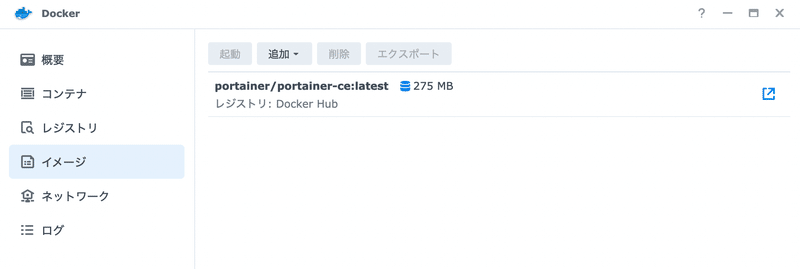
自動でデプロイして、
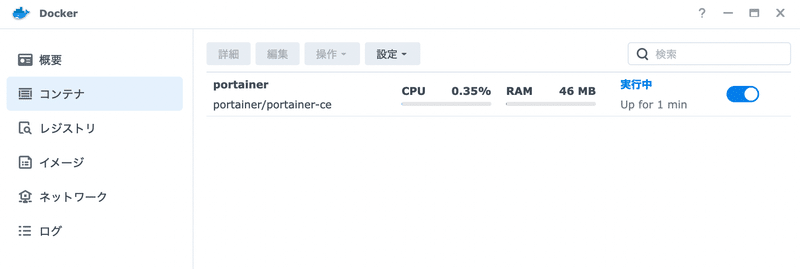
これで「Portainer」のインストールは終わり。
Portainerの設定
Portainerにアクセスする
WEBブラウザで
NASのIPアドレス :9000
(例)192.168.1.18:9000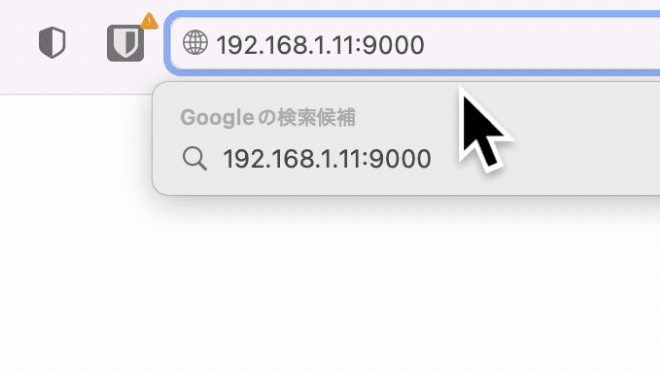
ユーザーを設定する
Username:<自分で決める>
Password:<自分で決める> (12文字以上だよ)
Confirm password:<Passwordをもう一回> (同じPasswordだよ)[Create user]をクリック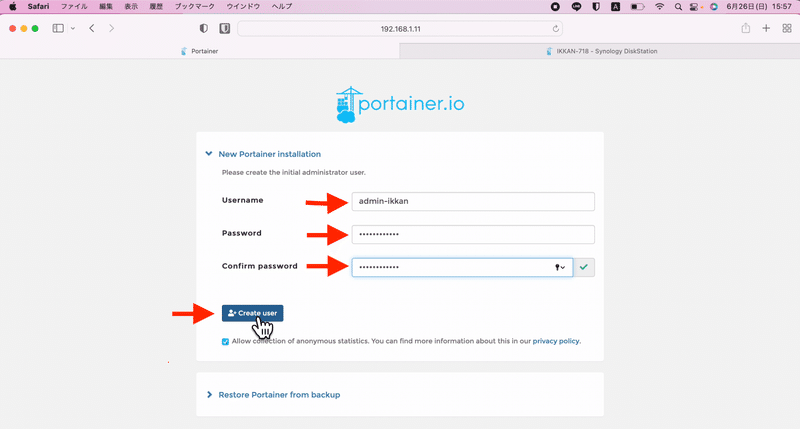
設定いろいろ…
”クジラ”をクリック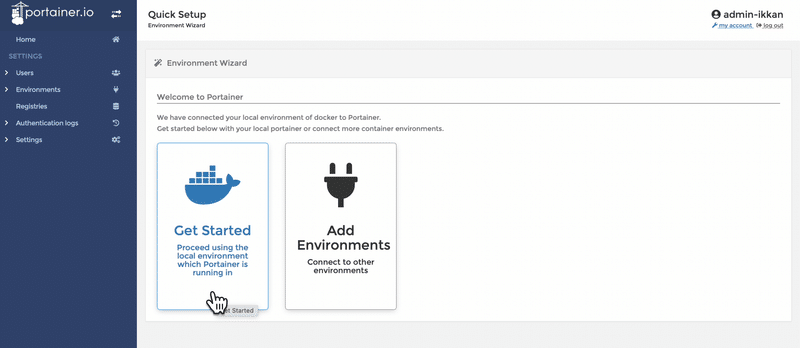
”えんぴつ”をクリック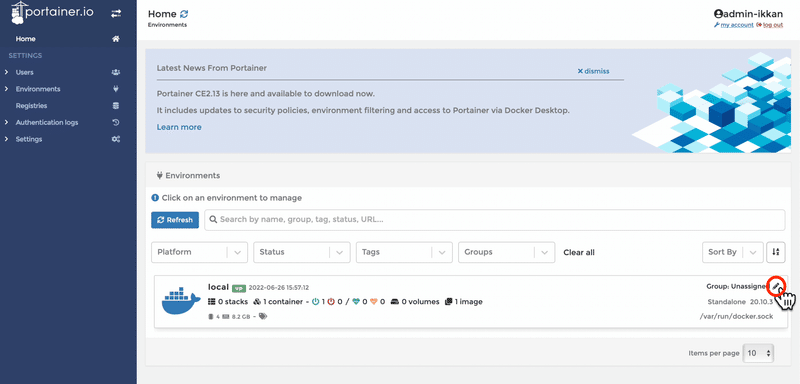
Public IP: NASのIPアドレス[Update environment]をクリック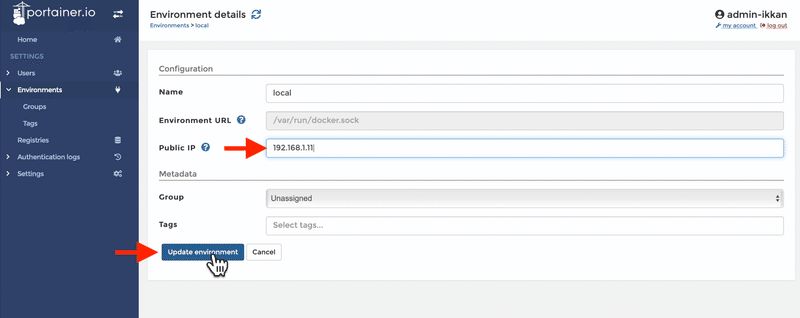
緑のヤツが出たらOK!
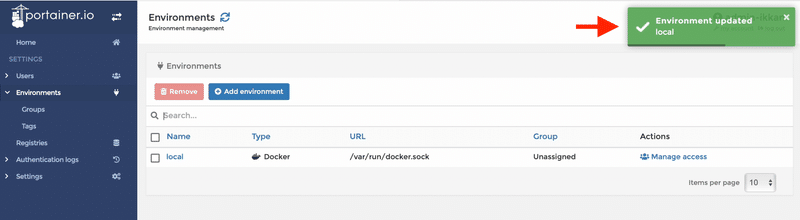
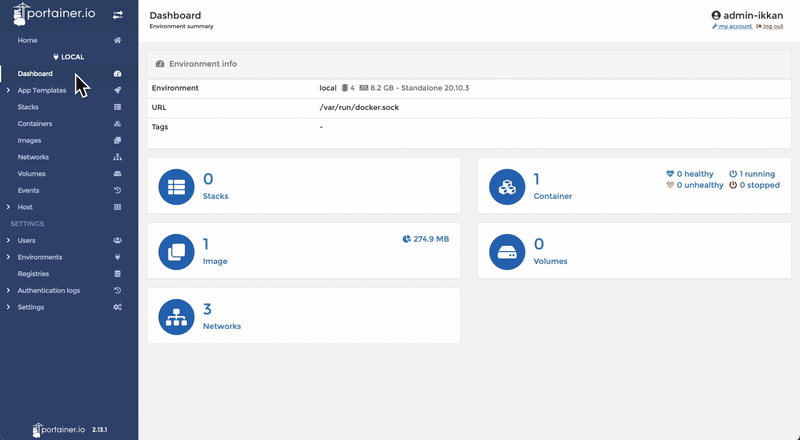
設定は完了です。
Portainerを使って今後やりたい事リスト
Redmine
Odoo
Word press
えとせ…
この記事が気に入ったらサポートをしてみませんか?
