
記事に投稿(ページビルダー)
ログインしたら左のメニューの「新規投稿を追加」をクリックしてください。

このような画面になります。このまま記事を書くことも可能です。この書き方を「ビジュアルエディター」と言います。

今回はこれよりもやさしい「ページビルダー」での投稿の仕方をお知らせいたします。右上の「・・・」が縦になったボタンを押してください。
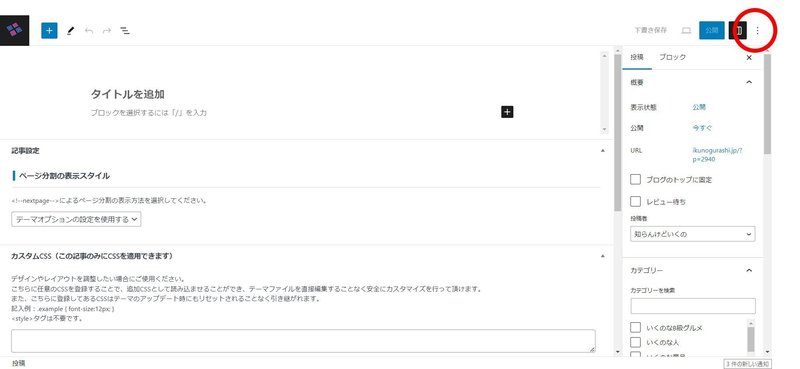
次に「ページビルダー」を押します。(下の画像の赤で囲まれたところ)
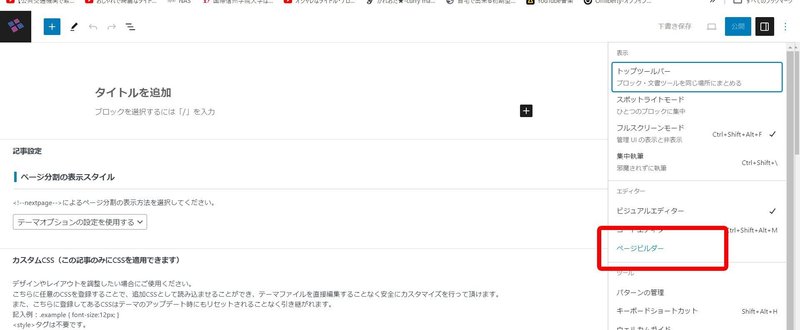
ページビルダーを押しますとこのような画面になります。
まずはタイトル追加にタイトルを書いてください。
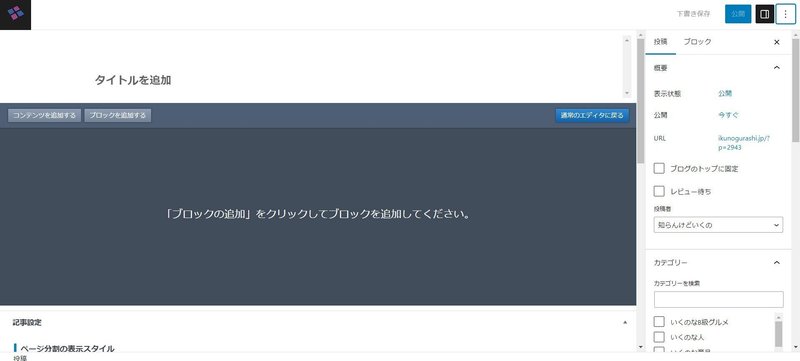
ブロックを追加するを押します。
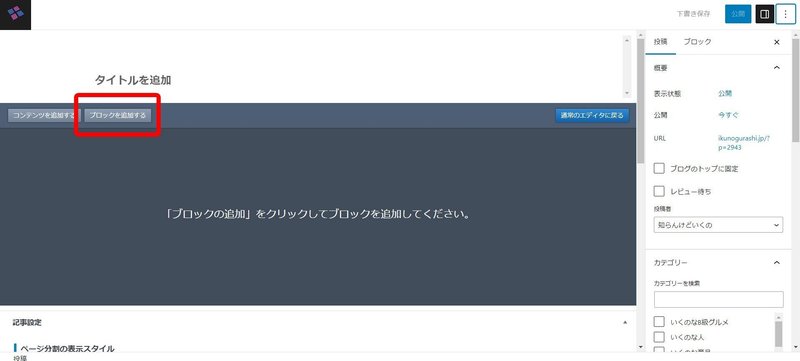
右下の追加を押します。
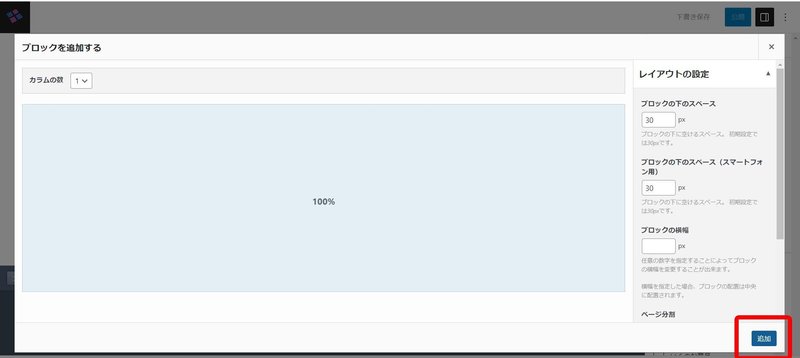
「コンテンツを追加」するを押します
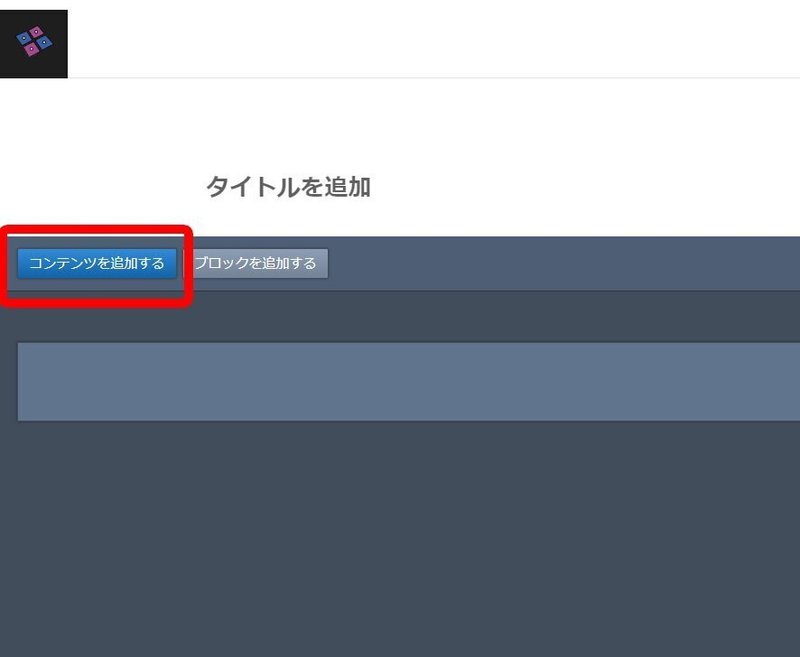
文章と画像を使って記事を書いていきます。
基本的にはブロックを積み上げていくようなイメージです。
「文章」を書き、「画像」を追加、「文章」を書く。というようなイメージです。
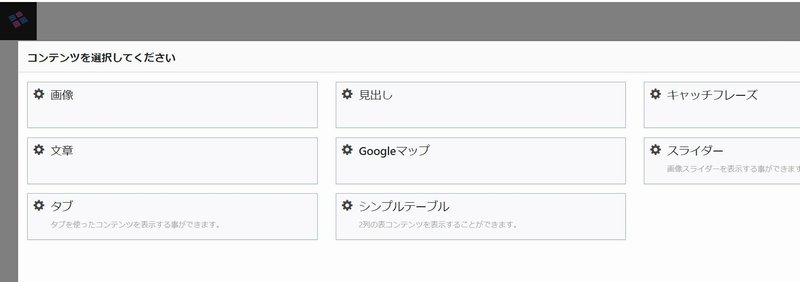
文章を押すとこんな画面になります。
文章を書ければ右下の「完了」をおしてください。
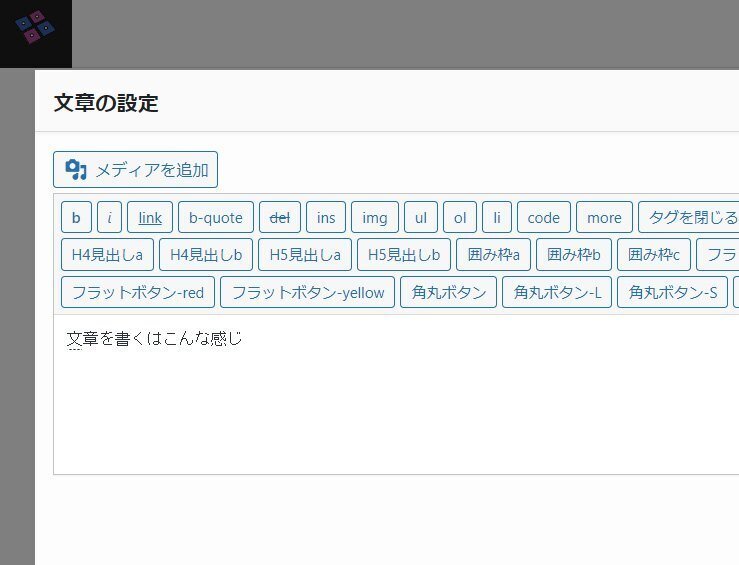
画像をアップするの画面はこんな感じです。
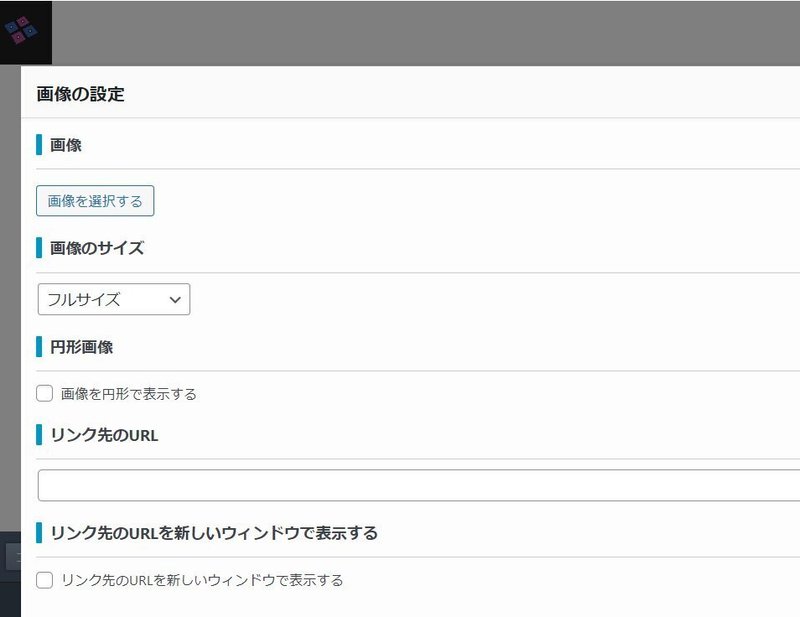
おおきな
文字をうちたいときは「キャッチコピー」を使ってください。
文章ができましたら、次にカテゴリーなどを決まます。
画面の右の方をご覧ください。
カテゴリーは1個必ずえらんでください。その下のタグは検索が便利になりますが、あまりタグをつけすぎるのは運用上やりづらくなってきますので、シンプルなタグをつけてください。下にすでに使われているタグが表示されるので最初はそれを選ぶことをオススメいたします。
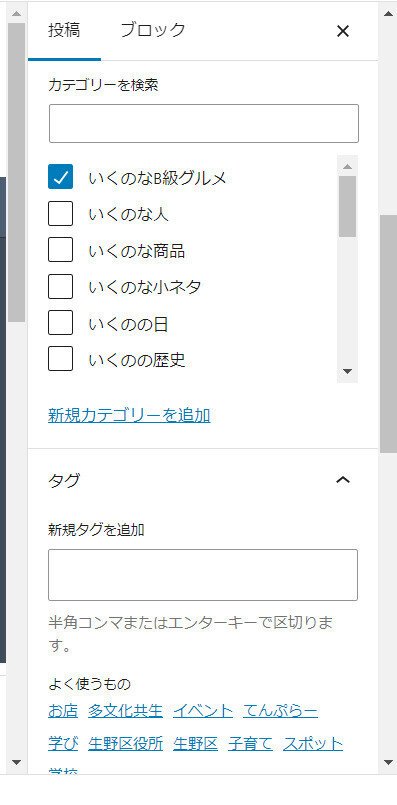
タグの下にアイキャッチというのがございます。記事のイメージとなる画像です。SNSにはるとこの画像が載るので記事のイメージとなる画像を選んでください。

アイキャッチ画像が決まればあとは公開です。公開前にもうひとつ大事な作業があります。アイキャッチの下に
□トップページの記事スライダーに表示する
これにチャックを入れるとトップページに表示されます。逆にチェックをいれないと表示されないのでご注意ください。
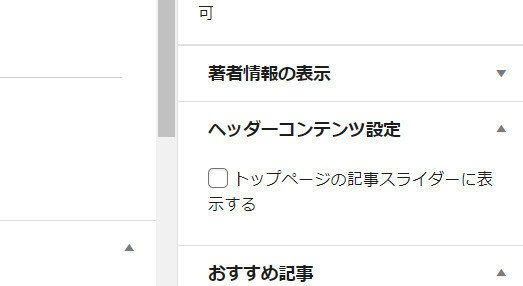
ここまでくればいよいよ投稿です。
公開は3つから選ぶ
公開
そのまま公開されます。
予約投稿も可能です。予約投稿のやり方は一番下に書きます。
下書き
公開せずに下書きとして保存できます。記事がまだ未完成、ストックとしておいておきたいときにこれを選んでください。
記事を他者に確認してもらう
開いた記事を誰かに見てもらって、OKもらってから投稿する場合は、
□外部確認を許可するにチャックをいれてその下のアドレスを見てもらいたい人に送ることができます。
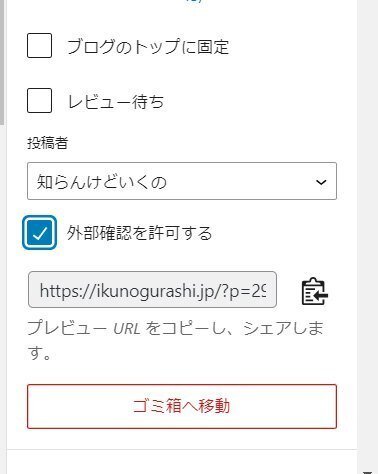
予約投稿
予約投稿は公開の「今すぐ」のところを押すと予約投稿したい日時と時間が選べます。
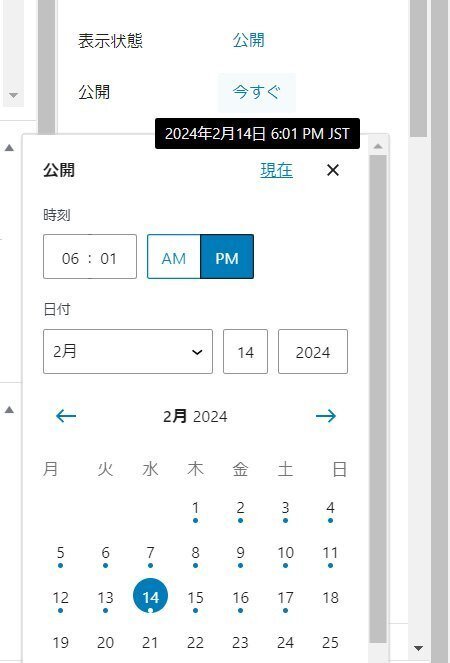
以上が「ページビルダー」での記事の書き方になります。
この記事が気に入ったらサポートをしてみませんか?
