Adobe Auditionで効果音編集
Adobe Auditionを入れて効果音の編集をしてみたいと思います。
まずは使用する効果音を入手します。
↓こちらのサイトから効果音を入手しましょう。
ファンシーカテゴリの「変な生き物1」にしてみました。
早速ダウンロードしたファイルをAuditionにドラッグ&ドロップで取り込みました。
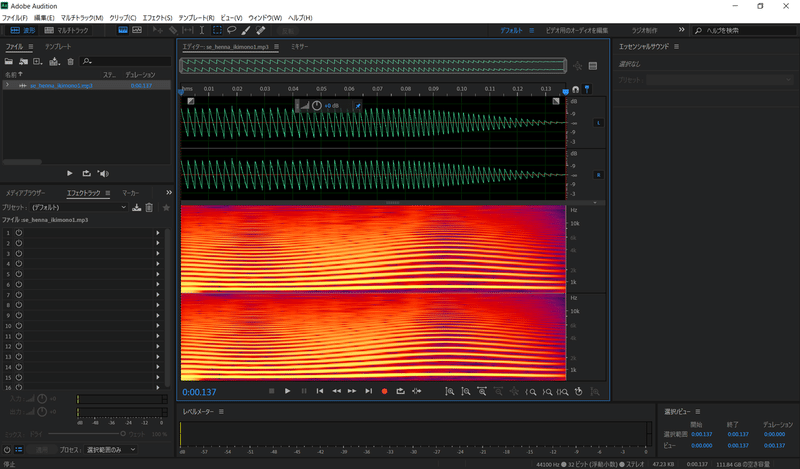
波形が表示されていますね。
今回はこれにリバーブをかけてみます。
リバーブをかける前に、無音を入れておきます。
なぜかというと、リバーブをかけると音が反響する分だけ再生時間が長くなるためです。
まず再生位置カーソルを一番右に移動します。
編集メニューから、挿入 ー> 無音 を選択。
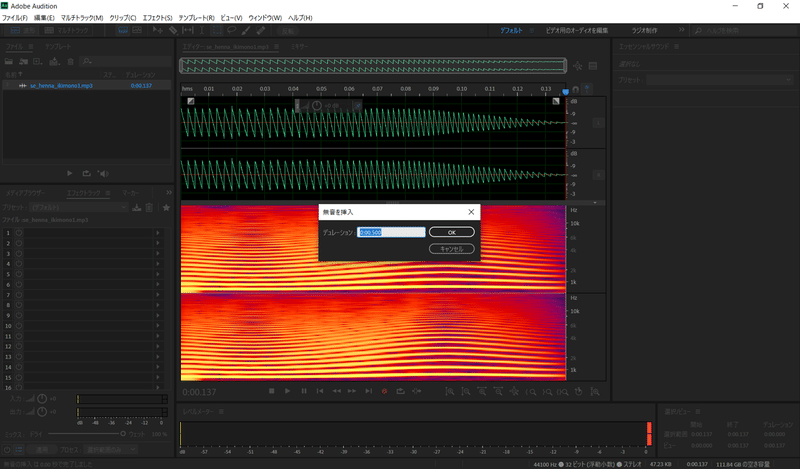
0.5秒くらいで良いと思います。
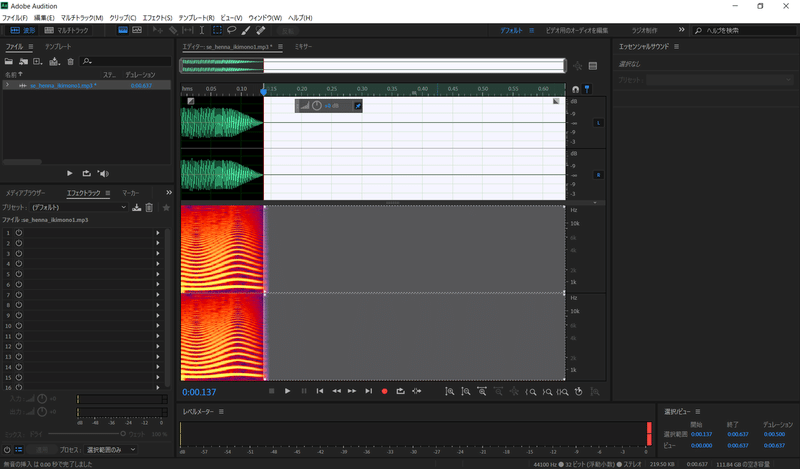
無音が挿入されました!
次にリバーブをかけてみます。
一旦波形の選択状態を解除します。
エフェクトメニューから、リバーブ ー> リバーブ を選択。
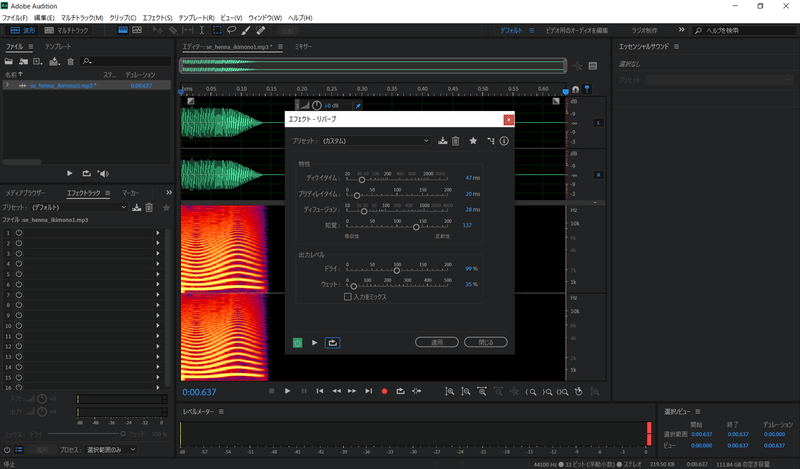
リバーブの詳細設定が出ました。
ここで一旦スペースキーを押して確認してみましょう。
すでにリバーブがかかっている音が再生されたと思います。
上部のプリセットから予め決められたものを選択することができます。
パラメーターは始めはわからないので、プリセットでイメージに近いものを選択し、少しづつ調整していくことをおすすめします。
「音を太く」がイメージに近かったので、これにしました。
パラメータを調整したら、「適用」ボタンを押します。

適用前と比べると波形が変化しました。
無音部分が長いので、再生カーソルをドラッグで移動させ、音が消えている部分を探します。
消えている辺りから最後までドラッグで選択し、Deleteキーで無音を削除します。
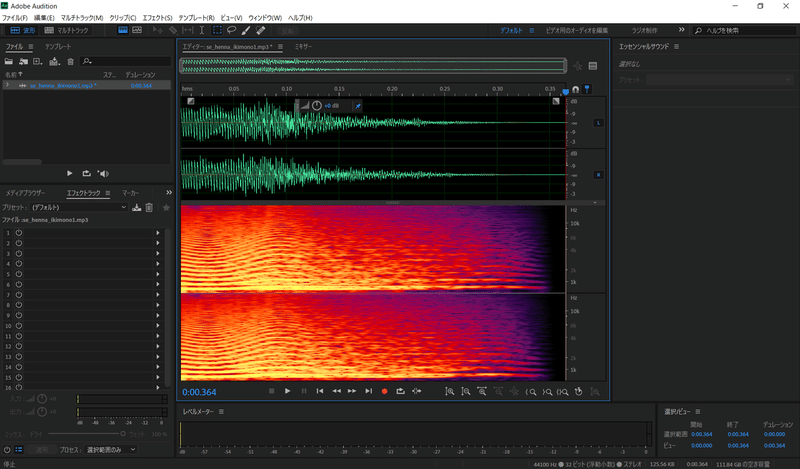
これで編集完了です!
MP3形式で書き出してみましょう。
CTRL + Shift + E ボタンでファイル書き出しウィンドウを表示させます。
形式をMP3オーディオにして、ファイル名を入力し、OKボタンで書き出し完了です。
以上で簡単ですが、Adobe Auditionを使用して効果音の編集ができました。
この記事が気に入ったらサポートをしてみませんか?
