
Oculus Quest2のミラーリングの方法まとめ
事務のしまです!イマクリエイトには10月にジョインしてお仕事しています。今日はナップ溶接をリリースしてからお問い合わせを多くいただくミラーリングについてまとめてみました。
1.ミラーリングって何
VRで見ている映像をリアルタイムでPCやスマートフォン、TVなどに共有できる機能です。
以下では見たいソフトをインストールしたOculus Quest2を使ったミラーリング方法を、映像を映したい機器の種類ごとにご案内します。
2.PCへミラーリング
2.1 ブラウザを使用してミラーリング
【準備するもの】
①:FaceBookアカウント(Oculus Quest2にログインしたアカウント)
②:Wi-Fi
③:見たいソフトをインストールしたOculus Quest2
④:ミラーリングを行うPC
【手順】
1)お手元にFacebookアカウントをご準備ください。
2)Wi-FiにOculus Quest2とPCを接続してください。
※必ず同じWi-Fiに接続してください。
3)PCでブラウザ「Google Chrome」または「Microsoft Edge」を起動し、以下のアドレスにアクセスしてください。
https://www.oculus.com/casting
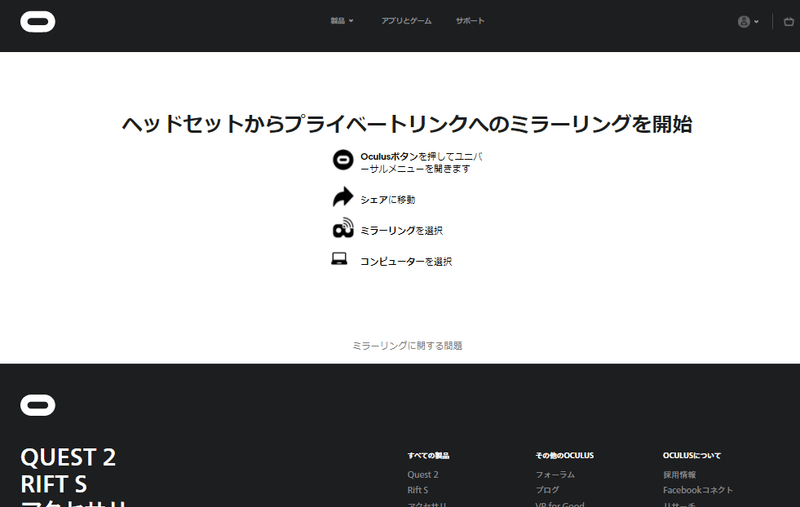
4)PC画面中央に表示される「ログイン」をクリックし、Oculus Quest2にログインしたメールアドレスとパスワードでログインしてください。
5)Oculus Quest2本体画面内でコントローラーのOculusボタン(右手コントローラーのドーナツマーク)を押してユニバーサルメニューを開きます。「シェア」のアイコンを選択してください。
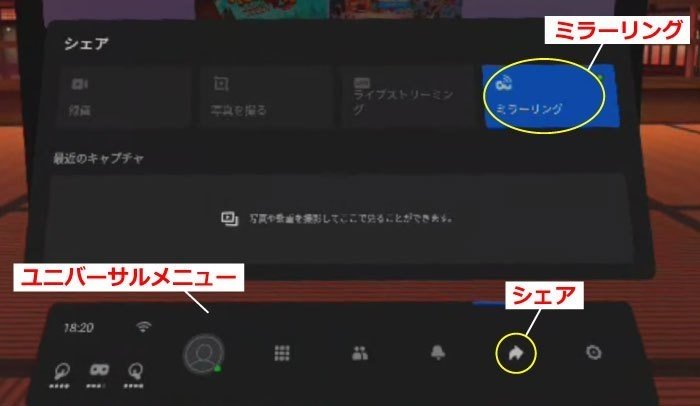
6)Oculus Quest2本体画面内でシェアのメニューから「ミラーリング」を選択してください。
7)Oculus Quest2本体画面内でPCを選択すると、PC画面にOculus Quest2本体画面の映像がミラーリングされます。
以上の手順でOculus Quest2内の映像がPC画面に表示されます。
※上記の方法では、マイク音声はPC側に反映されません。
音声を反映させたい場合はマイクを別途ご使用ください。
2.2 Air Receiverを使用してミラーリング
※こちらは有料アプリケーションを使用したミラーリング方法です。
【準備するもの】
①:PC(Windows)
②:Wi-Fi
③:見たいソフトをインストールしたOculus Quest2
【手順】
1)お手元にPC(Windows)をご用意いただき、起動してください。
2)Wi-Fiに、Oculus Quest2とPC(Windows)を接続してください。
※必ず同じWi-Fiに接続してください。
3)PCで以下のリンクをクリックし、「Air Receiver」を購入してください。
購入、インストールが終了したらメニューから「Air Receiver」を選択し、起動してください。https://www.microsoft.com/store/productId/9PJMSWQ0G6GC
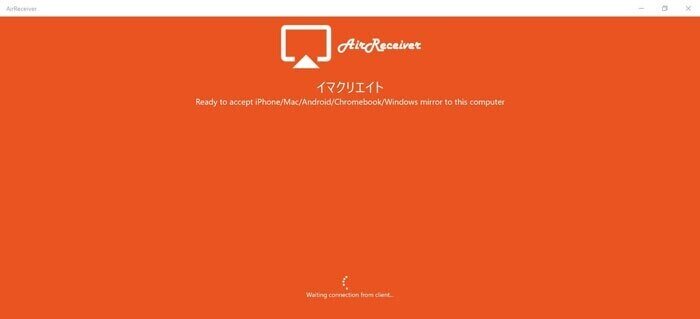
4)Oculus Quest2本体画面内でコントローラーのOculusボタン(右手コントローラーのドーナツマーク)を押してホーム画面に戻り、もう一度Oculusボタンを押してユニバーサルメニューを開きます。「シェア」を選択してください。
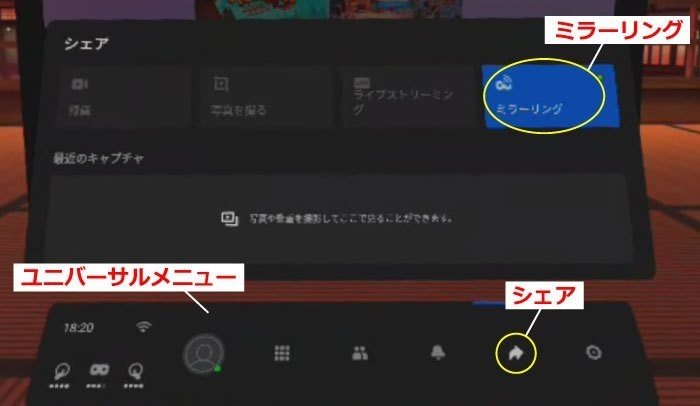
5)Oculus Quest2本体画面内でシェアのメニューから「ミラーリング」を選択してください。
6)Oculus Quest2本体画面内で「Air Receiver」をインストールしたPC名を選択すると、PC画面にOculus Quest2本体画面の映像がミラーリングされます。
※Air Receiverを使用したミラーリング方法ですと、Facebookアカウントの入力は不要です。
3.スマートフォンへミラーリング
【準備するもの】
①:FaceBookアカウント(Oculus Quest2にログインしたアカウント)
②:Wi-Fi
③:見たいソフトをインストールしたOculus Quest2
④:ミラーリングを行うスマートフォン(android、iPhoneどちらも可)
【手順】
1)お手元にFacebookアカウントをご準備ください。
2)Wi-Fiに、Oculus Quest2とスマートフォンを接続してください。
※必ず同じWi-Fiに接続してください。
3)スマートフォンにOculusアプリをインストールしOculusQuest2にログインしたアカウントでログインしててください。
スマートフォン画面でOculusアプリを起動し、ホーム画面で「設定」を選択してください。
4)スマートフォン画面で「新しいヘッドセットをペアリング」を選択して進み、Quest2を選択してください
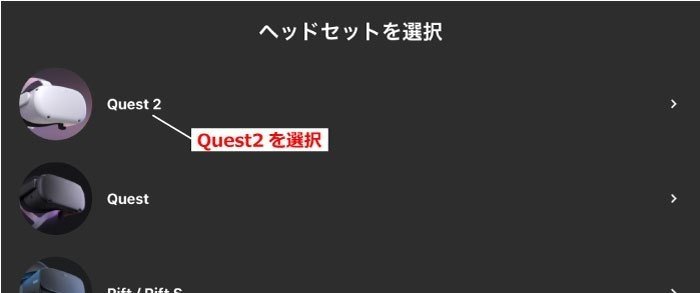
5)Oculus Quest2本体画面内に表示される5桁のコードを確認し、スマートフォン画面でOculusアプリに入力してください。これでペアリングは完了です。
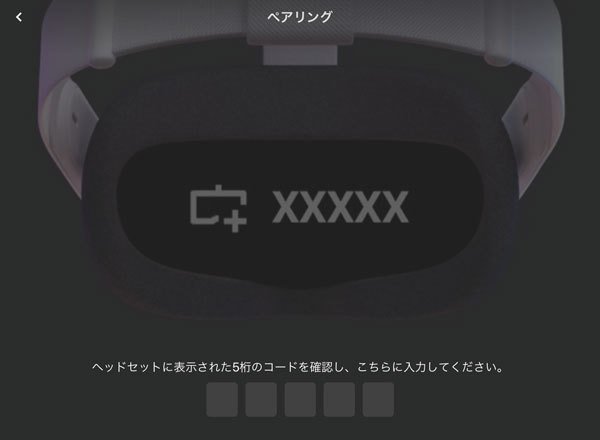
6)Oculus Quest2本体画面内でコントローラーのOculusボタン(右手コントローラーのドーナツマーク)を押してホーム画面に戻り、もう一度Oculusボタンを押してユニバーサルメニューを開きます。「シェア」を選択してください。
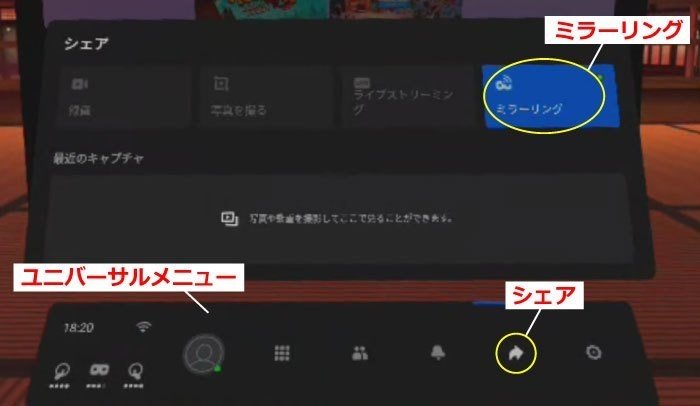
7)Oculus Quest2本体画面内でシェアのメニューから「ミラーリング」を選択してください。
8)Oculus Quest2本体画面内でペアリングしたスマートフォンを選択すると、スマートフォン画面にOculus Quest2本体画面の映像がミラーリングされます。
4.タブレットへミラーリング
【準備するもの】
①:FaceBookアカウント(Oculus Quest2にログインしたアカウント)
②:Wi-Fi
③:見たいソフトをインストールしたOculus Quest2
④:ミラーリングを行うタブレット
【手順】
1)お手元にFacebookアカウントをご準備ください。
2)Wi-Fiに、Oculus Quest2とタブレットを接続してください。
※必ず同じWi-Fiに接続してください。
3)タブレットにOculusアプリをインストールし、OculusQuest2にログインしたアカウントでログインしてください。
タブレットでOculusアプリを起動し、ホーム画面で「設定」を選択してください。
4)タブレット画面で「新しいヘッドセットをペアリング」を選択して進み、Quest2を選択してください。
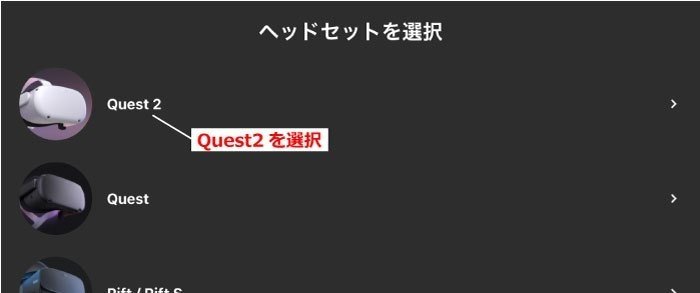
5)Oculus Quest2本体画面内に表示される5桁のコードを確認し、タブレット画面でOculusアプリに入力してください。これでペアリングは完了です。
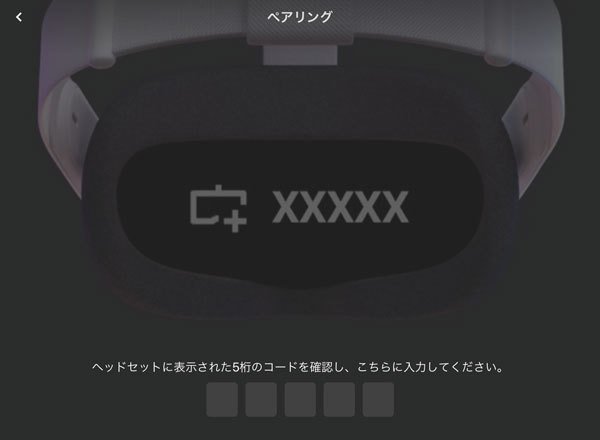
6)Oculus Quest2本体画面内でコントローラーのOculusボタン(右手コントローラーのドーナツマーク)を押してホーム画面に戻り、もう一度Oculusボタンを押してユニバーサルメニューを開きます。「シェア」を選択してください。
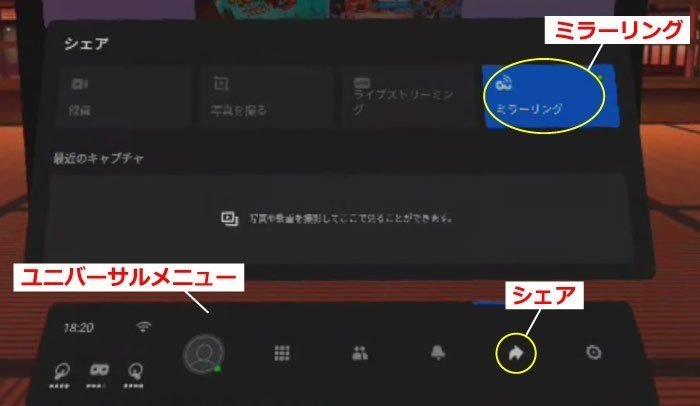
7)Oculus Quest2本体画面内のシェアのメニューから「ミラーリング」を選択してください。
8)Oculus Quest2本体画面内でペアリングしたタブレットを選択すると、タブレット画面にOculus Quest2本体画面の映像がミラーリングされます。
5.テレビへミラーリング
【準備するもの】
①:Wi-Fi
②:見たいソフトをインストールしたOculus Quest2
③:Googleクロームキャストと設定用スマートフォン
④:ミラーリングを行うテレビ
【手順】
1)Googleクロームキャストをミラーリングを行うテレビのHDMIケーブルと接続してください。Googleクロームキャストに電源ケーブルを接続し、コンセントと接続してください。
2)Wi-Fiに接続したスマートフォンに「Google Home」アプリをインストールし、アプリ内の説明書手順に沿って、クロームキャストの設定を行ってください。
3)Wi-FiにOculus Quest2とGoogleクロームキャストを接続してください。
※必ず同じWi-Fiに接続してください。
4)Oculus Quest2本体画面内でコントローラーのOculusボタン(右手コントローラーのドーナツマーク)を押してホーム画面に戻り、もう一度Oculusボタンを押してユニバーサルメニューを開きます。「シェア」を選択してください。
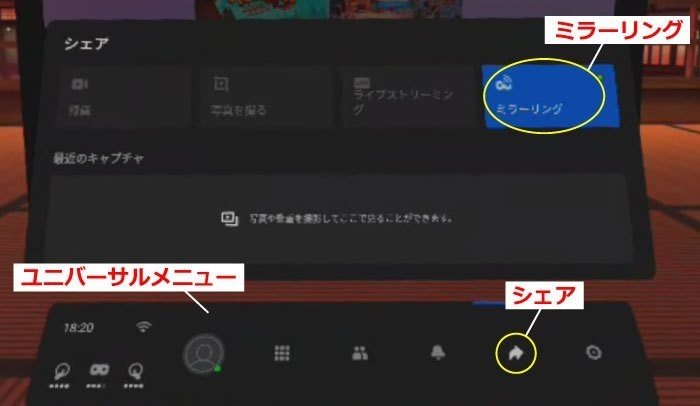
5)Oculus Quest2本体画面内でシェアのメニューから「ミラーリング」を選択してください。
6)Oculus Quest2本体画面内でクロームキャストを選択すると、テレビ画面にOculus Quest2本体画面の映像がミラーリングされます。
6.さいごに
大勢で同じ映像を見ることができるミラーリングなのですが、ご使用にあたってはいくつか注意点があります。
● Oculus Quest2本体と、PC、タブレット、スマートフォンは共通のFBアカウントでログインしたものをご用意ください。
●Wi-Fi接続方法については、Oculus Quest2に付属している説明書をご覧いただくか、公式サイトでお調べください。
●Googleクロームキャストの設定方法は公式HPをご参照ください。
ミラーリングの際にご活用いただければ嬉しいです!
#スタートアップ #VR #バーチャル #ミラーリング #ミラーリングまとめ #Oculus Quest2 #Oculus
この記事が気に入ったらサポートをしてみませんか?
