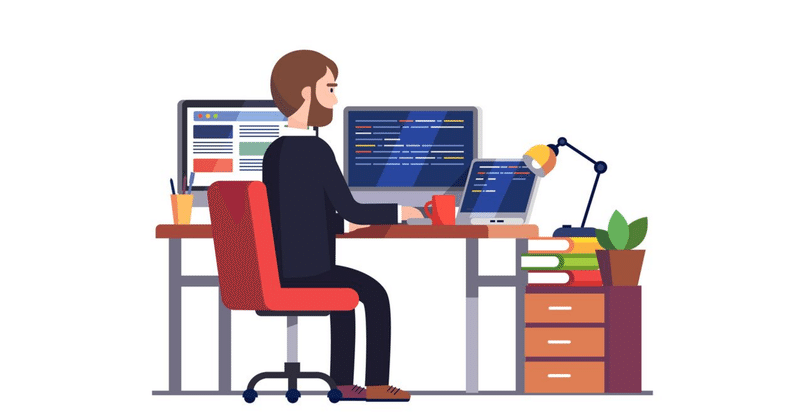
これやるだけで業務効率上がるしストレス減ります【新人向け資料】
本noteには私自身が仕事を行う上で、よく使っているショートカットやツール等をご紹介します。これを全く知らない人と知っている人では業務効率が大きく変わると思い、弊社に入ってくる期待の新人メンバーに向けて書いていきます。
使用ツール
以下のツールを普段使用する方にとって、本noteはためになるかもしれません。
・MacBook
・Slack
・Google Chrome
・G Suite
MacBookやSlack、G Suiteを使用しているかどうかは会社に依存する部分も大きいですが、Google Chromeはほとんどの人が使っていることかと思います。たまにIE(Internet Explorer) を使っている人を見かけますが、かなりの確率で仕事が遅い気がします。(偏見です。)
なんかの資料で見ましたが、標準インストール済みのWebブラウザ(IEやSafari)を使用している人より別途インストールする必要があるWebブラウザを使用している人のほうが「仕事が早い?仕事ができる?」とかの研究結果が上がってきたみたいです。
本noteをご覧のIE、Safariユーザーの方はぜひChrome等に乗り換えてみてはいかがでしょうか。
それでは早速お伝えしていきます。私が覚えているものを列挙していますので、思い出すたびに追加していきます。
Google Chrome関連
Google検索で計算
なにか調べ物をしている時に使用するのがWebブラウザの検索窓かと思いますが、簡単な四則演算や通貨計算を行うことができるのはご存知でしょうか。電卓アプリをいちいち開く必要はありません。
【四則演算】
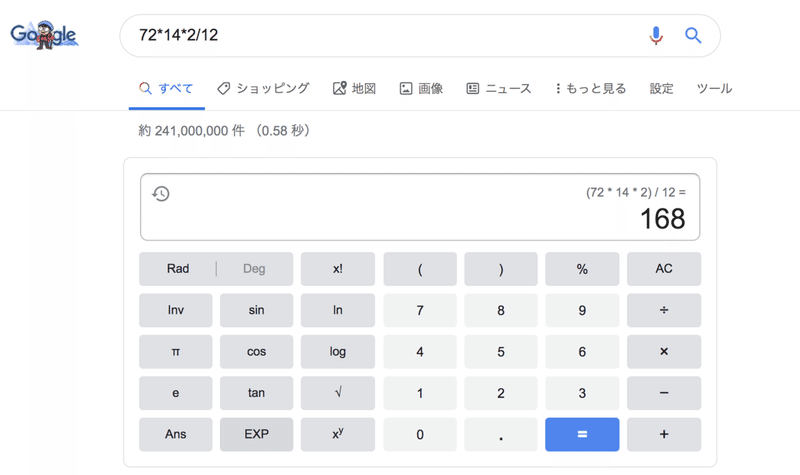
【通貨計算】
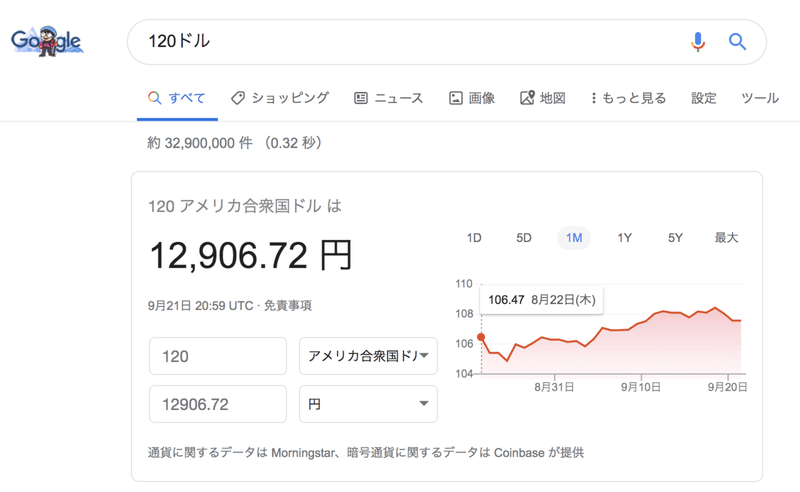
Google検索によるDrive内検索
いちいちGoogle Driveを開かなくても、Chromeの検索窓から直接スプレッドシート等のDrive内のファイルにアクセスすることができます。
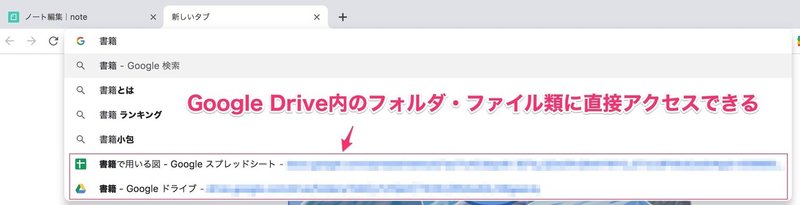
よく使うショートカットキー
・新規タブの作成:command + T
・現在のタブを閉じる:command + W
・閉じたタブをもとに戻す:command + shift + T
・アプリの終了:command + Q(Chromeに限った話ではありませんが)
・タブの切替:command + option + 矢印キー(← →)
マウス操作、トラックパッド操作がメインの人は少しずつで良いので、ショートカットキーをぜひ覚えてください。ショートカットキーを使用するほうが圧倒的に速いです。
自分が頻繁に行う操作があったら「この操作をショートカットキーでできないかな?」と疑問に思う癖をつけましょう。どんどんスピードが上がっていきます。
Gmail関連
Gmailのアーカイブ
本当によく思うのが、みなさんのGmail受信トレイ汚すぎませんか???
どのメールに返信したかどうかを既読したかどうかで見分けている人もいるかと思いますが、メールを探すストレスめっちゃかかってますからね。。。
ぼくの受信トレイはいまこんな感じです。超スッキリ。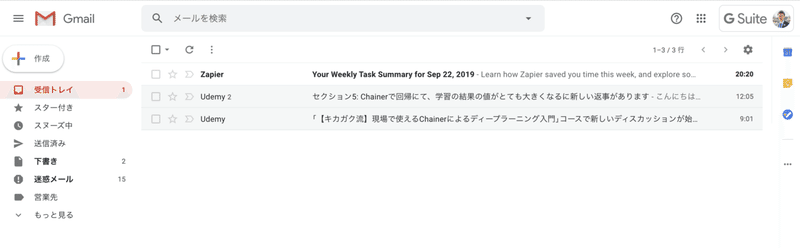
あえて今回のnoteのために既読、未読メールを残していますが、本来は受信トレイに何もない以下のような状態がほとんどです。
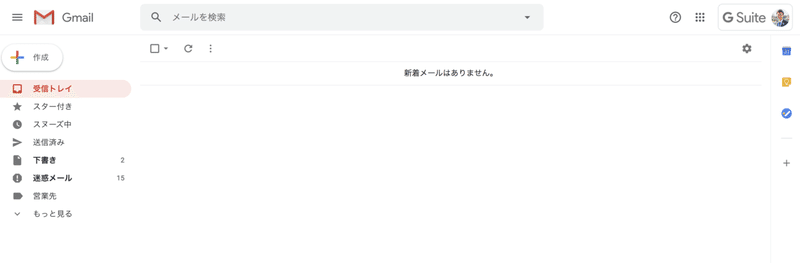
返信済みのメールや既読済みで用無しのメールは必ずアーカイブしましょう。受信トレイがスッキリしてストレスめっちゃ減りますよ。
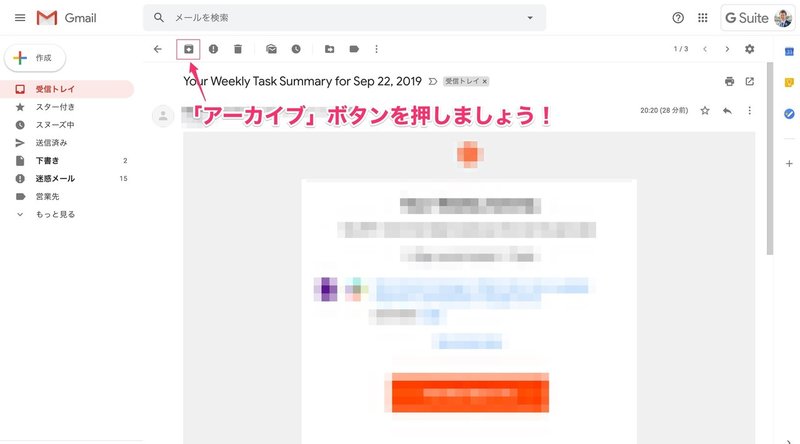
すでにたくさんメールがあってアーカイブがめんどくさいよという方も大丈夫です。以下のように全選択してアーカイブすれば綺麗サッパリな状態になります。
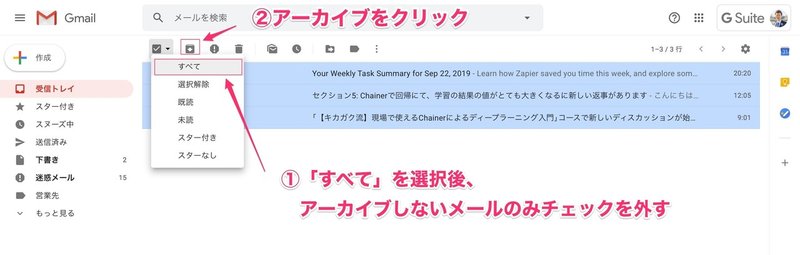
アーカイブすることでメールを探すストレスを減らしましょう。
※アーカイブをするとメールが削除されるわけでも、ゴミ箱に入る訳でもありません。アーカイブしたメールは「すべてのメール」に入っています。「受信トレイ」に戻したい方はドラッグ&ドロップで戻しましょう。
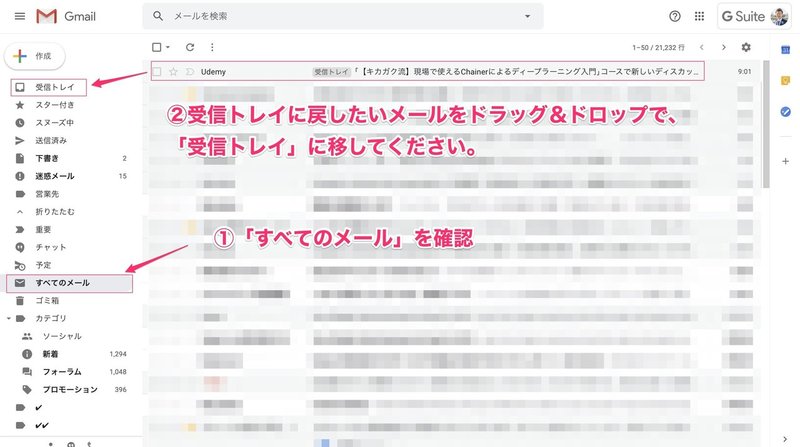
スヌーズ
「このメールはやくアーカイブしたいけど、◯月◯日に必要だから残しおきたいんだよな〜」という方、スヌーズ機能を使いましょう。私自身、訪問先の入館手続きや入館証、その他営業面でリマインドが必要なメールには頻繁にスヌーズ設定をしています。
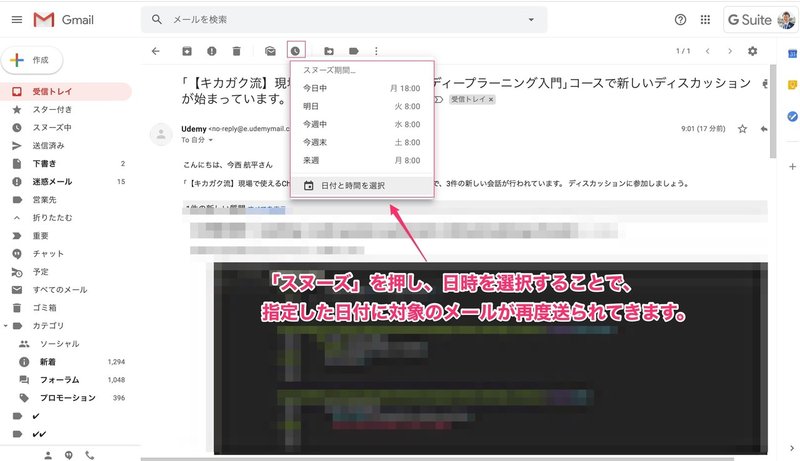
予約送信
「今日は休日だから休み明けに送信したい」と思ったことはありませんでしょうか。このような場合に便利なのが予約送信機能です。新規メール作成画面の送信ボタン隣を押していただくことで設定できます。
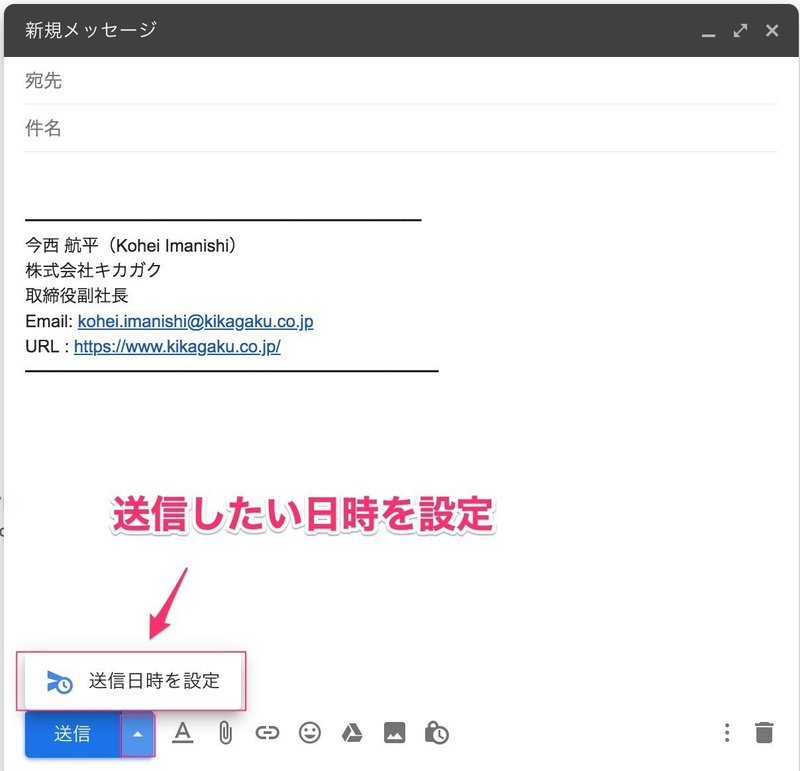
Clipy(Mac)or Clibor(Win)
私はClipyというコピペスニペットツールを愛用しております。めちゃくちゃ便利です。「さっきコピーしたテキストどこだっけ、もう一度探さなきゃ」「この情報(住所などの情報)よく使うなからいちいち打つのめんどくさいな」といった場面で非常に役立ちます。
以下のようにコピー履歴を30個まで遡ることができたり、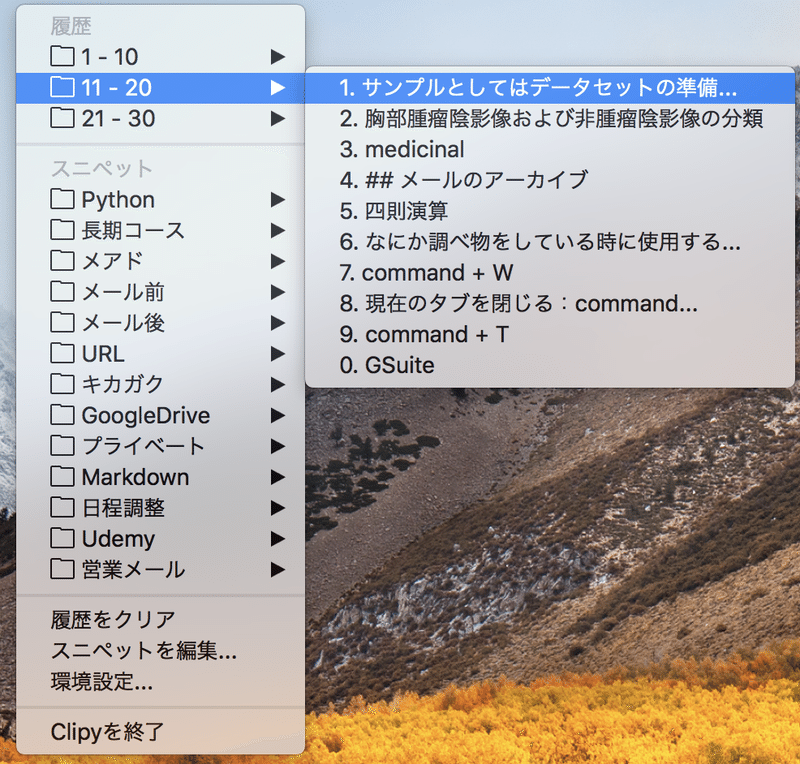
よく使用する情報を登録できたりします。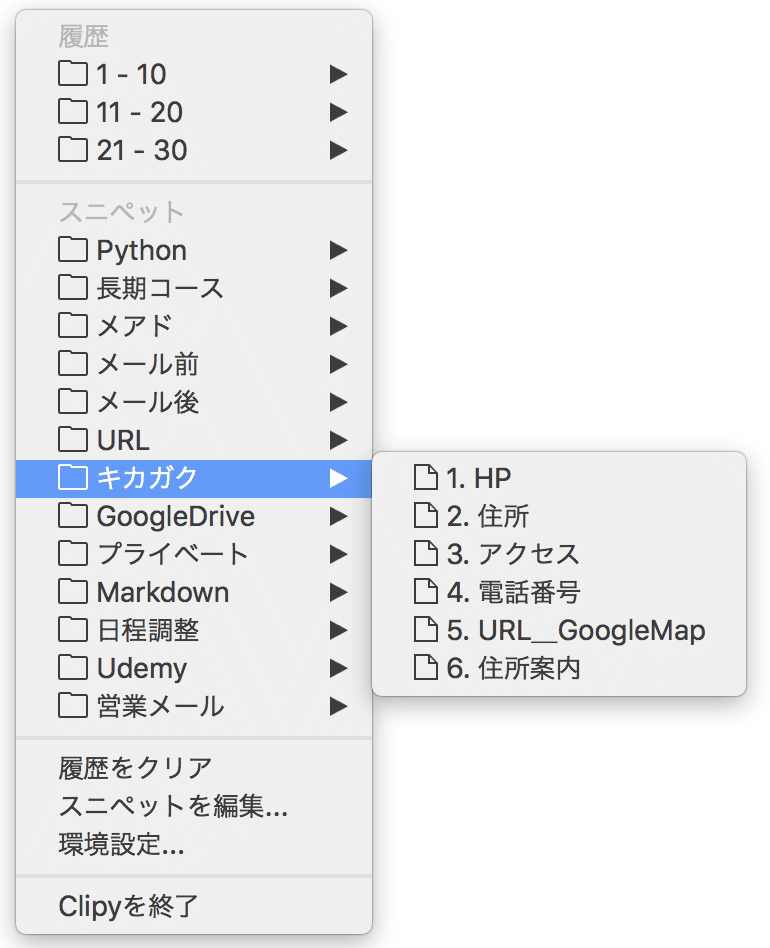
本当に便利です。
使い方は以下より
ダウンロードは以下より
Mapture(Macの方向け)
MaptureはMac用の画面キャプチャツールです。
「いやいや、command + shift + 4 とかで画面キャプチャ取れるでしょ」って思ってる皆さん、Maptureはちょっと違うんです。
何が違うかと言うと、以下のようにスクショした画像を画面上のどこにでも配置できるんです。
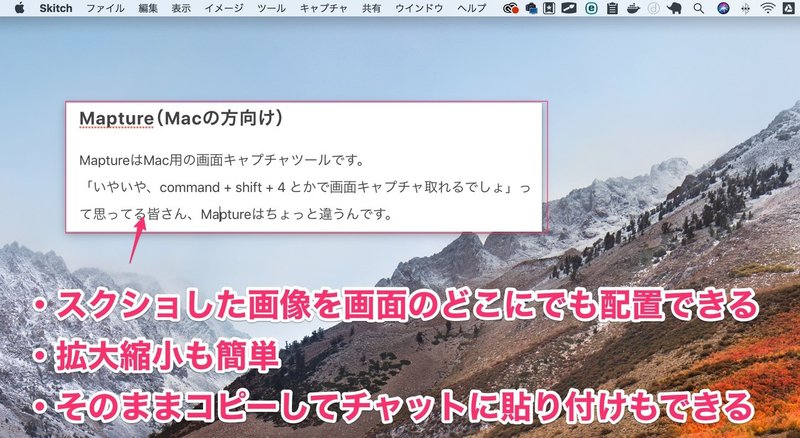
ある画面の特定の部分を見ながらテキストを打ちたいときや、スクショした画像をそのままチャットに貼り付けたい場合などに非常に便利です。スクショ画像の左上部分にカーソルを当てると☓印がでてくるので、すぐに消すことも可能です。こちらのツールもめちゃくちゃ多用してます。
Slackの使い方
みなさんも愛用してるであろうSlack、たまに他の社員のSlackを見るとめっちゃ通知溜まってるときがあります。なぜそんなに溜まってるの、、、って感じです。これもGmail同様にちょっとしたストレスです。また、時期が進むにつれてチャンネル数も増え、チャンネルを探す手間が増えているかと思います。
そこで、私が実践していることについてお伝えします。
Slackの設定
様々なチャンネルに入ればたくさん通知が飛んできます。そのたびに作業が中断してしまっては作業の妨げになります。私は自分に関係ある投稿のみ通知が飛ぶような設定にしております。
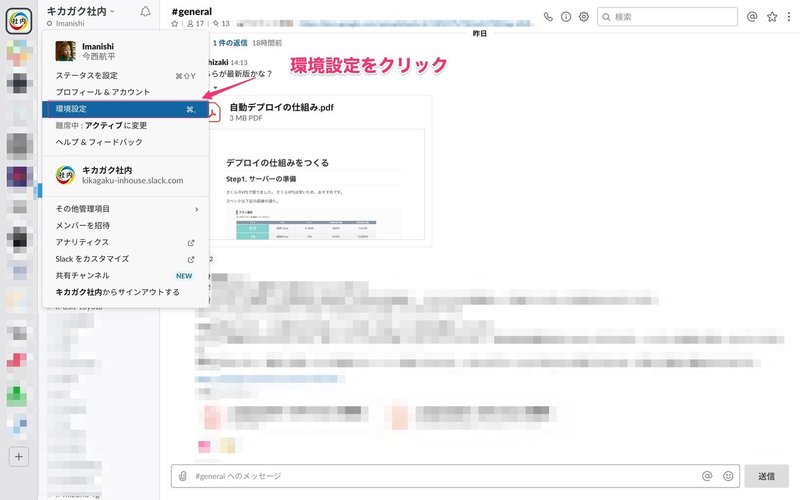
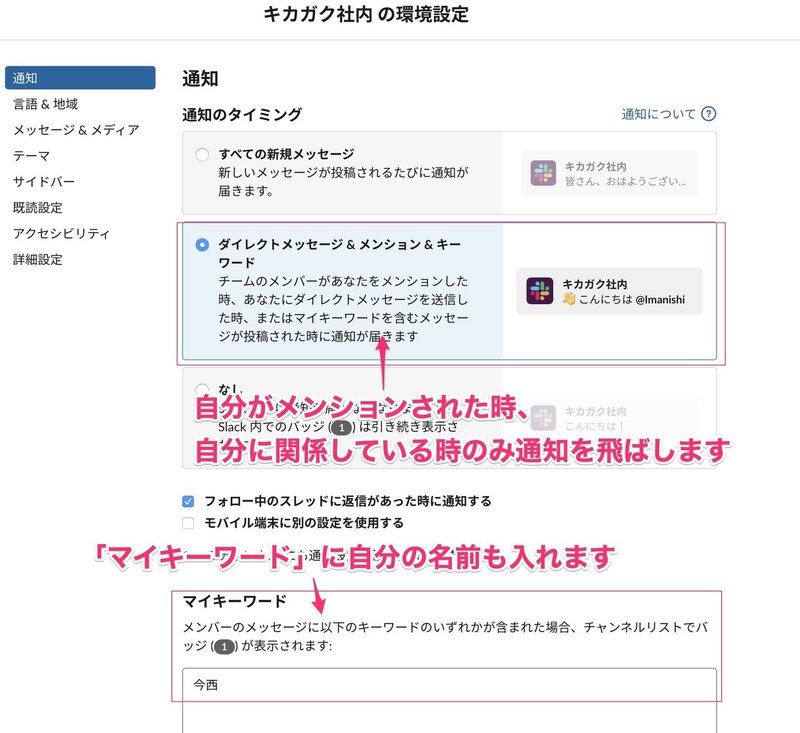
「マイキーワード」を設定することで、メンションされていなくとも自分の名前が含まれた投稿を通知します。もちろん名前だけでなく、特定のキーワードに関する投稿を通知することが可能です。
チャンネル検索のショートカット
以下のショートカットキーを使いましょう。マウスやトラックパッドでチャンネルをクリックするだなんて遅すぎます。絶対にやめましょう。
command + K
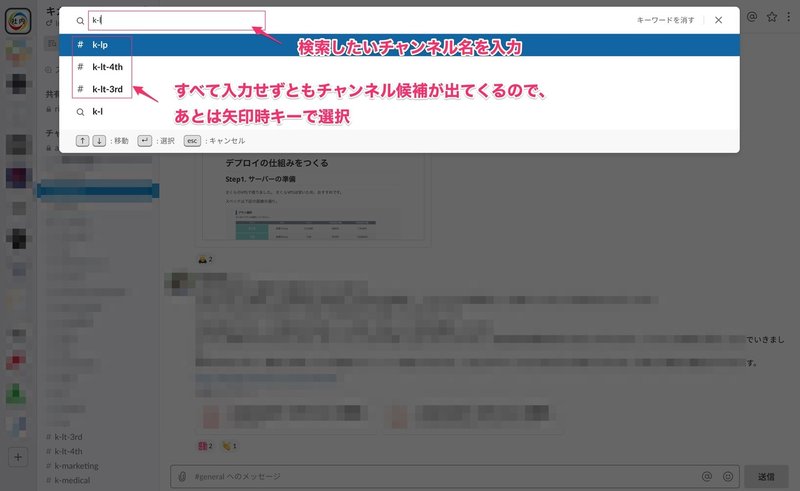
上記の画像には出てきていませんが、未読チャンネル、下書き状態のチャンネルも表示されるのですぐに未読チャンネル等に飛ぶことができます。command + K → Enterを繰り返すだけで、すべて既読することが可能です。
このショートカットキーがあるだけで非常に便利です。
アクティビティ
アクティビティは自分に関係している投稿をまとめて表示することができます。ショートカットは以下です。
command + shift + M
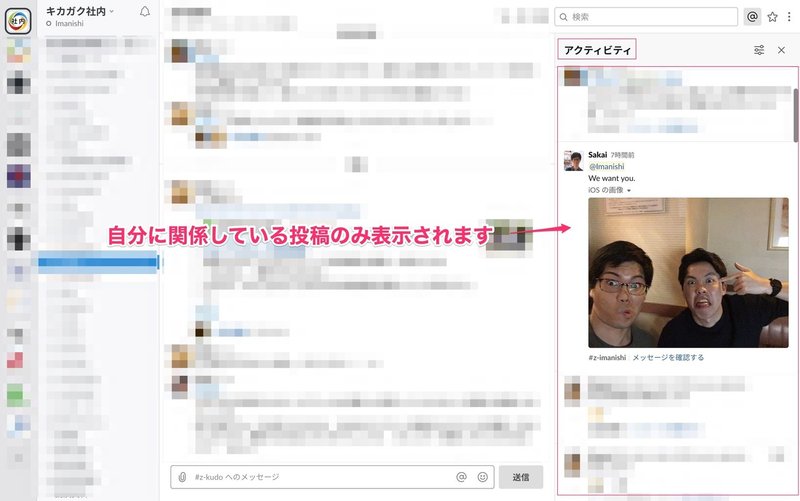
弊社社員が真夜中に私にメンションして送ってきた投稿だけ晒しておきます。
リマインド設定
何かタスクに追われていたりする時、そのタイミングでは返信できないけど後ほど返信したい場合などがあるかと思います。営業後とかにSlackを見てみると私宛のメッセージが多数飛んできてることがあります。そのような際は、すぐに返すものと後ほど返すもので分け、後ほど返すものにはリマインドを設定をして失念しないようにしています。人間は忘れる生き物です。リマインド設定をすることで、タスクもれ等が無いようにしていきましょう。
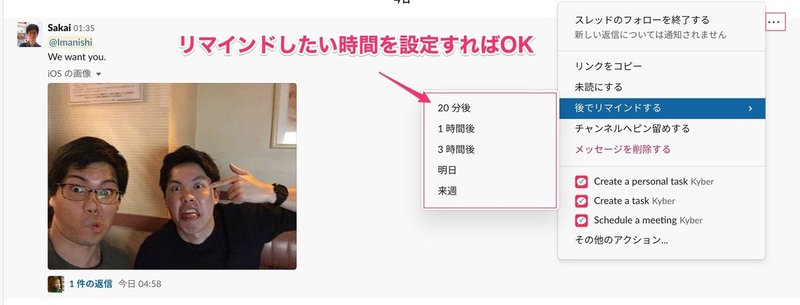
上記のようにリマインド時間を設定するだけです。
Spotlight(Mac)
最後は、MacではおなじみのSpotlightです。
Spotlightは以下のショートカットで起動します。
control + スペース
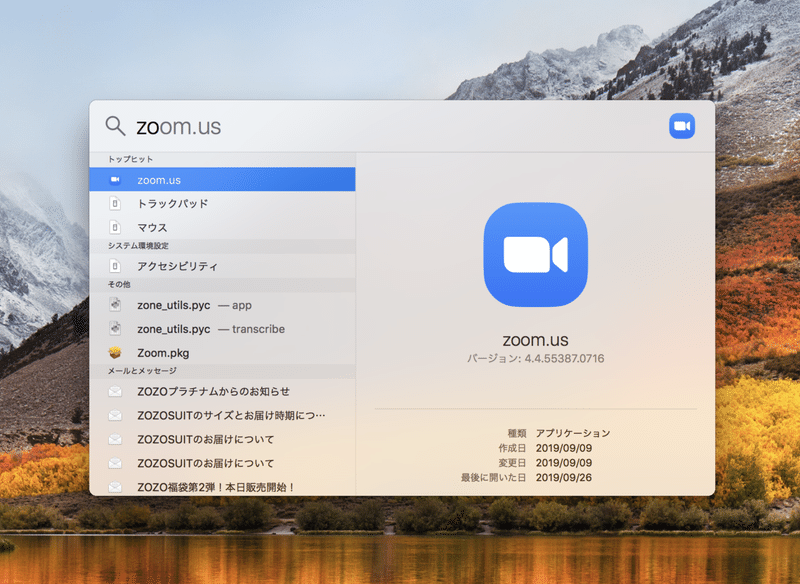
使用したいアプリケーションを簡単に検索できるため、以下のアプリケーション一覧から探すより遥かに早く起動できます。もちろんアプリケーション名を覚えておく必要はあります。
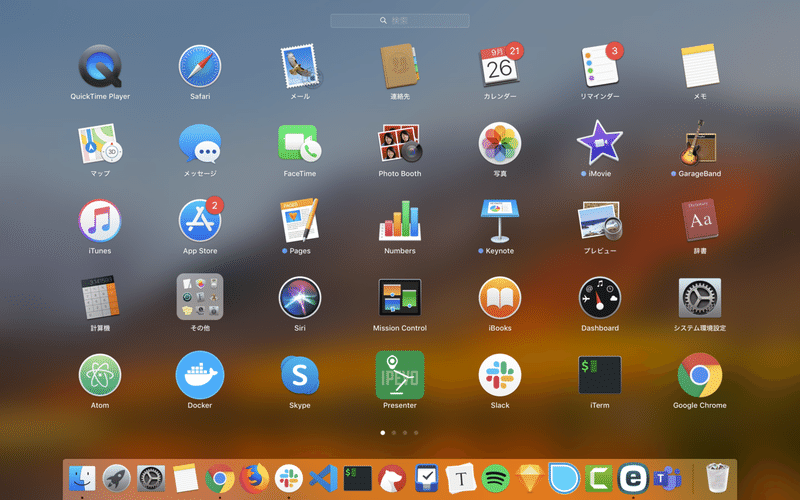
アプリケーションだけではなく、フォルダやファイルも検索可能ですので、Finder等から探すよりも早く見つけることができます。
いかがでしたでしょうか。上記に記載したものは業務効率を上げる少しの施策に過ぎません。
私は、上記以外にもMacの基本的なショートカットキーを使ったり、頻繁に使用するGoogleカレンダー等のショートカットキーなどを用いて作業効率を上げています。
使用頻度の高い、使用時間の長いツールに関しては、「この動作のショートカットはないのかな?」と考える癖をつけてみると良いと思います。
ちょっとしたことを覚えるだけで一気に作業スピードが上がるので、ぜひ意識してみてください!
【積極採用中】
あっ、最後にですが、弊社では講師を絶賛募集中です!!
興味ある方はぜひ一度お話しましょう!お待ちしております!!
この記事が気に入ったらサポートをしてみませんか?
