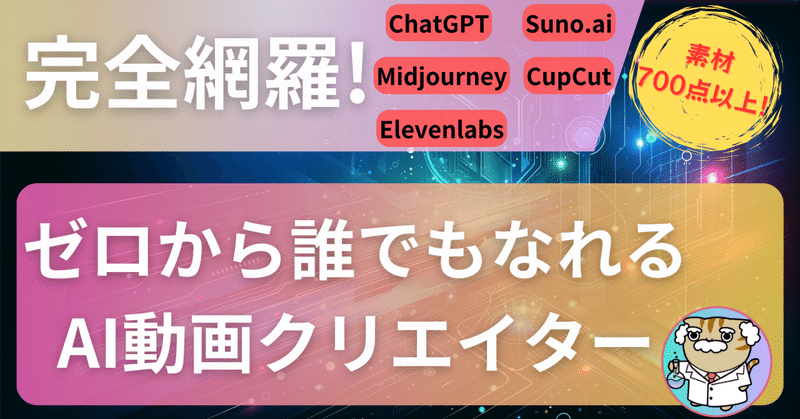
【保存必須】 ChatGPTやMidjournery初心者でもすぐにAI動画クリエイターになれる!
こんにちは、AIクリエイター&プロンプトデザイナーのしまゆずです。
今日は誰でもできる映画予告編動画の作成方法を解説していきます。
まずはこの動画をご覧ください。
まるでス⚪︎ー⚪︎ォー⚪︎のようなシーンですが、クオリティは本物と見紛うほど。
これ、すべてAIが作成しました。
早速、順に解説していきましょう。(2024.1.19追記あり)
用意するもの
今回利用したものはこちらです。
画像生成:midjourney v6
動画生成:@runwayml
動画編集&BGM:@Filmora_Editor → CupCut & Suno.ai
ナレーション:ChatGPT(Whisper)& ElevenLabs
この中でFilmora無料版は保存時ウォーターマーク(すかし)が動画から消えないため、無料でも利用可能なCupCutを利用して作成する方法を解説します。
また、BGMに関してもFilmora音源(有償版)を今回利用したため、音楽生成AIツールのSuno.aiで解説します。
ナレーションについてはWhisperというOpenAIの機能を利用しましたが、もっと簡単で手軽なElevenLabsを紹介します。
※紹介リンクには一部アフィリエイトリンクが含まれています。
さぁ、はじめよう。
準備が整ったところで、早速始めていきましょう。
作成する順番は好みによりますが、作りたい動画のイメージを固めるには画像生成から進めるのがオススメです。
画像:Midjourney v6
画像生成AIツールは複数あるため、自分の使いやすいもので構いません。
※私は2022年からMidjourneyを愛用しているため、今回はMidjourneyで解説します。
Midjourney v6 にアップデートされてから高クオリティかつリアリティのある画像が作成しやすくなりました。
Midjourneyの使い方は現時点(2024年1月17日執筆時点)ではDiscordでの生成となります。使い方は下記のチャエンさんのnote記事を参考にしてみてください。
後述しますが、1枚の画像から一つの動画を作成すると4秒になります。
そのため、30秒程度の映画予告編動画を作成するには最低8枚の画像が必要になります。
とはいえ、作られた画像で思うように動画生成できなかったり、曲に合わせたりすることでカットしたりすることから最低10枚は用意してください。
今回の映画予告動画で私が作成したのはこちらです。編集上ボツになったものも実は他にもたくさんあります(笑)
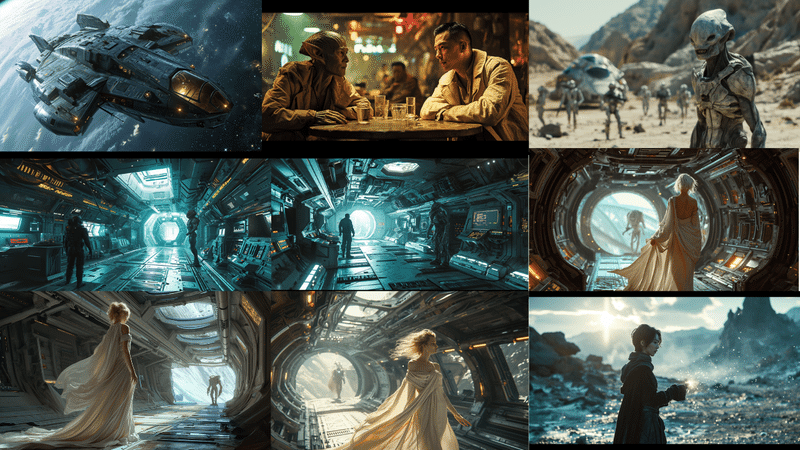
これで、素材が完成しました。
素材の上手な作り方は後半で説明します。
より画像を高精細にしたい場合は、@Magnific_AI のようなツールで画像をUp scaleする方法があります(Midjourney内でもUpscale機能があります)。この辺は好みですね。
また、今回Midjourney v6で解説しましたが、DALL-E3でも画像生成が可能ですので、Midjourneyを契約していない方はぜひDALL-E3でお試しください(ただし出力画像のデザインは異なります)。
動画生成:RunwayML Gen2
次は画像を動画にしていきましょう。
今回紹介するRunwayの他、AI動画生成にはPikaなどもあります。
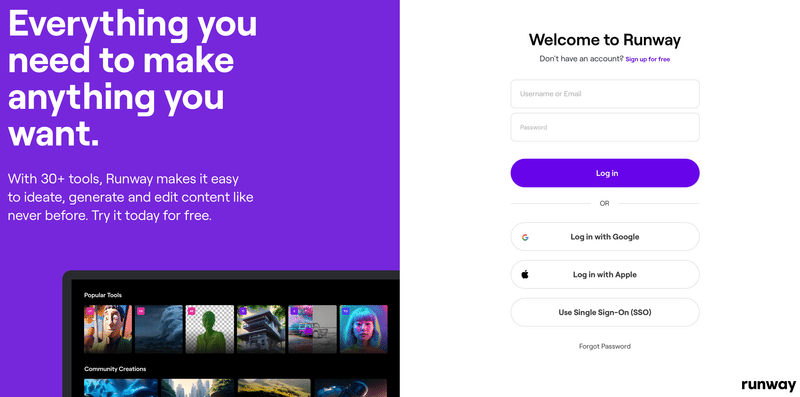
アカウント作成(私はGoogleアカウントを利用しています)が完了したら、早速作成していきましょう。
無料ユーザーは4秒の動画を約30回作成することが可能です。ただしウォーターマーク(画面右下にすかしが入ります)が消せなかったり一部機能制限があります。
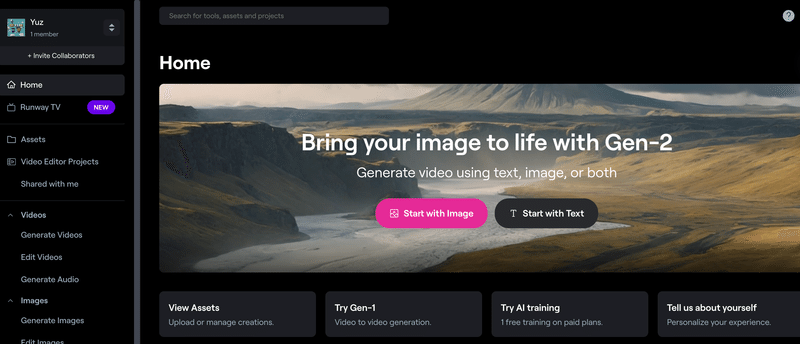
Runway Gen-2無料版でできることは大きくわけて3つ。
画像全体の動きをつける(Camera Motion)
一部の画像のみ動きをつける(Motion Brush)
文字で動きを指定する(Image+Description)
ウォーターマークをはずす(有償版のみ)
それぞれ順番に解説します。
1.画像全体の動きをつける(Camera Motion)
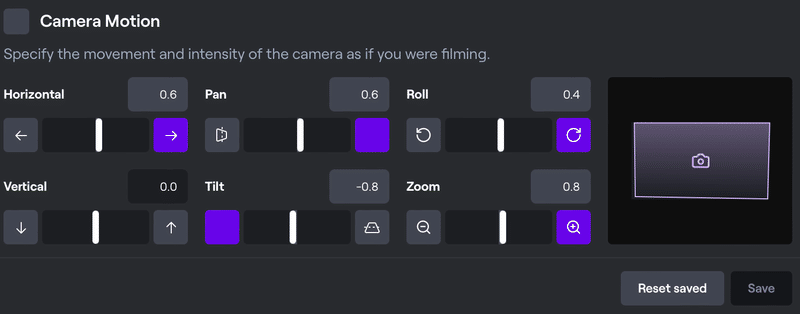
画像全体を動画として、どう挙動するのかをコントロールする画面です。
左上から順に、水平方向・奥行きの回転・上下の回転・上下方向・前後の回転、ズームと細かく設定できます。
2.一部の画像のみ動きをつける(Motion Brush)
β機能ではありますが、選択部分のみ、動きをつける機能です。
下記の写真の様に、動きをつけたい部分をブラシで選択し、4つの挙動を与えることができます。左から、水平・垂直・前後・周囲のノイズとなっています。
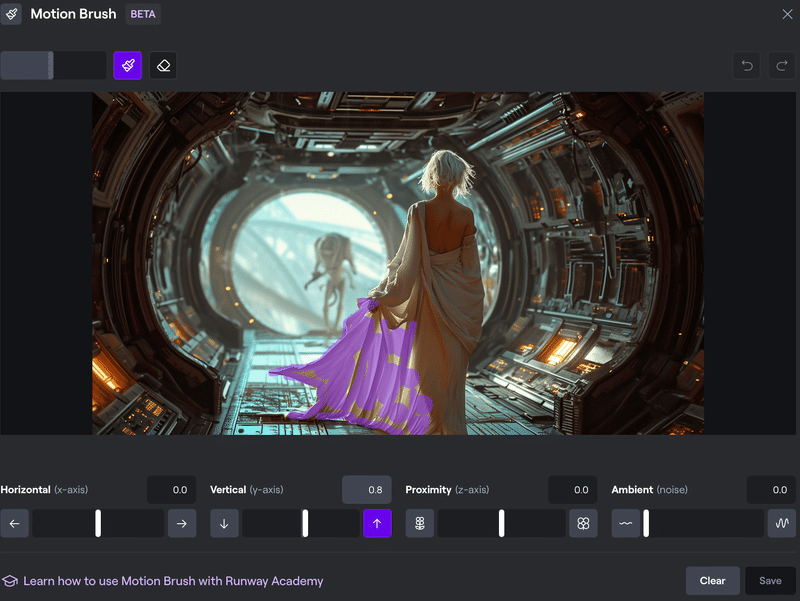
2024.1.19 追記
Motion brush機能がアップデートされ、これまで1種類の動き指定しか出来なかったものが、最大5つの動きを指定できるようになりました。
新しいMotion brushの画面は👇
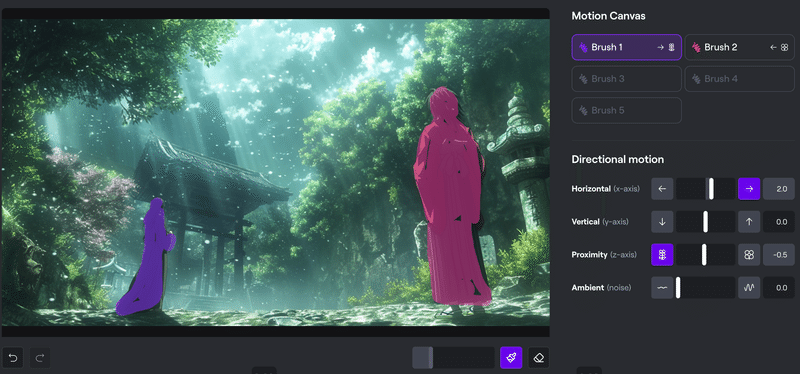
3.文字で動きを指定する(Image+Description)
基本、画像生成AIのプロンプトと同様ですが、Imageと合わせて利用するときは、できるだけシンプルなプロンプトにしています。
複雑なプロンプトにしたい場合は、直接Text to Movieにすることをお勧めします。
なぜか?
それは、学習モデルがMidjourneyと異なるため、画像の情報からDescriptionで動画生成すると違和感が強くなるためです。これは特に人物や生き物に強く起きます。
例を挙げてみましょう。
以下の動画をご覧ください。
1つ目の動画は人物がサムネと最後、変わっていますよね笑。これは学習モデルに関連すると思われますので、コントロールは困難です。
2つ目はあえて人物に動きをつけず、周囲の無機物を動かすことで動画を演出しています。
それぞれの出来ることをうまく組み合わせて、インパクトのある動画にしていきましょう!
音楽編集:Suno.ai
次はBGMとなる音楽です。
私はFilmoraテンプレを利用したので、今回BGMはこちらを解説します。
こちらは、Text to Musicで、プロンプトを記入することで30〜90秒程度の音楽を自動生成してくれるAIツールです。
しかも1分程度で完成することから非常に手軽で、簡単に音楽生成が可能となっています。
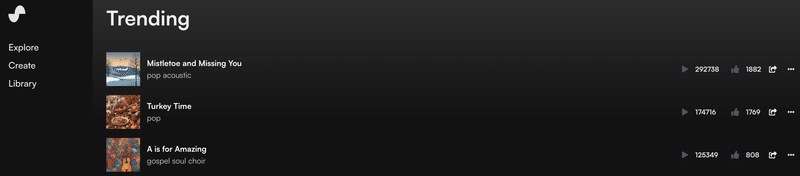
Googleアカウントなどでログインしたら、無料クレジットで音楽生成ができますので、早速やってみましょう。
基本は歌詞がつきますが、以下のテクニックを利用すれば、BGMとして使用可能な音楽が生成可能です。
それは、Lyrics(歌詞)に、「Instrumental」といれること。
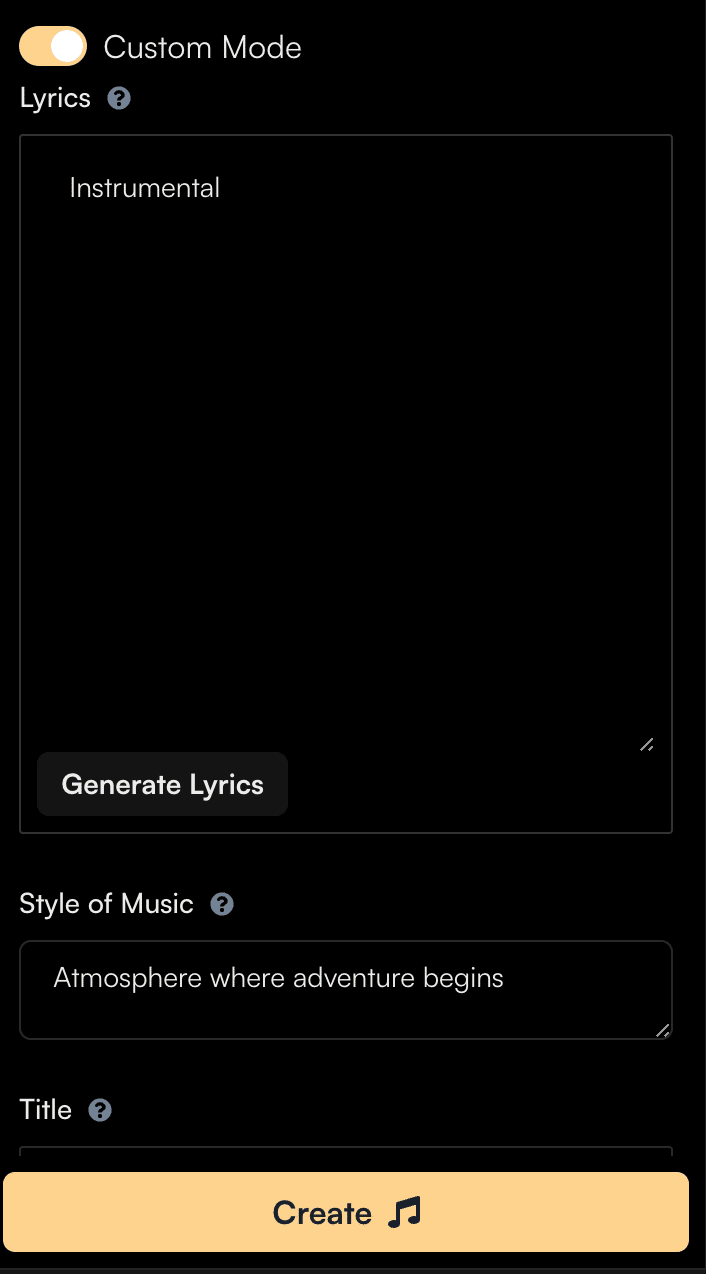
作成した画像からイメージに合うStyleを作成してみましょう。
好きなタイトルをつけてCreate🎵を押せば、2パターンの曲が完成します。
作成方法は、以下けいすけさんの記事も参考にしてみてください。
ナレーション:ChatGPT & ElevenLabs
さて、次はChatGPTとElevenlabsを使って、ナレーションを作成しましょう。
ナレーション文についてはChatGPTで作成します。GPTsを利用する方法は後半有料記事部分で解説しています。
ナレーション文を作成したら、次は音声に起こします(Text to speech)。
ここで、ElevenLabsの出番です。こちらも無料で使用開始可能です。
初めての方はトップページからSign upでアカウント作成します(こちらもGoogleアカウントでログイン可能です)。
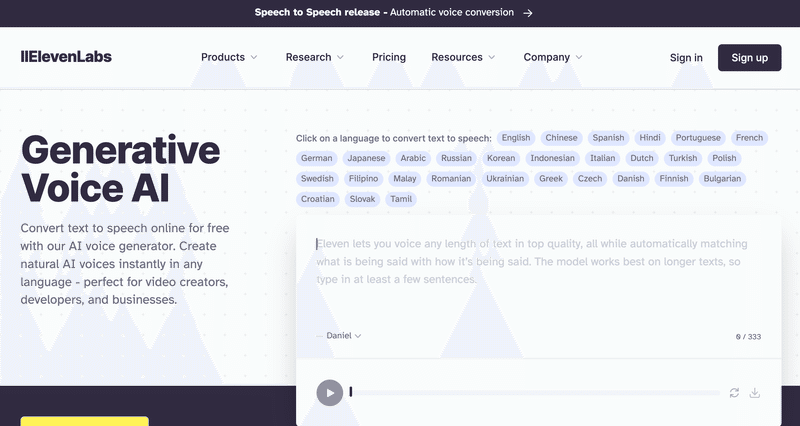
登録完了すると、次のような画面になります。
ここで、音声の種類とナレーション文をTextの中に入れてGenerateすればOK!とっても簡単です。
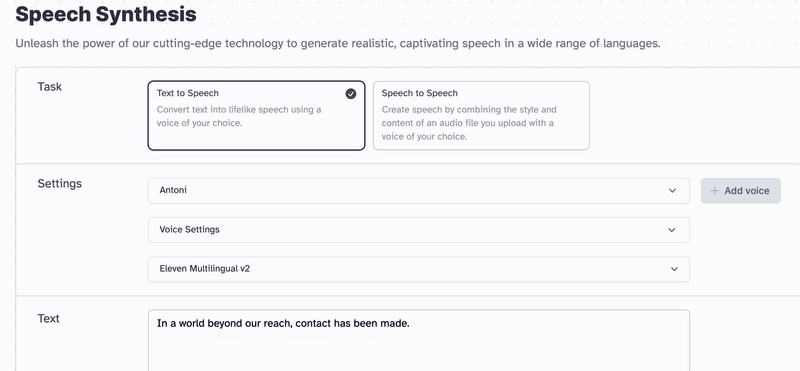
Settingには、音声の種類、音声の詳細設定、モデルが選択可能です。
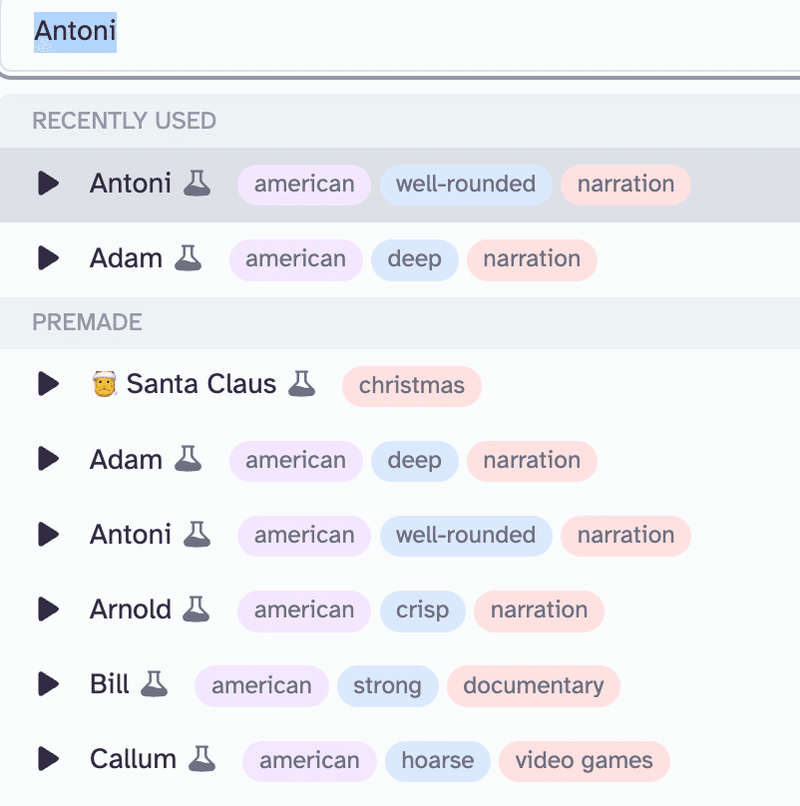
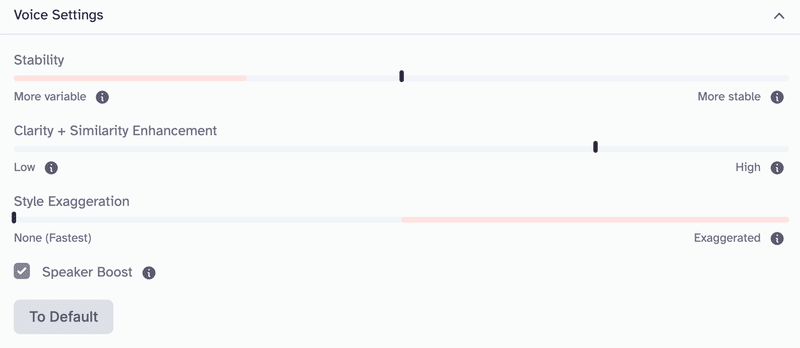
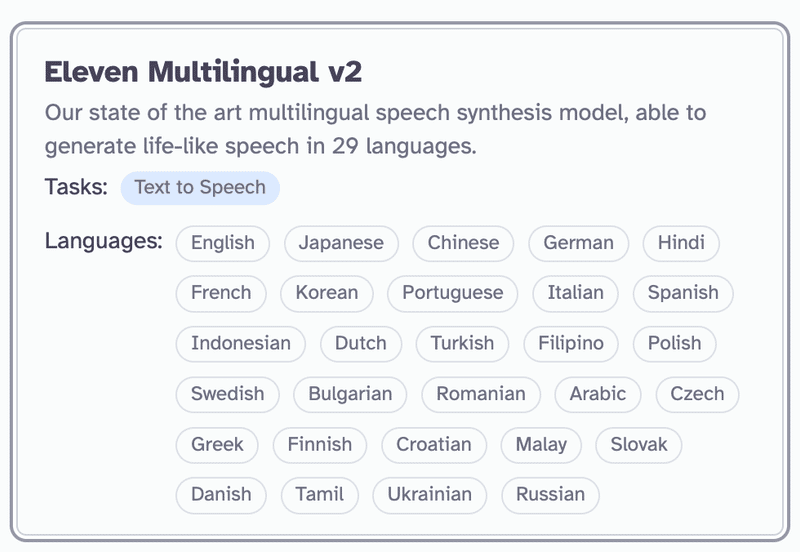
ElevenLabsには、そのほか、Voive to Voice(音声を違う声に変換)や自分の音声のダビング機能、他人の音声のダウンロードなどが可能ですので、ぜひ登録は無料ですので、一度ご覧になってみてください。
しかし、無料版は商用利用不可ですのでご注意を。
ただ、なんと今なら初月は1ドル!(翌月以降は5ドル)と格安です。試しに使えるのは嬉しいですね。
動画編集:CupCut
いよいよ、動画を編集していきましょう。CupCutは無料でも十分動画編集作業が可能な便利ツールです。
動画または画像をメディアからアップロードし、下段のタイムラインにドラッグ&ドロップするだけ!
左側のタブからテンプレートや音楽、テキストなども使用可能です。
スマホ版アプリもありますので、スマホで編集を完結することもできます(若干操作に難がありますが)。
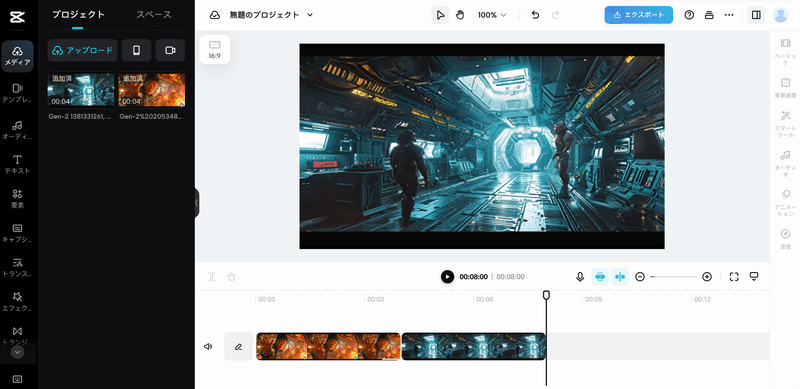
完成したら、エクスポートからご自身のPCやスマホにDLし、X(旧Twitter)などの投稿で自慢しましょう!
ここまでで、全てのパーツが揃いました。
これで、あなたも動画クリエイター!!
・・・ですが。
Midjourney以外は基本無料での利用が可能ですが、どれもお試し程度の回数しか利用できません。
また、無料の場合、商用利用権が認められないこともありますので注意してください(詳しくは各公式サイトを確認してください)。
いざ色々やってみようとすると月々、サブスクリプションで各ツールへの支払いが必要になります。
大体どれくらいになるかというと・・・
Midjourney 10$/月(ちなみに私は30$/月プラン…)
RunwayML 15$/月
Suno 10$/月
ChatGPTplus 20$/月
ElevenLabs 5$/月
合計 60$/月❎145円=8700円!!?
結構な金額ですよね・・・
そんなわけで!
特別に今すぐ使えるテンプレートセットを用意しました!画像、動画、音楽あわせて600のテンプレートと、Midjourney用のプロンプトテンプレート、さらに、プロンプト簡単作成GPTsを合わせて、合計700点以上が利用可能です。価格はなんと月々の利用料の半額以下!!
ですので、有料記事テンプレをお試しで使ってみて、さらに興味があれば課金する。という方法もお勧めです。下記のリンク内注意事項をお読みになってから購入をお願いします。
なお、GPTs利用には現在ChatGPT plus(有料課金)登録が必要になります。
無料部分には書かなかったプロンプトテクニックも公開しています。
ちびキャラの貴公子が語る、あの極意も公開!!(海賊DAOの皆さん、必見ですよ〜)
ここから先は
この記事が気に入ったらサポートをしてみませんか?
