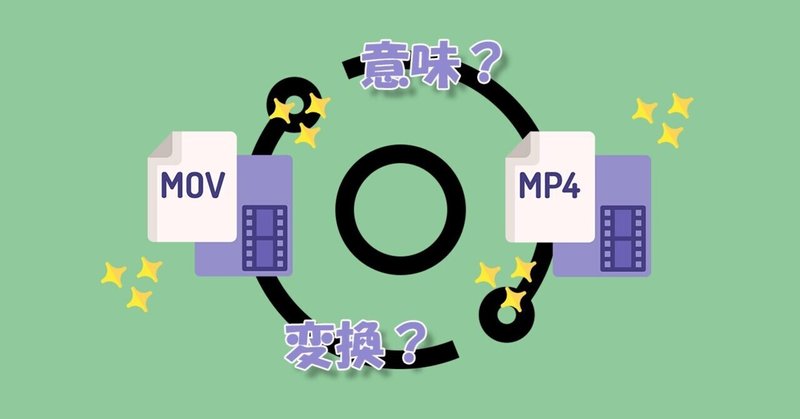
MP4とMOVの意味・変換法についての詳しい説明
MP4とMOVとも現在よく使われる動画ファイル形式です。YouTubeやSNSで動画を投稿する時、どちらが求める場合があります。また、動画編集を完了して出力する際に、エクスポート形式を選択することも一般的です。もしこの二つの形式を知らなければ、時々困っているでしょう。
本記事では、MP4とMOVの違いと適用された場合を詳しく説明します。また、必要がある場合に備えて、互換できるフリーツールと方法の4つにも紹介します。
Part 1.MP4とMOVの違いは?
MP4は「MPEG - 4」の略称で、今のところ最も広く使われている動画形式です。コンピューターとモバイルデバイスの両方にも適用し、ビデオファイルだけではなく音声や画像も保存できるので、柔軟性が高いです。ファイルの拡張子は「.mp4」「.m4a」です。
そして、MOVはAppleによって開発された動画形式ですが、現在はWindowsとMacの両方にも互換性があります。この形式はApple製品やMacとの相性がよいので、MOVを愛用する人も徐々に増えています。オンラインでMOV形式で配布されている映画やビデオも多くあります。ファイルの拡張子は「.mov」「.qt」です。
この2つの動画形式は各自対応しているプレイヤーがあるが、その一部リストを以下の一覧表でまとめます。
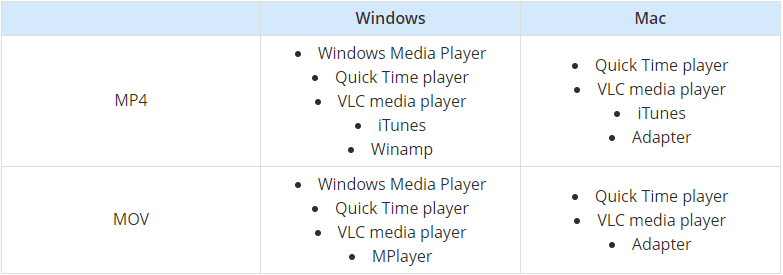
Part 2.サードパーティーのソフトでの変換法
MP4とMOVを互換する場合がよくあります。例えば、YouTubeとFacebookの公式ヘルプによると、MP4がおすすめの投稿動画形式というので、MOVをMP4に変換したほうがいい。また、Macとの相性を考えれば、MOV形式で動画を編集したい時もあります。
ここでは、簡単に使えるソフトの2つを紹介します。
1.Filme
「iMyFone Filme(フィルミ)」は初心者向けの動画編集ソフトです。MP4とMOVをはじめ、9種類の動画出力形式が設定できます。
また、直接的にYouTubeやTwitter、Vimeoにエクスポートすることも可能ですが、SNSに動画投稿したい人にとってすごく便利です。
同時に、Filmeには使いやすく基本的な編集機能も搭載されているので、動画形式の変更と編集を一緒にする人におすすめです。
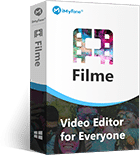
Filmeの主な特徴:
※ トリム、カット、切り抜き、回転、分割、速度調整などの基本的な編集タスクを実行し、ピクチャーインピクチャー効果も簡単に作成できます。
※ 「ワンクリック作成」機能を使用すると、テンプレートを使用して、さまざまなテーマのすばらしい動画やスライドショーを数秒で作成できます。
※ 動画やスライドショーに特殊効果、トランジション、テキストを追加して、ストーリーを視聴者にとってより魅力的なものにすることができます。
★Filme無料ダウンロード(Windows)
★Filme無料ダウンロード(Mac)
FilmeでMP4とMOVを互換する手順は次のとおりです。
Step 1. Filmeをインストールして起動します。「編集モード」を選んで、「メディアライブラリ」パネルまたはその下にある3つのボタンをクリックして変換したい動画ファイルを導入します。パソコンから動画を直接的にメディアライブラリにドロップすることも可能です。
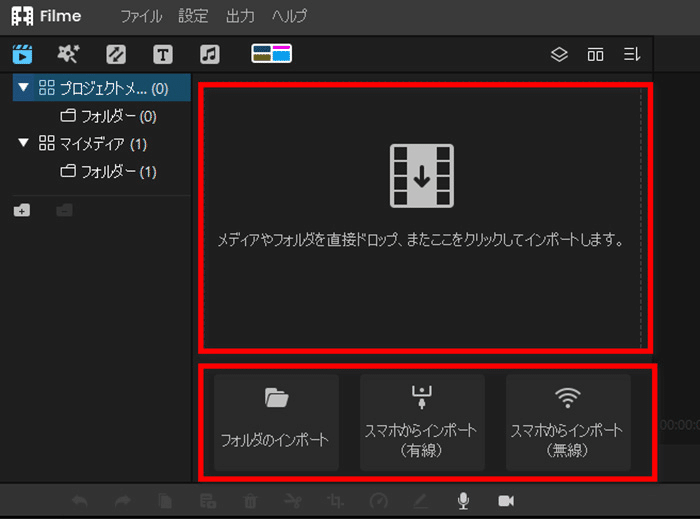
Step 2. 導入されたメディアファイルをタイムラインにドラッグ&ドロップします。その動画ファイルの中央にある「+」アイコンでタイムラインに追加することも可能です。

Step 3. ソフトの右上隅にある「出力」をクリックします。開いた画面の「形式」でMP4またはMOVを選びください。他に「保存先」や「画質」も変更できます。そして出力をタップすると変更完了です。
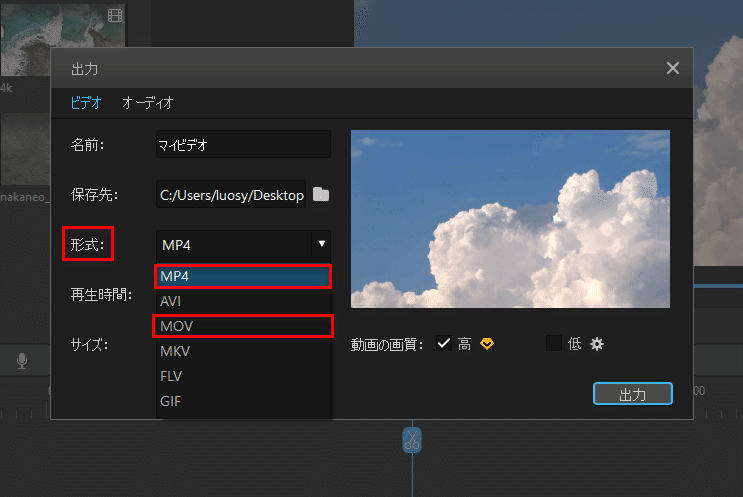
メリット
〇 操作は簡単で、無料で試用できる。(ウォーターマーク付け)
〇 WindowsとMacの両方にも利用でき、SNSに直接的に出力するのが便利。
〇 動画の画質を設定して変換することが可能。
〇 入力と出力の対応形式が多く、また動画編集も同時にできる。
デメリット
✕ ウォーターマークを削除したいなら、有料版を購入しなければならない。
2.XMedia Recode
「XMedia Recode」は多くのフォーマットに対応する動画&音声ファイル変換ソフトです。特に変換された動画をNintendo WiiとAmazon Kindleに出力することができるため、この二つのデバイスのユーザーに合います。
具体的な動画形式を変換する方法は以下となります。
Step 1. XMedia Recodeをインストールして起動します。インターフェース画面の上部にある「ファイル」アイコンをクリックして、パソコンから変換したいファイルを導入します。
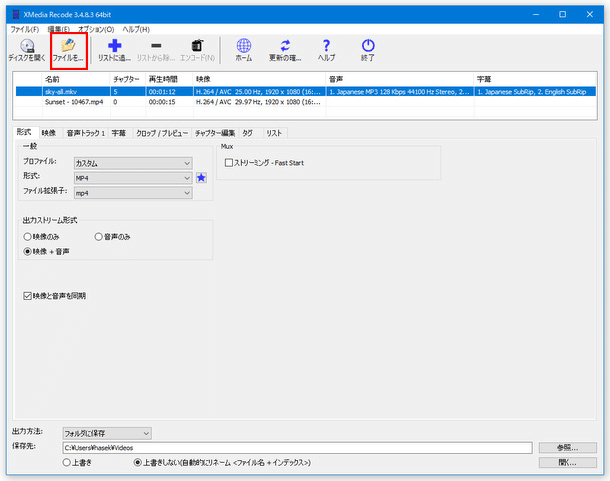
Step 2. 画面中部にある「形式」タグでファイルや拡張子、出力ストリーム形式を設定します。プロファイルで「カスタム」を選択したら、すぐ下の「形式」欄でMP4またはMOVが指定できます。

Step 3. インポートされた動画ファイルリスト上でいずれか一つだけを選択します。複数の動画ファイルを一括選定して変換してもいいです。そして、上部の「+」アイコンをクリックしてファイルを出力リストに追加します。「リスト」タグで確認して、上部の「エンコード」アイコンをクリックすると変換完了です。

メリット
〇 出力可能の形式が多く、変換先を各種の端末に設定することが可能。
〇 無料で利用できるが、変換する所要時間が短い。
デメリット
✕ Windowsのみ向ける。
✕ インストール時に日本語が選択できないが、困る恐れがある。
✕ インターフェース画面のデザインは少々不合理で、操作は不便と感じる。
Part 3.オンラインツールでの変換法
わざとソフトをダウンロードしたくなければ、オンラインツールを利用しても動画形式を変換できます。
ここでも同じく2つの変換フリーサイトをおすすめします。
1.Aconvert
このサイトで動画ファイルだけではなく、オーディオや画像など様々なファイル形式にも対応しています。サイトのうちに変換に関する説明が付けているが、それに従えばいいです。
ここでも手順を簡単に紹介します。
Step 1. サイト左側のサイドバーから「ビデオ」タグを選択します。
Step 2. 「ファイルの選択」ボタンをクリックして、ローカルからMOVまたはMP4ファイルをインポートします。
Step 3. 下の「ターゲットフォーマット」に出力ファイルをMP4またはMOVを設定したら、「今すぐ変換」をクリックします。そして、「変換結果」で変換できた動画ファイルを保存すると変換完了です。
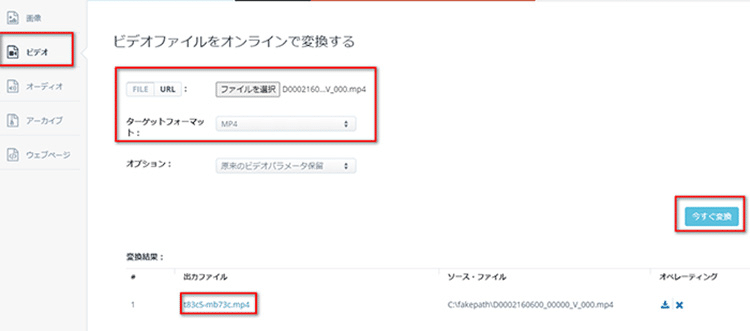
メリット
〇 ソフトをダウンロードする手間を省き、無料で利用できる。
〇 説明があり、使えやすい。
〇 出力動画が1分30秒後に自動的に削除されるが、安心できます。
デメリット
✕ サイト内広告が多くある。
✕ ファイルサイズは200Mの制限がある。
2.Convertio
これも動画や画像、音声、文書など多種多様なファイル形式の変換に対応している代表サイトです。サイト内も同じく変換する方法があるので、簡単にMOVとMP4を互換できます。
手順は次のとおりです。
Step 1. 赤い枠でファイルを導入する方法を選択して変換したい動画ファイルを導入します。
Step 2. 白い枠にMOVかMP4か選びます。
Step 3. 必要に応じて右の設定アイコンで細かく設定します。そして、変換をクリックしてダウンロードすると完了です。
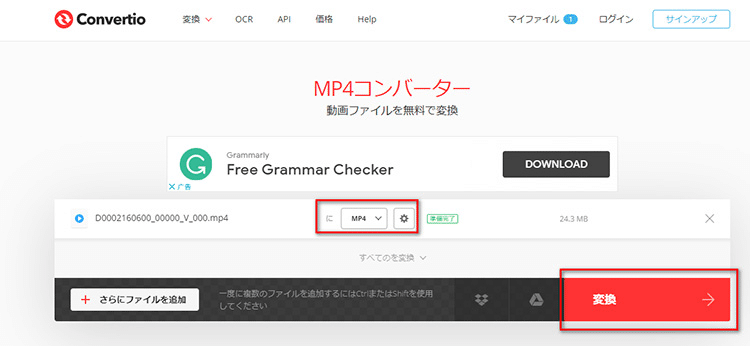
メリット
〇 サイト内のデザインが合理的で、動線が分かりやすい。
〇 パソコン以外に、DropboxやGoogle Drive、URLから動画ファイルをイン
ポートすることも可能。
デメリット
✕ 動画のアップロードと変換に少し時間がかかる。
✕ 利用できる動画のファイルサイズは最大100MBの限度がある。
✕ 変換された動画のファイル容量が増えている。
--------------------------------------------------------------------------------------
最後に
動画プラットフォームやプレイヤーに合わせて、MP4とMOVを互換する場合がよくあります。動画編集者にとって、MP4とMOVの意味や適用場面を知っておく必要があります。
また、今回紹介された変換ツールはソフトとサイトに大別しているが、それぞれメリットとデメリットを参考にしながら選択すればいいです。
総合的に言えば、動画編集と変換が一体化する「iMyFone Filme(フィルミ)」が一番おすすめしますが、ぜひ試みてください!
この記事が気に入ったらサポートをしてみませんか?
