
【まとめ】YouTube動画をMP3に変換する3つの方法は?
YouTube動画をMP3に変換しようと思っているけれど、なかなか良いツールが見つからずお困りではありませんか?
そこで本記事では、YouTube動画をMP3に変換するために、以下の3つの方法を紹介していきます。
方法1.音声抽出サイトでYouTubeをMP3に変換する
方法2.パソコンの標準機能でYouTubeをMP3に変換する
方法3.ソフトでYouTubeをYouTubeをMP3に変換する
なお、結論から言うと、「方法3」が安全性・効率ともに優れています。
ここからはそれぞれの詳細について紹介していきますので、「最も効率よくYouTube動画をMP3に変換する方法」を知りたい方は、ぜひ本記事をチェックしてみてください。
方法1. 音声抽出サイトでYouTubeをMP3に変換
まずは音声抽出サイトを利用して、YouTube音を保存する方法からみていきましょう。
音声抽出サイトとは、ブラウザ上でWeb動画をさまざまなファイル形式へ変換するサービスを無料で行っているサイトのことです。YouTubeの音だけをダウンロードしたいなら、これを利用するのは便利です。
今回は代表例としては「Flvto」を挙げます。使い方はとても簡単で、リンクを貼って形式を選択し、ワンクリックするだけでYouTube音の抜き出しが可能です。
⭐FlvtoでYouTubeをMP3に変換する手順
Step 1.サイトにアクセスして、日本語で表示されていない場合、右上でサイトを日本語化しましょう。
Step 2.白い枠で音を抽出したいYouTube動画のURLを貼り、隣の「ダウンロード」ボタンをクリックします。
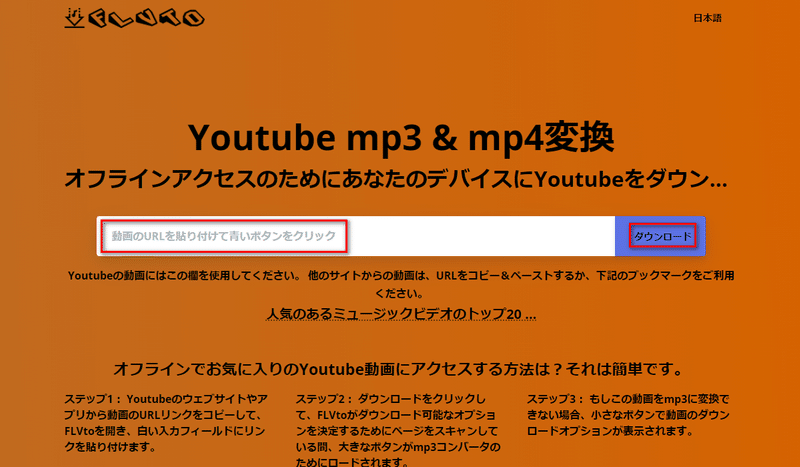
Step 3.少し待ってから、下にスクロールするとダウンロードできるファイルが表示されます。「オーディオ」で「MP3」を見つけて、右の「ダウンロード」をクリックすれば保存できます。
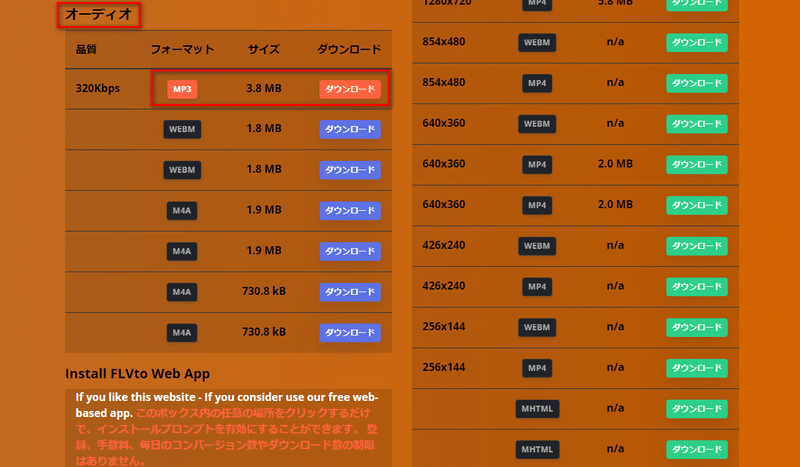
このように、3ステップで簡単にYouTube動画をMP3に変換することができます。確かに誰でも手軽に利用できはしますが、デメリットや危険性が目立つの注意が必要です。
🙂方法1のメリット
〇 OSに縛られる事なく動作できる。
🙁方法1のデメリット
✕ ビットレート(音質)の指定などが出来ない。
✕ 一定時間を超える長尺の動画は変換ができない。
✕ 紛らわしい広告や怪しいリンクなどが表示される。
方法2. PCの標準機能でYouTubeをMP3に変換
続いては、「パソコンの標準機能を使ってYouTube音を保存する方法です。こちらは直接的な変換ではなく、録音での「間接的な」MP3を抽出することになります。
MacとWindowsそれぞれの録音方法を見ていきましょう。
|Windows 10の録音方法
Windows 10では「ボイスレコーダー」という標準機能によって録音することが可能です。
⭐ボイスレコーダーでYouTubeをMP3に変換する手順
Step 1.「スタート」→「すべてのプログラム」→「アクセサリ」→「ボイスレコーダー」にてソフトを起動します。
Step 2.「ボイスレコーダー」左下の録音マークをクリックし、録音を開始します。
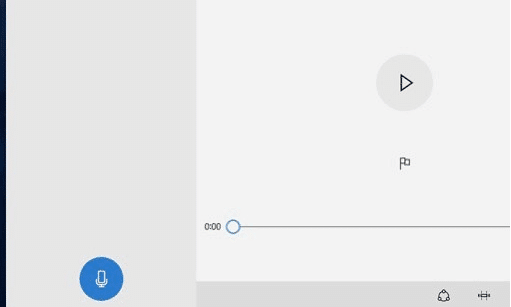
Step 3.YouTubeにてMP3に変換したい動画を流し、録音します。
Step 4.この方法ではMA4形式での録音となるので、必要によって各種ツールを使用して「MA4」を「MP3」に変換するとYouTubeの音を抽出することが完了です。
以上が、Windows 10の標準機能にてYouTube動画のMP3形式のファイルを得る方法です。
|Macの録音方法
続いてはMacでの録音方法をみていきましょう。Macでは「ボイスメモ」という標準機能を使用することで録音することが可能です。
⭐ボイスメモでYouTubeをMP3に変換する手順
Step 1.「Launchpad」→「ボイスメモ」を開きます。
Step 2.「ボイスメモ」の画面左下のマークをクリックし、録音を開始します。
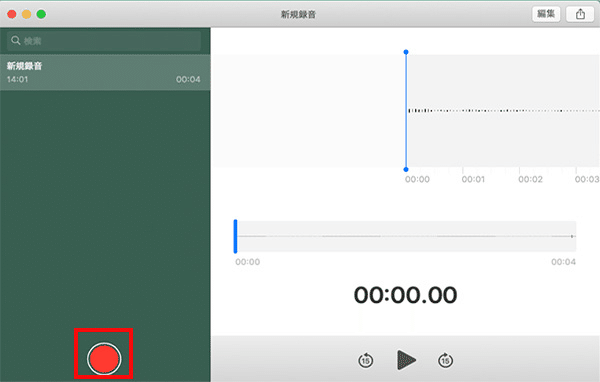
Step 3.別デバイスにて、YouTubeでMP3を抽出したい動画を流し、録音します。
Step 4.この方法で録音したファイルもM4A形式ですが、後は各種ツールを使用して、ファイル形式をMP3に変換する必要があります。
以上が、Macの標準機能にてYouTube動画からMP3を録音する方法です。
💡Tips.この方法ではMac外部の音声しか録音できないので、Macの内部で流れている音声を録音したい場合にはアプリ「Soundflower」や「QuickTime Player」を使用してみてください。
パソコンの標準機能を利用するのは確かに手軽な方法ですが、標準機能だけでは限界があるようです。
🙂方法2のメリット
〇 標準機能なのでPCの容量を食わない。
〇 手軽に利用できる
🙁方法2のデメリット
✕ ファイル形式の変換等に、他のツールを利用する必要がある。
✕ 音質があまりよくない。
方法3. 専門ソフトでYouTubeをMP3に変換
3つ目は、ソフトを使ってYouTubeの動画をMP3にする方法です。
今回皆さんにおすすめするのは、録音と編集が一体化するツール「iMyFone Filme(フィルミ)」です。なぜなら、これまでの方法と比較して、以下のようなメリットがあるからです。
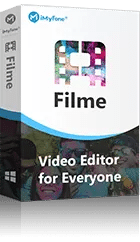
※ UIが理解しやすく、ただワンクリックだけで高音質で録音できて、ボイスチェンジャーと一緒に使えばより多様な録音音声効果が作成できます。
※ オーディオの追加、カット、速度調整、無音化、フェードイン・アウトなどの編集タスクに対応して、録音に不慣れな人でも簡単に音声を録音して編集することが可能です。
※ 音声抽出という機能が備えています。お好きな動画から簡単にオーディオを分離して単独に保存できます。
※ MP3をはじめ、5種類の音声フォーマットの出力がサポートされ、品質を損なうことなく音声ファイルを出力できます。
★Filme無料ダウンロード(Windows)
★Filme無料ダウンロード(Mac)
⭐FilmeでYouTubeをMP3に変換する手順
|音声分離機能を利用したい方はこの動画マニュアルを見てみよう!
|録音機能を使用する流れは以下のようです。
Step 1.ソフトの起動後に「オーディオレコーダー」をクリックします。または、全画面表示から「マイク」のアイコンで録音設定画面も開けます。
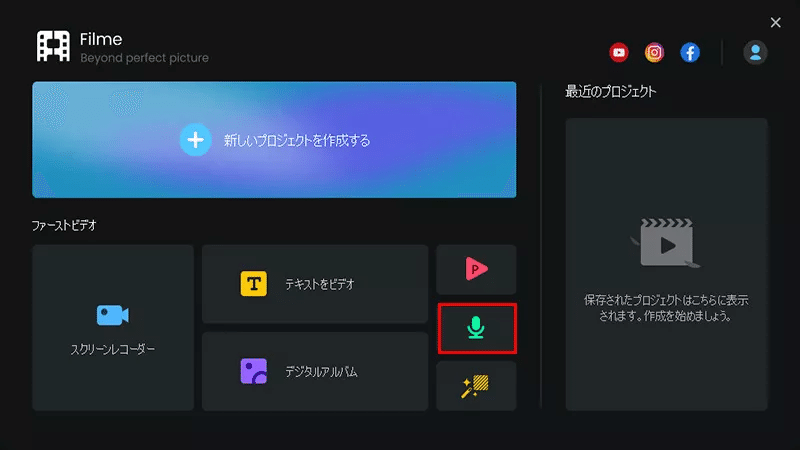
Step 2.入力デバイスを選択したら、YouTubeで音声を流して録音を開始しましょう。
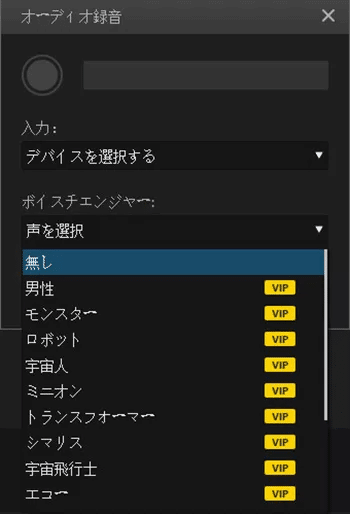
Step 3.赤い「■」を押すと録音が停止され、ファイルは「メディア」⇒「作成された素材」⇒「録音」に保存されています。必要に応じて、それをタイムにドラッグしてから、オーディオのトリミング、分割、スピード・音量調整も行えます。(詳細はFilmeオーディオ編集ガイドでチェック!)。
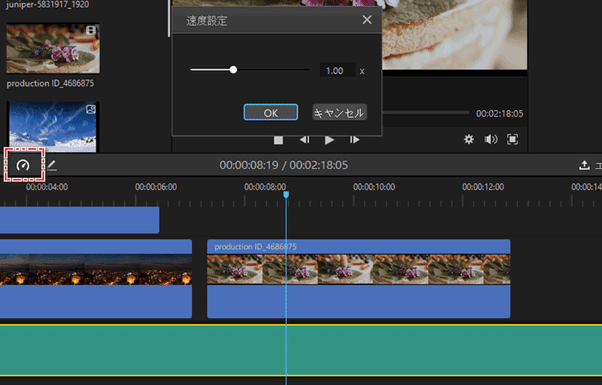
Step 4.再生して問題がなければ、右上隅にある「出力」ボタンを押して、MP3として保存しましょう。
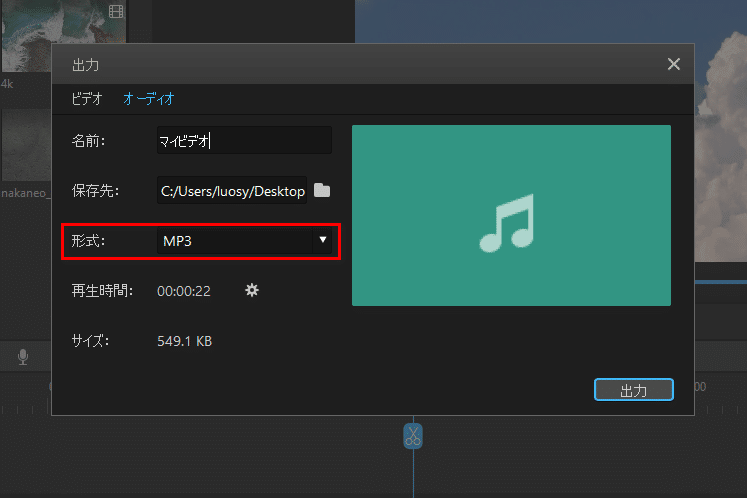
このツールを使ってみると、YouTube動画をMP3に変換することはそこまで難しくないのでご安心ください。UIがわかりやすいので、こういったツールに慣れていない方でも利用しやすいでしょう。
最後に
今回はYouTube上の音声をMP3ファイルに変換する方法を紹介してきました。
結論として、最もおすすめな方法はやはり動画・音声編集ソフト「iMyFone Filme(フィルミ)」を使用することです。
理由は以下の3つ。
音声抽出サイトは音質が悪い上、怪しいリンク等があり危険性もある
PCの標準機能は手軽だが、機能不足で限界がある
FilmeはUI、機能ともに優秀で使いやすい
そんな便利なソフトは無料で使用することもできますので、ぜひ以下からダウンロードしてみてくださいね!
この記事が気に入ったらサポートをしてみませんか?
