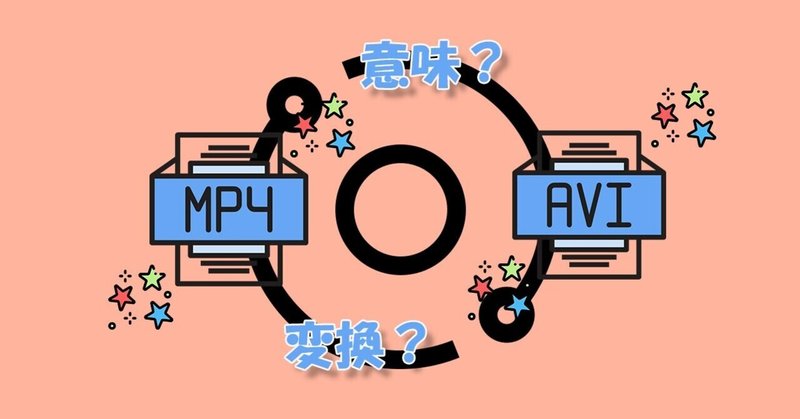
AVIとMP4の違いは?無劣化で変換できるツールもおすすめ
動画編集に気になる人はきっとAVIとMP4の2つ動画形式を聞いたことがあるでしょう。二者とも広く使われているコンテナなので、映像に関する場合でよく見えます。とはいえ、その区別や優劣などについて、初心者はまだ多くの疑問を持っているそうです。
そこで、本記事では、AVIとMP4の違いを解説して、変換ための使いやすい4つのツールも紹介します。詳しくわかりたい人はぜひ最後までご覧ください!
Part 1.AVIとMP4の違いは?
|AVIとは?
AVIはWindowsの標準動画形式です。1992年から使用されてきている比較的古い形式ですが、動画形式の中で一番有名だと言えます。ストリーミング配信の不向きという点は少し不足であっても、ほとんどのコーデックに対応できる高い汎用性があるので今でもよく使用されています。AVI動画ファイルの拡張子は「.avi」です。
|MP4とは?
MP4はApple社によってMOVを基づいて作られたものです。柔軟性が高いが、ほとんどのOSやサイト、スマホ、家電に対応できます。また、映像ファイルだけではなく音声や画像も保存できるが、機能が豊富で人気を集めています。MP4動画ファイルの拡張子は「.mp4」「.m4a」です。
⭐合わせて読む:
|対応するプレイヤーは?
特に注意すべきところはAVI、MP4を再生できるプレイヤーも違っているが、その一部を以下の一覧表で確認しましょう。
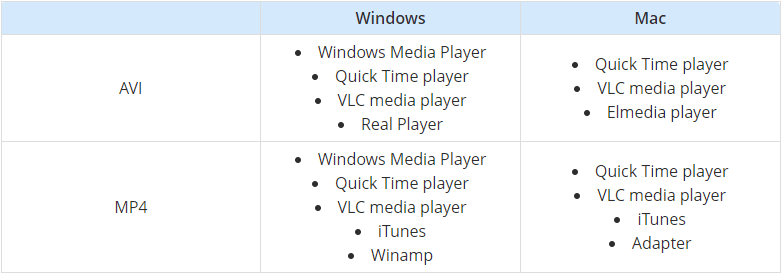
Part 2.AVI、MP4の無劣化変換できるソフト2選
同じビットレートで動画の画質はコーデックによって決まっています。AVIとMP4の採用するコーデックを比較してみれば、通常に後者のほうは画質が高いです。そこで、AVIをMP4に変換したい人が多いです。
変換を行うために、ソフトを利用するのは一般的てす。次はおすすめの無料ツール2つと各自のやり方を紹介します。
2.1.Filme
「iMyFone Filme(フィルミ)」は初心者向けの動画編集ソフトです。映像の形式を無劣化に変換できるだけではなく、動画のカット、速度調整、回転などの基本的な編集タスクも完成できるが、形式を変換する前に不要の部分を削除して動画内容を整えたい場合に合います。

Filmeの優れた機能:
※ MP4とAVIをはじめ、20種類以上の動画フォーマットの入力、9種類の出力がサポートされます。動画形式の編集と変換は楽です。
※ 編集した動画を直接的にYouTubeやTwitter、Vimeoにエクスポートすることは可能ですが、SNSに共有したい人にとってすごく便利です。
※ Windows(Windows 10を含む)およびMac OS X(10.10以降)に対応するが、パソコンの動作環境に心配する必要がありません。
★Filme無料ダウンロード(Windows)
★Filme無料ダウンロード(Mac)
⭐FilmeでAVI、MP4を変換する手順は次のとおりです。
Step 1.Filmeをインストールして起動したら、「編集モード」を選択します。パソコンから変換したい動画を直接的にメディアライブラリにドラッグ&ドロップします。
Step 2.カーソルを導入されたメディアファイルに移動して、中央に出来た「+」アイコンでそれをタイムラインに追加します。右クリックして開いたメニューでも追加できます。
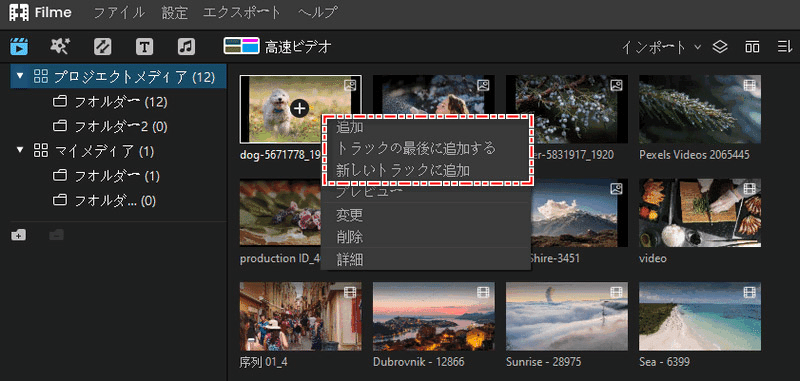
Step 3.タイムライン上部のツールバーを使ってお好きなように編集できます。すると、右上の「出力」ボタンをクリックして、開いた画面で出力設定できます。「形式」でMP4あるいはAVIを選定したら出力をクリックすると変換が完了です。
(編集の具体的な操作はFilmeガイドでご確認ください)
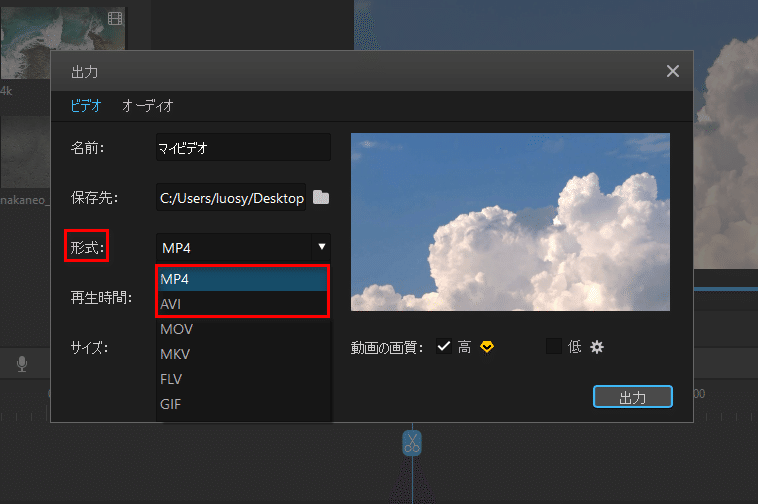
メリット
〇 インターフェースが理解しやすくて、簡単に動画形式を変換できる。
〇 動画の画質が設定でき、クオリティの低下を避けることは可能。
デメリット
✕ ウォーターマークを削除したければ、有料版が必要です。
2.2.Wise Video Converter
もう1つの無料でAVIをMP4に変換できるソフトは「Wise Video Converter」です。快適な操作画面があるので、動画形式の変換は一目瞭然です。また、出力する前に自分のウォーターマーク画像が追加できるのはユニークです。
⭐具体的な変換方法は以下のようです。
Step 1.起動したら再生デバイスを選定して、パソコンから変換したい動画をクリックします。
Step 2.導入された動画ファイルはリストになり、その右側の歯車をクリックして設定画面が開きます。そして、「出力形式」でMP4あるいはAVIを選んで「適用」をタップします。

Step 3.右下の「変換」をクリックすると動画形式の変換が始まります。完了したら上部の三番目のボタン「変換済」でその動画の位置が確認できます。

メリット
〇 複数の動画を一括で変換でき、大量の動画がある場合は便利。
〇 自動シャットダウン機能を利用して、動画変換が完了したらパソコンが休止状態になれる。
デメリット
✕ Windowsのみ向けているので、Macのユーザーは使えない。
✕ インストール時に日本語が選択できないが、困る恐れがある。
Part 3.AVI、MP4の無劣化変換できるオンラインツール2選
動画形式のオンライン変換はソフトをダウンロードする手間が省けるが、この方法を使用する人も多いです。
ただし、サイトでAVI、MP4を変換することは動画ファイルの容量制限、アップロードの遅延などのデメリットがあるが、ご注意くださいね。
次も無料で利用できる動画形式変換サイトの2つもおすすめします。
3.1.Online Video Converter
このサイトで動画形式をAVIまたはMP4に変換した後、数時間でそれが自動的に削除されるが、プライバシー漏洩に心配しなくてもいいです。また、変換された動画をGoogle DriveやDropboxに保存できて、パソコンの容量に負担になりません。
⭐サイト内の操作説明が明白ですが、ここで操作手順を簡単に紹介します。
Step 1.青い「ファイルを開く」ボタンをクリックして、パソコンで変換したい動画をアップロードします。隣でオンラインから導入してもいいです
Step 2.「動画」の分類でMP4あるいはAVIを選定して、下側の「変換」をクリックすると始まります。変換が完了したら動画をダウンロードすれば終わります。
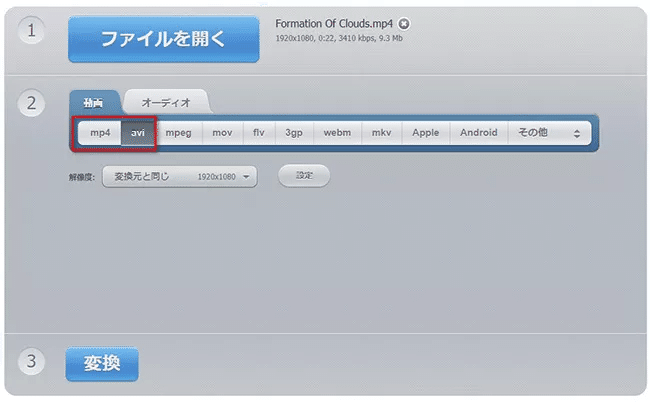
メリット
〇 変換できるファイルの数に制限がない点は抜群。
〇 サインアップやサインインは不要で、すぐに変換できる。
デメリット
✕ サイト内の広告が多い。
3.2.Anyconv
最後は動画形式変換のオンラインツール、「Anyconv」を推薦したいです。機能は単一的で使用する際に絶対に困りません。操作画面も直感的で、サイト内の説明に従えばただいくつのクリックでAVIとMP4の互換が完成できます。
⭐変換の手順は次のとおりです。
Step 1.赤い「ファイルを選ぶ」ボタンをクリックして、ローカルから動画ファイルを導入します。
Step 2.「から」の右にある枠でAVIあるいはMP4を選定したら、「変換する」をクリックすると開始します。完了したら緑の「ダウンロードする」をタップすると終わります。
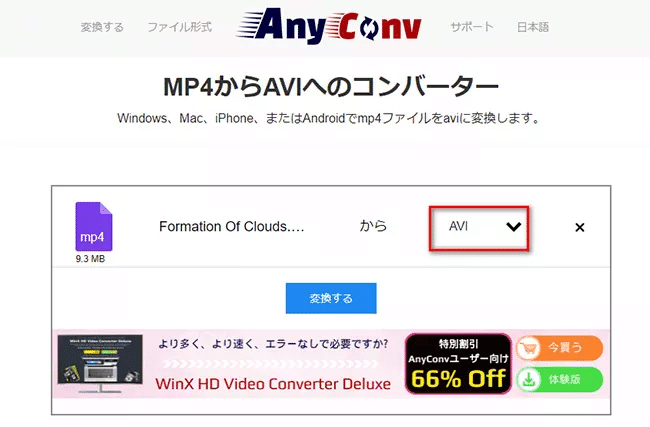
メリット
〇 複雑な機能はなくて、簡単に利用できる。
〇 変換した動画ファイルは1時間後に自動的に削除されるので安心。
デメリット
✕ アップロードできるファイルのサイズは最大100MBで、大容量の動画ファ
イルは利用できない。
✕ パソコンの環境によって、変換された動画が再生できない場合がある。
--------------------------------------------------------------------------------------
最後に
今回はAVIとMP4の定義や拡張子、対応するプレイヤー、画質を解説したが、この2つの動画形式を理解しない方に役立てれば幸いです。
実際の使用で、AVIをMP4に変換する場合は比較的に多いが、上記のツールとそれぞれの特徴を参考にして変換すればいいです。
また、安定性と機能の豊富度から見ると、個人には「iMyFone Filme(フィルミ)」を最も推薦するが、ぜひ無料で試用してください。
この記事が気に入ったらサポートをしてみませんか?
