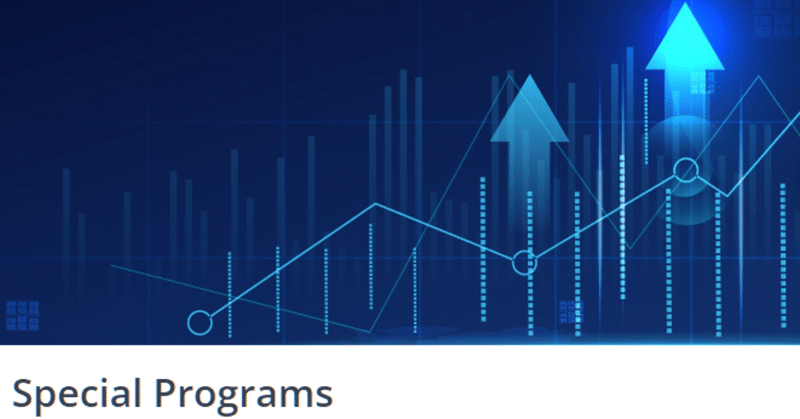
講座申込&アカウントの登録方法
BG5の講座を受講したい!
と思った方の最初の難関が、BG5本部のサイトに自分のアカウントを登録すること。
今回は登録方法をご紹介します。
まず、各種講座受講URLから、サイトに飛ぶと、下記のように米国のBG5BI(Business Institute)のサイトが開きます。
受講したい講座のRegister(登録)ボタンをクリックします。

すると、こんな感じでポップがでます。

要約すると、このコースには前提条件があります、ということで、URLの内容を確認して同意をしてくださいね、と記載されています。
同意確認のために、Agree to: URL をクリックします。 https://bg5businessinstitute.com/agreements/34/bg5bi-integrity-agreement-japanese-new
クリック後開いたページで、アカウントの登録をしていきます。

右側の、No Account? Register 下にある CRATE ACCOUNT ボタンをクリックします。すると、以下のアカウント登録画面に遷移します。

Personal Information のところに、ご自身の情報を登録していきます。
①First Name に名前をローマ字表記で入力します。(例:Shohei)
②Last Name に苗字をローマ字表記で入力します。(例:Otani)
③E-mail Address に登録したいメールアドレスを入力します。実際に受講申込の確認や講座のURL情報等の通知に利用されるアドレスになります。
④Phone number に連絡先電話番号を入力します。ここはなくても大丈夫です。
⑤Password に自分が利用するパスワードを入力します。
⑥Confirm Password にもう一度、同じパスワードを入力します。
⑦Primary Language ▽のプルダウンボタンからJapaneseを選びます。
⑧Address に順に情報を入力します。
Street & Number に◯◯町◯◯丁目◯◯番地◯◯号の部分を入力します。
例:大阪市中央区本町1丁目1番地1号 101号室の場合
#101, 1-1-1 Honmachi, Chuo-ku
Cityに市を入力します。
例:大阪市 Osaka-City
Countryに国、Stateに都道府県、Postal Codeに郵便番号を入力します。
例:541-0053、大阪府 Japan, OSAKA, 541-0053 となります。
⑨Birth data に出生情報を入力していきます。
Day(日付)、Month(月)、Year(西暦◯年)、Hour(出生時)、Minute(出生分)、Country(生まれた国)、City(生まれた市)
⑩Human Design or BG5 History ヒューマンデザインまたはBG5の受講歴がある方は、こちらに情報を入力します(英語表記で記載します)
⑪What is your professional background, work, career? こちらに自分の職歴情報を記載します(英語表記で記載します)。ここは記載がなくても問題ありません。
⑪最後に Terms & Conditions です。利用規約を確認するために terms and conditions. のURLをクリックします。
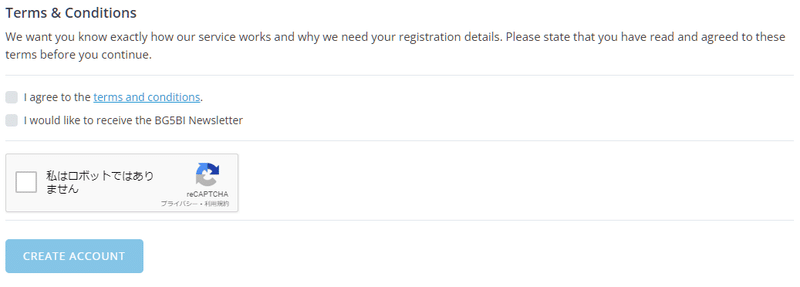
URLを開くと利用規約が表示されますので、確認後、□のチェックボックス2つに☑を入れて、私はロボットではありませんに☑。
最後のCREATE ACCOUNTをクリックして登録完了!です。
※URLの利用規約は、DeepLやGoogle Lenz、Chromeを右クリック>翻訳等でご確認ください(かなり長いので、ここでは割愛します)。
このあと、登録したアドレス宛に本部からアカウント登録のメールが届くと思います。メールが届いた場合は、アカントを登録するための最後の作業として、メールアドレスが正しいことを認証する必要がある場合があるので、必ずメール内容を確認し、必要に応じ本文記載のURLをクリックし、メールの認証を完了してください。
その後、サインインした状態の画面になると思います。
アカウント登録が完了したら、引き続き受講したい講座の画面で、REGISTERをクリックします。
すると、右上のカートに講座情報が入りますので、決済に進みます。
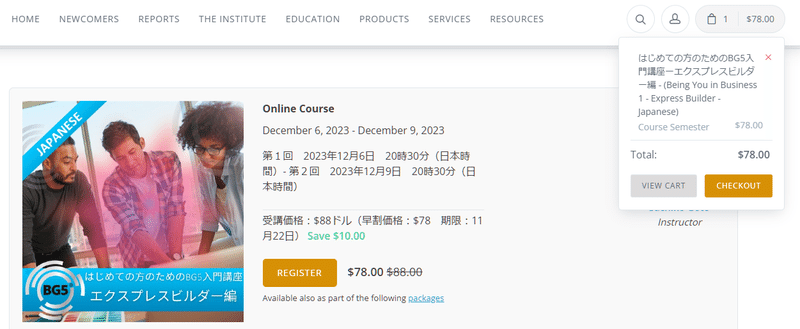
右上カート内のCHECK OUT ボタンを押すと、確認画面が開きます。
間違いがなければ、CHECK OUTを押して進みます。
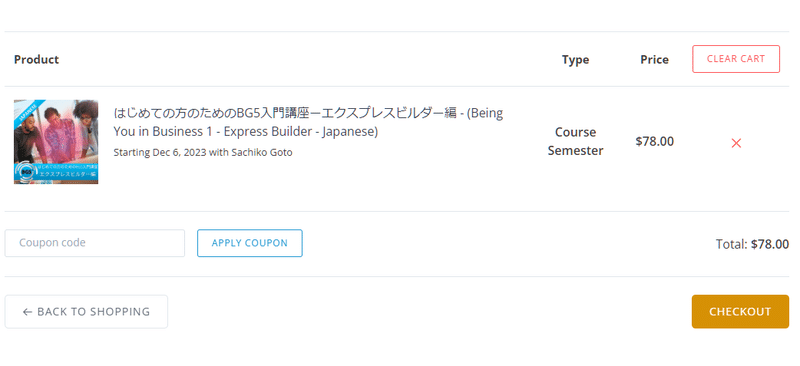
この後、支払方法の画面に遷移しますので、希望する支払方法を指定します。カード支払の場合は、ここでカード会社、カード番号、カード名義人名、有効期限を入力して、登録します。
その後、カードを選択してCHECK OUTに進んでください。
カード情報は一度登録すると、次回からは入力が不要です。
私の場合、既に情報を登録している画面のため、初回入力作業時の詳細画面を提供することが難しいため、参考画像がありません。
ご了承ください。
もしこのあたりでわからなくなった場合は、Zoom等でサポートすることが可能ですので、遠慮なくご相談ください。
少しでも皆さんの参考になれば、幸いです。
この記事が気に入ったらサポートをしてみませんか?
