
【改造】Galaxy 5G Mobile Wi-FiにPlayストアを導入しよう
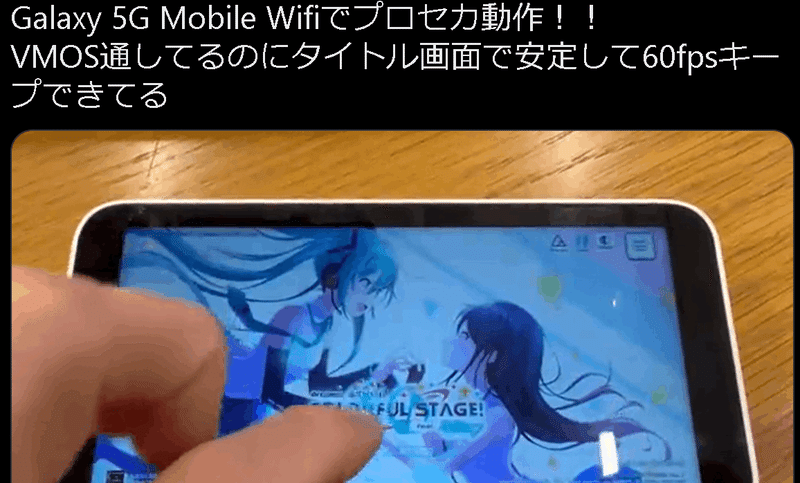
こんにちは、侵入者です。
今回は、モバイルルーターである「Galaxy 5G Mobile Wi-Fi(SCR01)」にGoogle Playストアを導入する方法を紹介します。
Playストアを導入するメリットとは?
・アプリを自動で更新してくれるので、いちいちapkを準備しなくて済む
・GMSも一緒に導入するため、Googleの提供するアプリが使える
・「プロセカ」などのGMS必須のゲームが遊べる
まずは準備
必要なものをまとめてみます。
・Galaxy 5G mobile Wi-Fi 本体
・ADBを導入したPC(ADBを導入していない方は「15 seconds ADB」と検索して導入してください)
・USBケーブル
・No launcherのapk
・VMOS Proのapk(ウイルス対策が反応する場合、Firefoxでダウンロードしてみてください)
・Navigation Barのapk
apkは下にリンクを貼ったのでPCにダウンロードしてください。
apkをダウンロードしたら、ファイル名を「nolauncher」など簡潔なものに変更してください(そのままだとインストール時にエラー吐かれます)。
https://m.apkpure.com/jp/no-launcher-only-21kb/com.saranomy.nolauncher
https://m.apkpure.com/jp/navigation-bar-back-home-recent-button/nu.nav.bar
先ほどダウンロードしてもらったapkの説明(興味なければ飛ばしてください)
・No launcher
Galaxy 5G Mobile Wi-Fiは非常にRAMが少ないため(2.5GB)、できるだけリソースを食わないランチャーを選びました。
Nova launcherだとたまにクラッシュしてたので…
・VMOS Pro
Androidの中にもう一つAndroidを生み出せるアプリです(?)
このもう一つのAndroidにPlayストアを導入します。
・Navigation Bar
デフォルトのナビゲーションバーでホームボタンを押すと、デフォルトのランチャーが勝手に起動して戻れなくなるため必須です。
デフォルトのランチャーの削除方法は後ほど紹介します。
それではGalaxy 5G mobile Wi-Fiに導入していこう!
まずは、Galaxy 5G mobile Wi-FiのUSBデバッグを有効化します。
左上のメニュー→概要→ステータスの順にタップし、IMEIの項目を連打すると、「USB Debugging」という項目が出てきます。
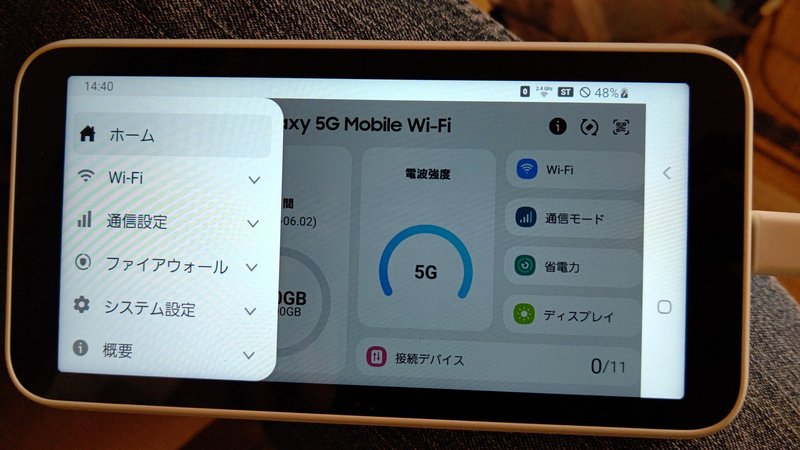
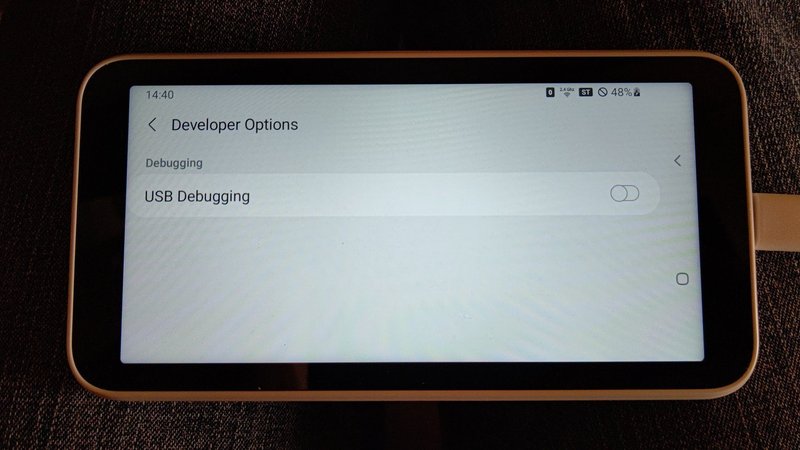
オンにしたら、PCとGalaxy 5G mobile Wi-FiをUSBケーブルで接続してください。
installコマンドを使用し、「No launcher、VMOS Pro、Navigation Bar」をインストールします。
コマンドプロンプトを起動し、adb installの後に半角スペースを空けてファイルをドラッグアンドドロップしましょう。(USBデバッグの確認が出てきたら許可をタップ)
adb install (ファイルパス)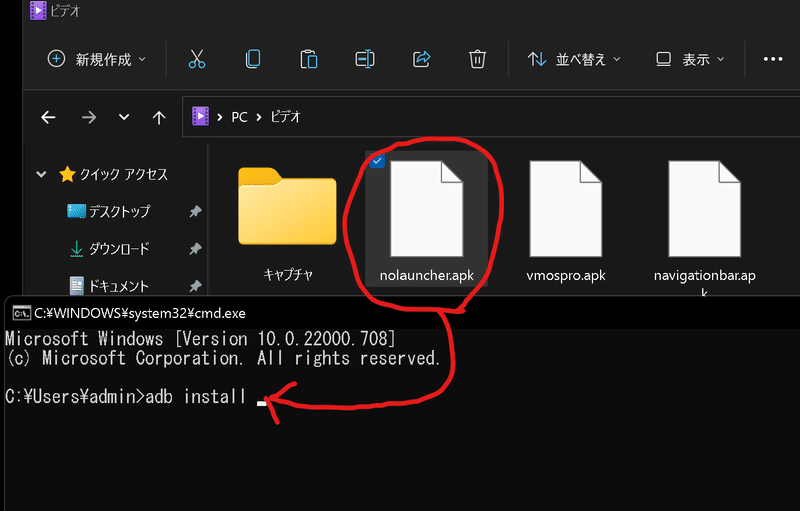
Successと表示されればインストール成功です。
3つインストールが完了したら、ホームアプリである「No launcher」を立ち上げるコマンドを実行します。
adb shell am start -a android.intent.action.MAINとコマンドプロンプトで入力すると、いろんなアプリが出てくるので「No launcher」を探して起動します。
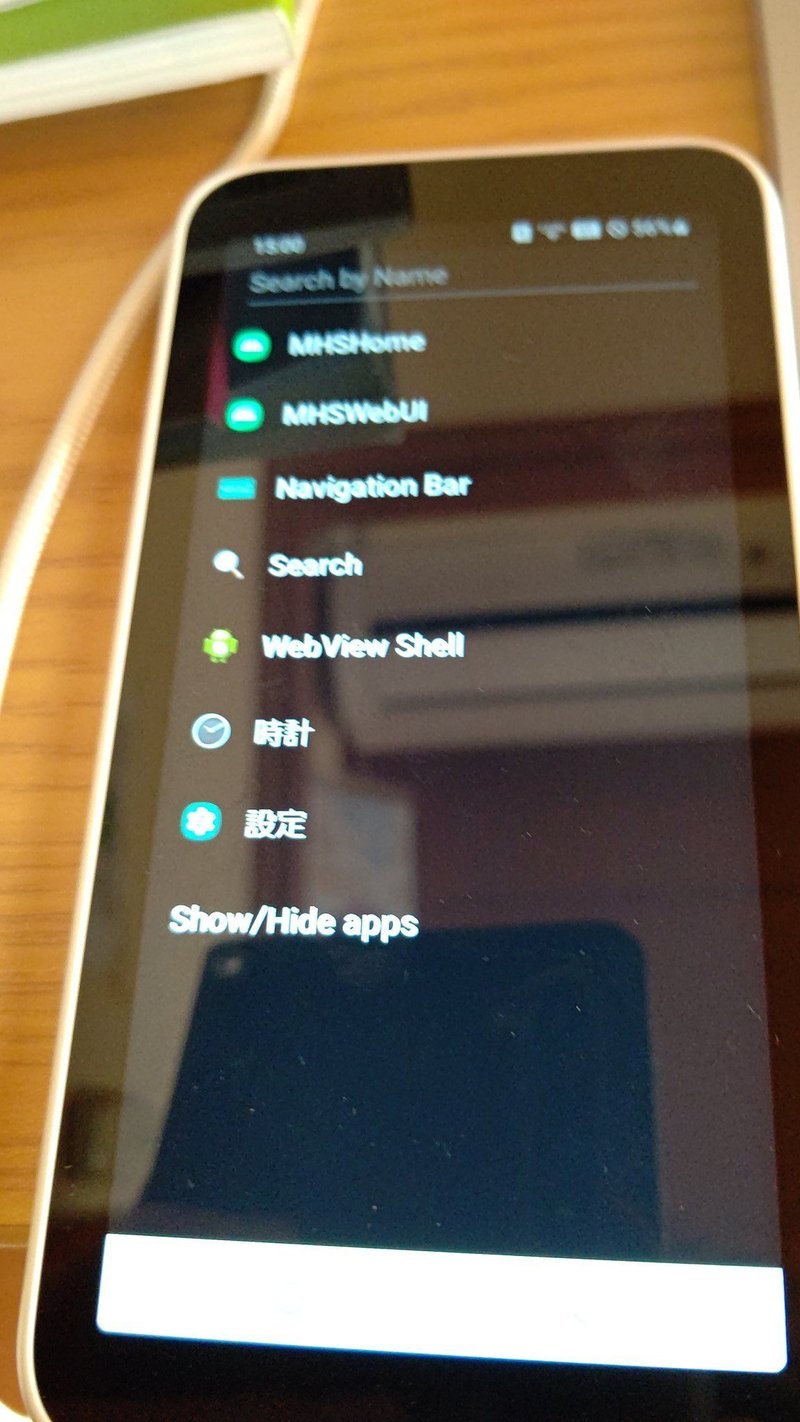
最後に、もう一度だけadbコマンドを打ち込んで初期のランチャーを消しましょう(消さないと再度コマンドを打つことになり、結構面倒)。
adb shell pm uninstall -k --user 0 com.samsung.android.mhshomeこれで二度と初期のランチャーが起動しなくなりました。
表示がおかしくなっていたら端末再起動してみてください。
ナビゲーションバーを専用のものに変更
「Navigation bar」を起動します。
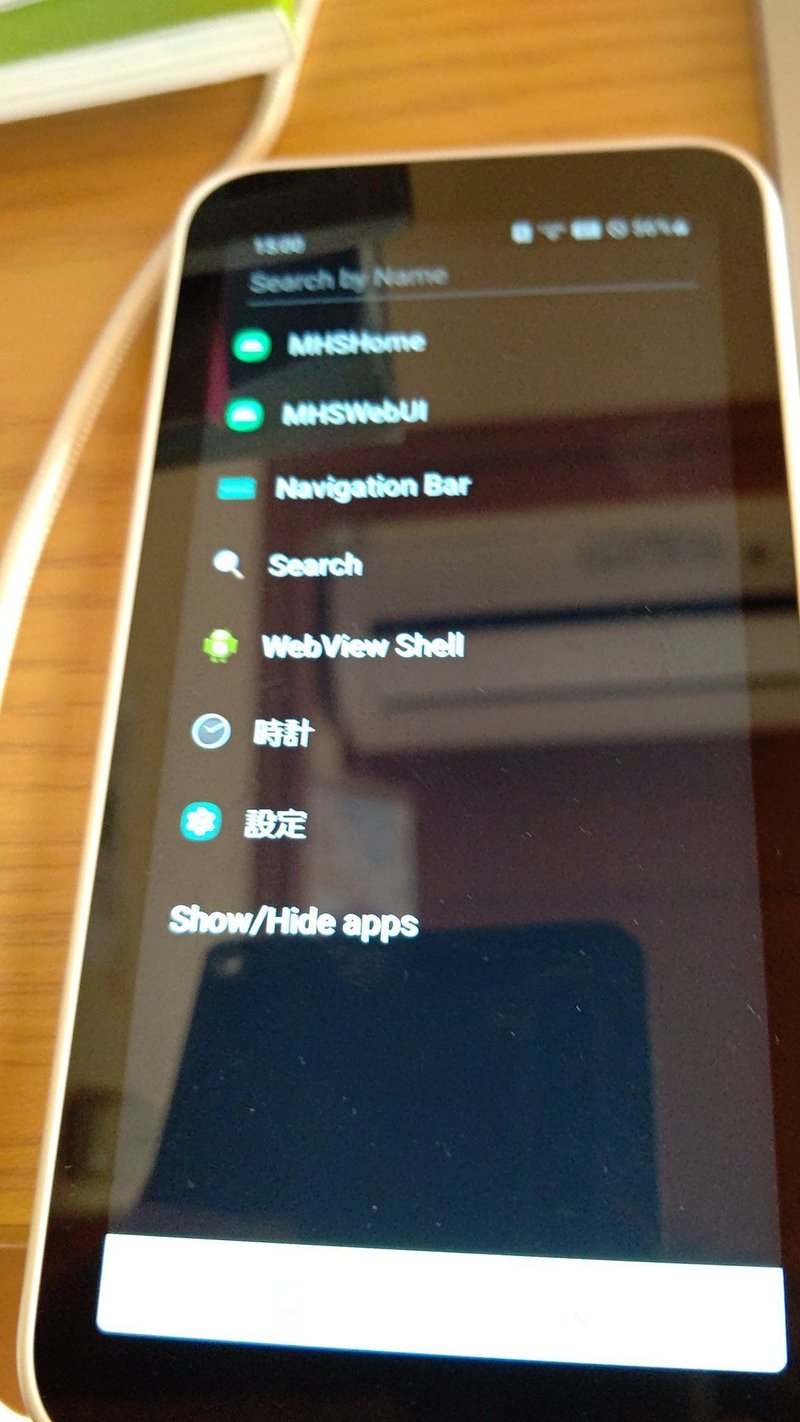
「Navigation bar」の初期設定を済ませると、下のナビゲーションバーの表示が変わり、ホームボタンを押すと「No launcher」が起動するようになります。
ちなみに右の四角いボタンは押しても反応しません。タスクキルができないの気持ち悪い
最後に、VMOS Proを起動してGMSライフを満喫しよう!
ここまでお疲れ様でした。あと少しです。
「VMOS Pro」を起動し、Agreeをタップして右に2回スワイプすると「Enter VMOS Pro」というボタンが出てくるのでタップします。
中国製のアプリなので、アクセス権限は気になる人はスキップして大丈夫です。
Welcome to VMOS Pro~と出てくるので、I'm an oldhandをタップします。
次に、Add Virtual machineをタップして一番上にある64bit版を「Down」ボタンでダウンロードし、完了したら「Add」ボタンで追加します。

VMOS内でAndroidを無事に起動出来たら実機のナビゲーションバー(緑色が目印)を下からフリックして出して、戻るボタンを2回押してメニューに戻ります。
画面の真ん中のあたりを押すと「Shutdown、Setting、Enter」の3つのボタンが出てくるのでShutdownをタップしてAndroidを停止します。
すると、右上に「ROOT、Xposed、GMS」の3つのボタンが出てくるのでGMSをタップします。
処理は10秒ぐらいで完了します。
導入完了!
ここまでお疲れ様でした!!
右下の▶を押せばVMOS内でAndroidが起動し、見慣れたPlayストアがインストールされています!
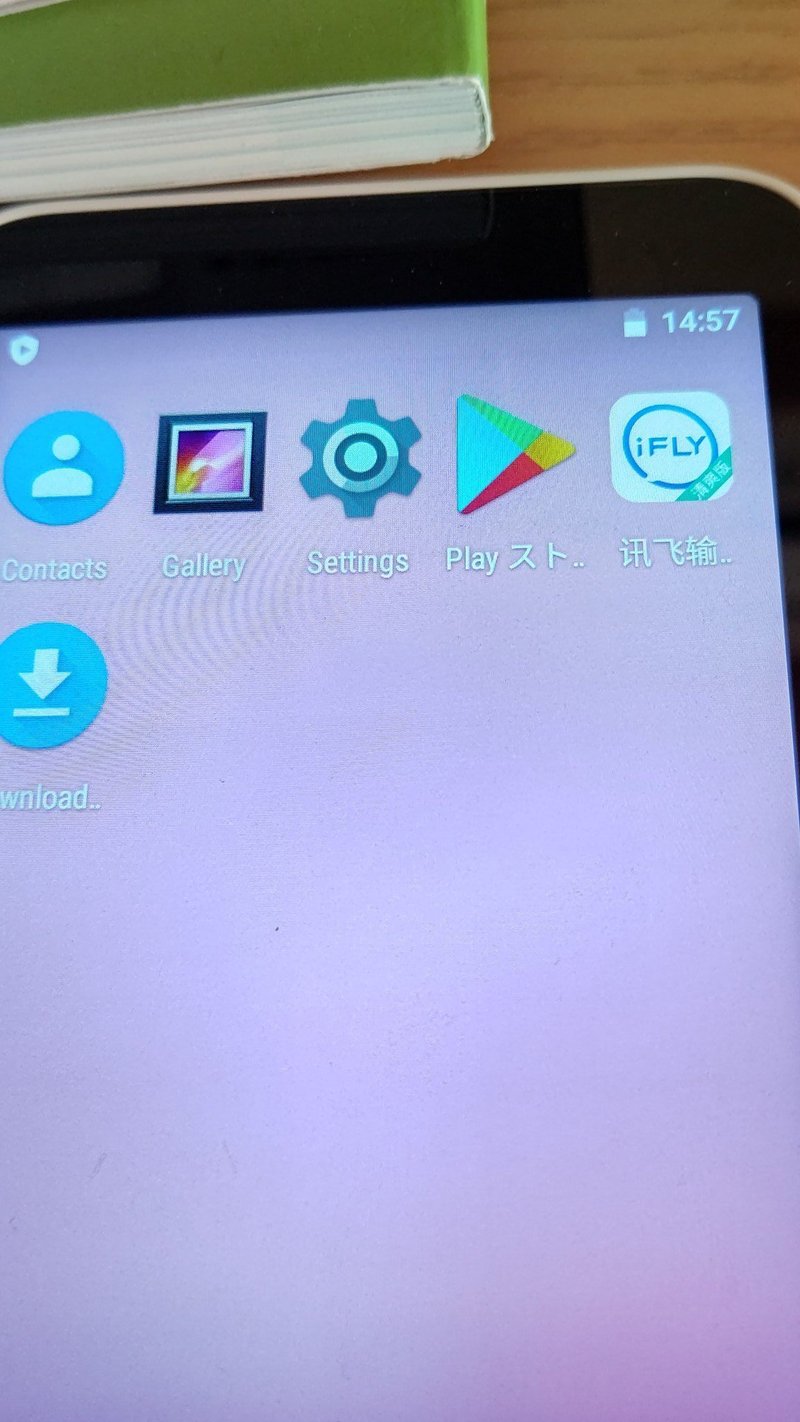
Twitter、YouTubeなど
https://sites.google.com/view/invader1115
この記事が気に入ったらサポートをしてみませんか?
