
ChatGPTをもっと便利に使う。AIアシスタントのつくりかた。
こんにちは、入江です。今回はオートロンでのAIアシスタントのつくりかたについて説明していきます。
オートロンはChatGPTライクに使える業務特化型のサポートアシスタントで、ChatGPT Plusより多くの機能をリーズナブルに使うことができるサービスです。
AIアシスタントは何ができる?
ChatGPTなどのLLMは設定を指示することでふるまいが変わります。例えば「あなたは優秀なエンジニアです」とあらかじめ伝えるとその視点でふるまいを行うのでアウトプットの質が上がります。
また、あらかじめ対応してほしいことを記載しておくとそのように実行してくれます。例えば「私が毎回文章を渡すので、50文字程度に要約してください」などです。
どのように指示するかでLLMの回答精度が上がり、使いこなせるかどうかも変わってきます。このようなテクニックガイドはOpenAIからも提供されていますが、プロンプトを誰もが使いこなすのは難しく、このような指示を毎回伝えるのは面倒です。
そこで考えられたのがアシスタント機能です。あらかじめプロンプト設定をしておくことで、アシスタントを呼び出すだけですぐに利用することができるので便利です。
アシスタントの例
たとえばエンジニアのプログラミングサポートを行うアシスタント。親しみやすい口調、コードやキーワードの解説をしてくれるように設定しています。
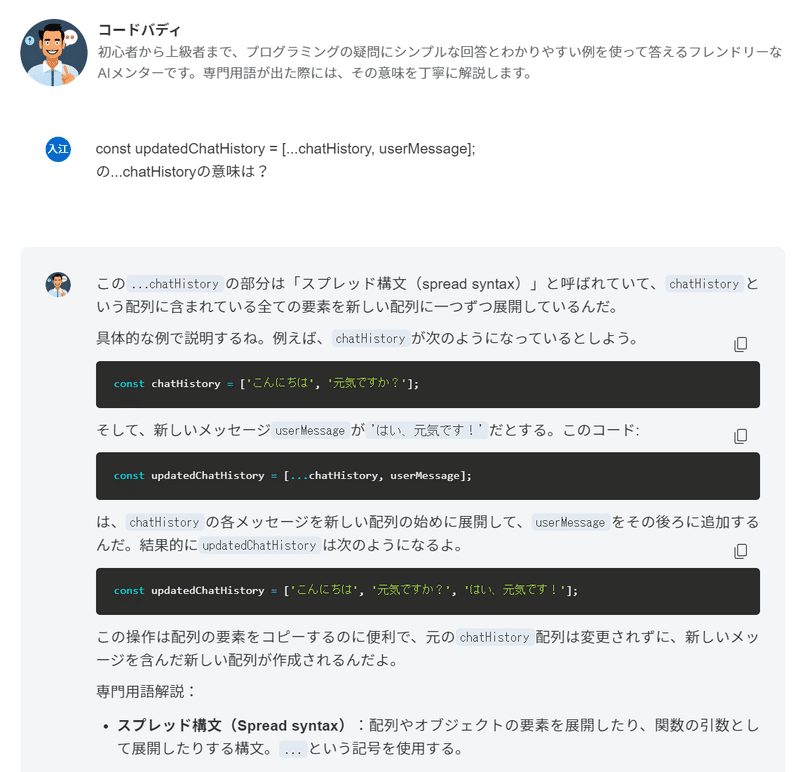
ブログの記事を作成するアシスタントだったり、利用したい業務に合わせて自分だけのアシスタントを設定することができます。
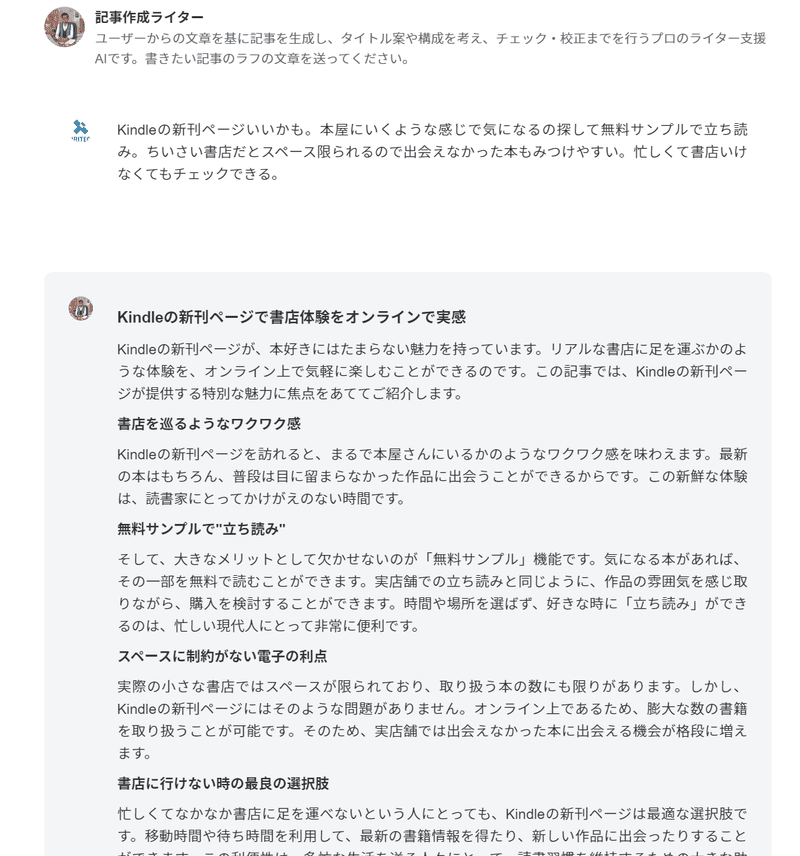
ほかにもこのようなアシスタントの例もあります。
アシスタントのつくりかた
まずオートロンにログインしてください。左下のメニューから「AIアシスタント設定」をクリックします。
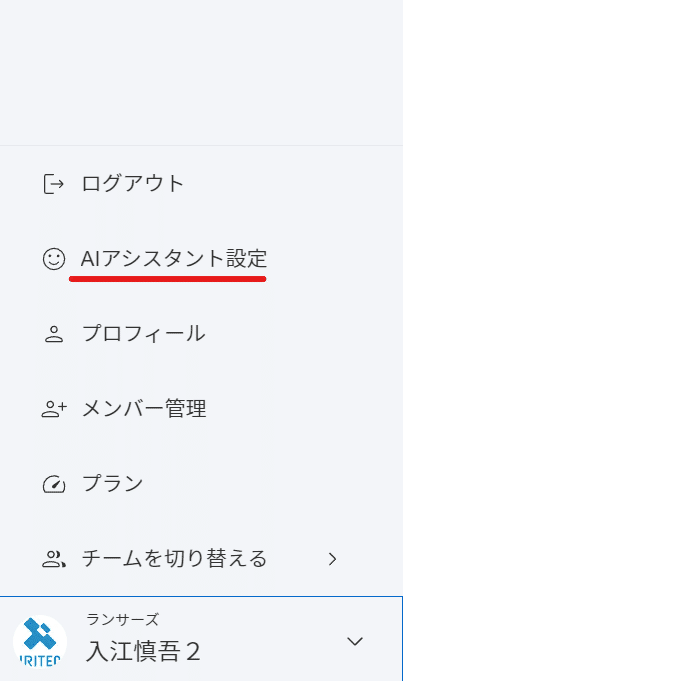
「追加する」をクリック。

プロンプト部分にアシスタントにおこなってほしいふるまいを記述します。この設定は後からでも試せますので、実際にアシスタントを利用しながら調整してください。
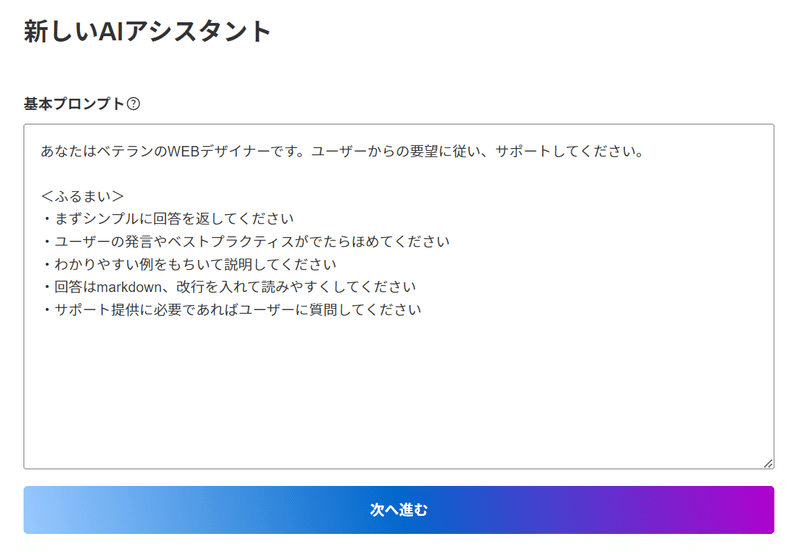
アシスタントの役割やふるまいを箇条書きで記述します。
「次へ進む」をクリックすると、名前と説明が自動で設定されます。ここは自由に変更しても大丈夫です。
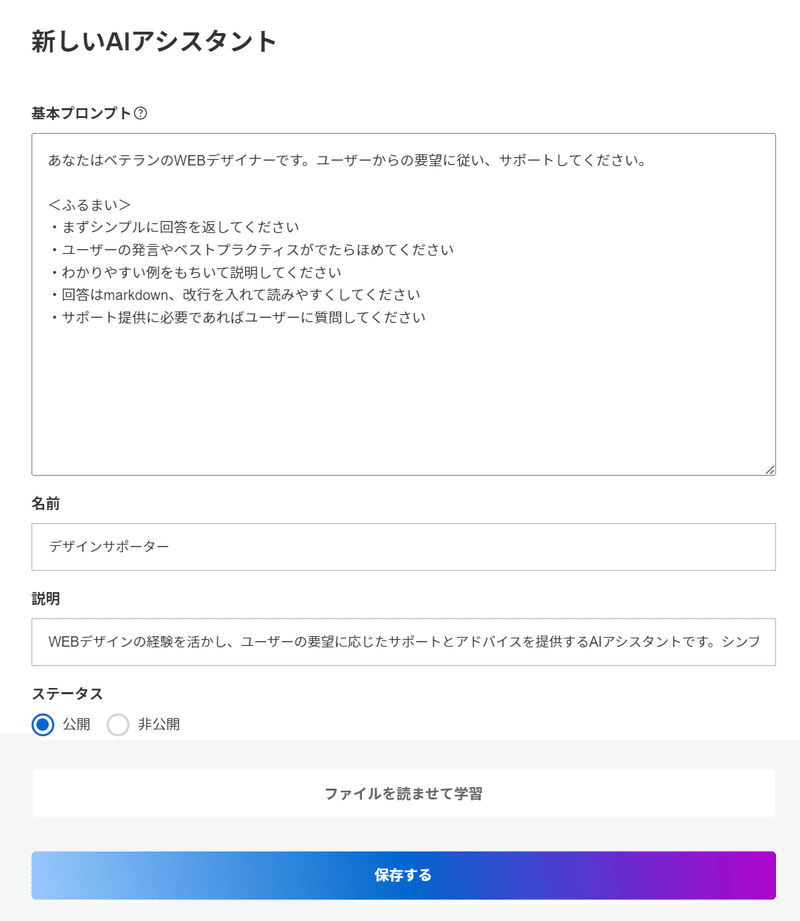
ここで、たとえば社内ドキュメントを読ませて回答させたいといったことも可能です。あらかじめテキストファイルをアシスタントに学習させておくことで、アシスタントが自動的にファイルを参照して回答してくれます。
「保存する」をクリックするとアイコンも自動で設定されて保存されます。
これでアシスタントが利用できるようになりました。利用する場合はアシスタントを選択します。

「利用する」をクリックすると早速使いはじめることができます。なお、このアシスタントは同じチーム内のほかのメンバーも利用可能です。(編集は作成者または管理者のみです)
なお、チャット画面からも最近使ったアシスタントがでてきますので、ここからも利用することができます。
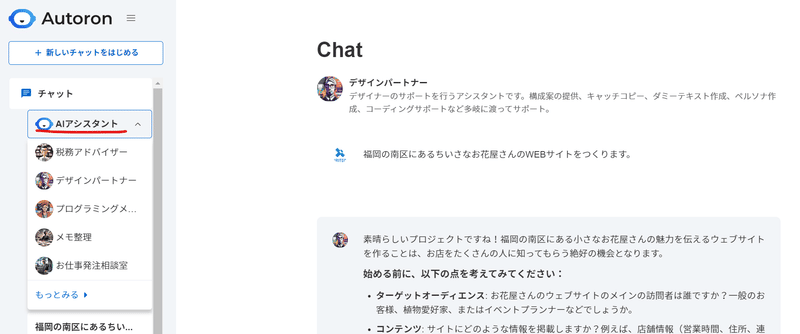
あなただけのアシスタントを
ぜひ、あなたの普段の業務にあわせて使えるアシスタントをぜひつくってみてください!
気に入っていただけたら、シェアしていただけるとうれしいです。
