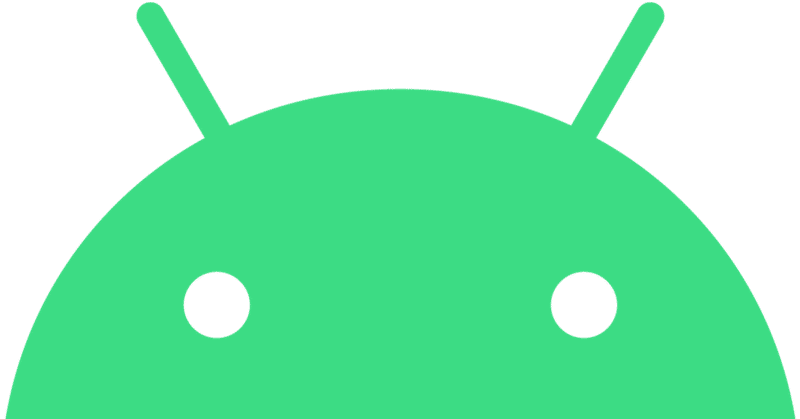
Android Studioにそっと触れてみる2
動かすためのデバイスを手に入れよう
前回の記事 (Android Studioにそっと触れてみる) でAndroid Studioを起動するまでを書いた。今回はもう少しAndroid Studioと親しくなってみたい。読者の方々はわたしとAndroid Studioの交流を、同じゲージに入れた犬と猫を見るような温かい目で眺めてくれたら嬉しく思う。
まずは作ったアプリを動かすデバイスを手に入れよう。そう書くと、Android OSの入った実機の購入を促している、いわゆるアフィリエイト記事だと眉をひそめる読者もいるかもしれない。しかし、Android StudioにはAVDという仕組みがあり、それが実機の役目を果たしてくれる。ちなみにAVDとはAndroid Virtual Deviceの略とのこと。Androidに限らずだが、テクニカル系の用語はアルファベット3文字が多い。その意味を調べていくとまた別の3文字に出会い、それらが数珠つなぎのようになって理解を阻んでくるので、ある程度適当に読み流すスキルが要求される。
ともあれ、AVDを使っていこう。
画面上のToolsタブからDevice Managerを選択、もしくは右上にあるドロイド君と四角(おそらく実機)の2ショット画像をクリックする。すると、Device Managerメニューが表示されるので、Create deviceをボタンを押す。

すると、多くのデバイスが並んだリストが表示される。ひとまずアプリを動かすだけなので、なんとなくPixel 6を選んでみた。
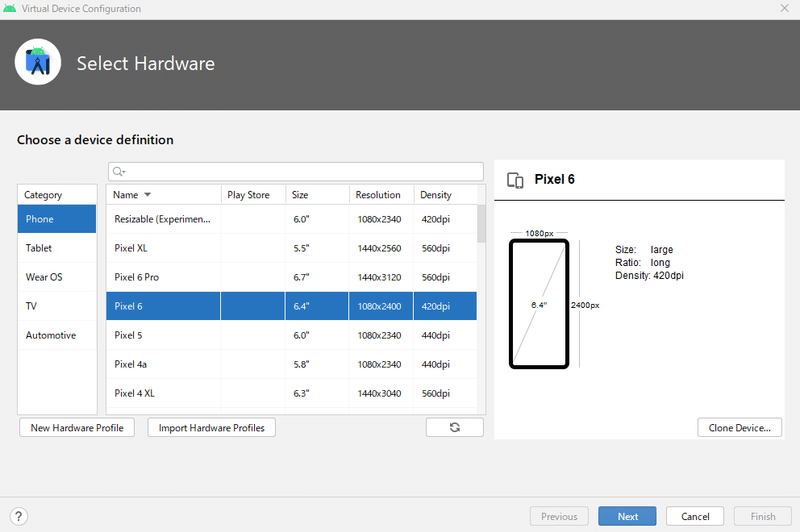
次の画面に行くと、搭載できるOSが選べる。以前の記事(Androidってなんだろう)にも書いたが、OSには基本的にお菓子の名前が付いている(Q~Sには無いけど)。例えばPieを選択すると、パイを持ったドロイド君が見られる。Oreoを選ぶとオレオコスプレをしたドロイド君が見られる。ドロイド君とお菓子のコラボが気になる人は、ぜひ自分の目で確かめて欲しい。ちなみにQ~Sにはお菓子とドロイド君のコラボ画像は無い。これらのバージョンにはお菓子名が無いからやむなしと思いきや、お菓子名が付いている新しめなTiramisuとUpsideDownCakeにも無い。そこは手を抜かないでよ、Google……。
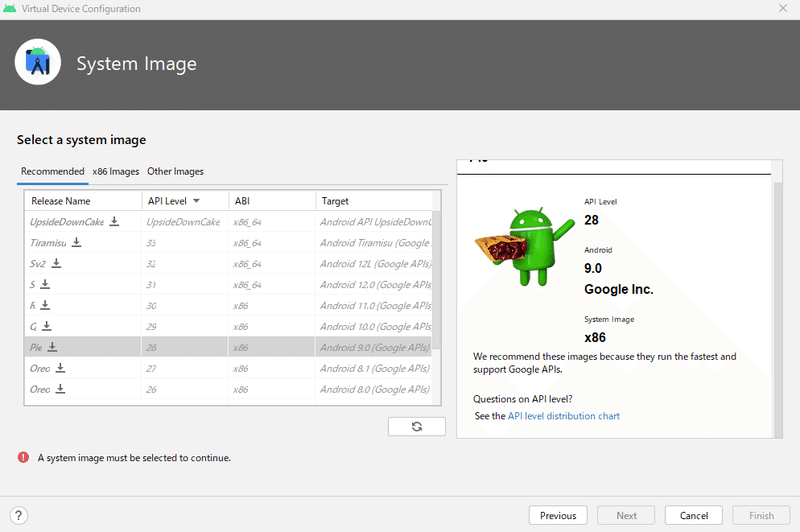
ここで選択するOSも、まあなんだっていいのだが、ひとつ注意点がある。それは、あまり古いものにしない方が良いということ。前回、プロジェクトを作るときに、Minimum SDKという項目があった。わたしのは「API:27 Android 8.1(Oreo)」となっていたが、それよりは新しいものにしてほしい。わたしはOreoより新しいTiramisuを選択してみた。選択すると新しいウィンドウが表示され、何やらTiramisuを使う準備のためのインストールが始まるのでそれが終わるのを待つ。あとはデフォルト設定で進めばPixel6にTiramisuが入ったマイオリジナルADVが手に入る。
Device Manager の再生ボタンのような矢印を押すと、パソコン上でPixelを起動できる。つつくと画面遷移もする。私のノートPCはスペック的に難ありなのか、AVD起動の時点でいつになく苦し気な音を立て始めた。
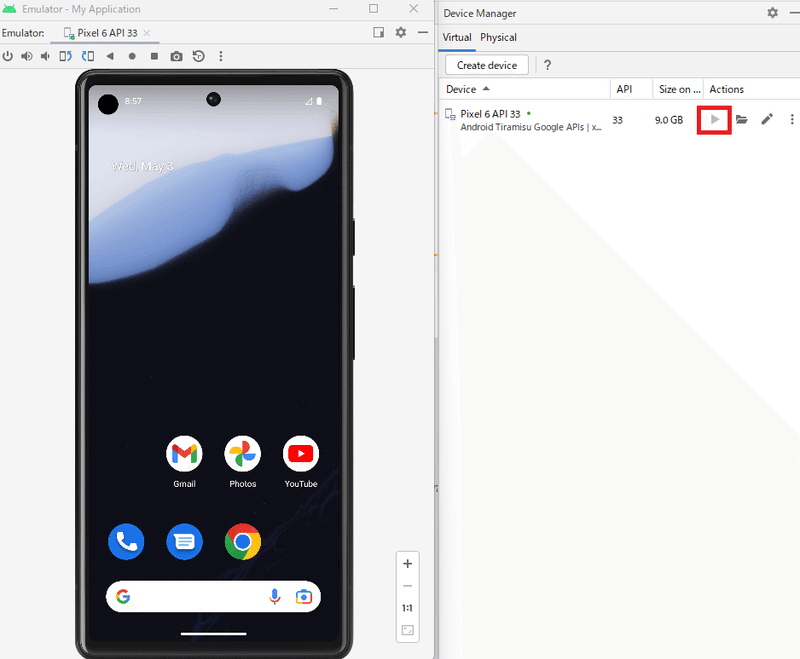
Android SDKとはなんなのか
Minimum SDKの話が出たところで、SDKについての話を少し。SDKという、これまたアルファベット3文字が出てきた。ちなみにSDKはSoftware Development Kit の略。ソフトウェア開発に必要なアレコレが詰まった道具箱と捉えよう。ソフト開発者は「環境」とか言ったりもする。そのSDKの最小値が「API:27 Android 8.1(Oreo)」というのはこれいかに。結論を言うと、このSDK(道具箱)で作るアプリが動く、最も低いOSバージョンはOreo。Lollipopなどのそれより前のバージョンでは動かないということらしい。
「API:27 Android 8.1(Oreo)」の後半の部分については分かった。では、「API:27」とは何なのだろう。
実は、Android OSにはバージョンやコードネームとは別にAPIバージョンという通し番号が存在する。ややこしい。なんでバージョンとは別にこんなものがあるんだ? とげんなりするかもしれないが、OSバージョンは結構細かく数値を刻んでいるし、扱いづらくてひと思いに整数値を割り振りたくなったのかな、と勝手に想像している。
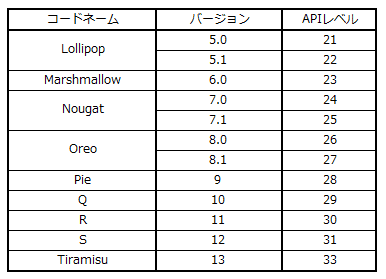
ビルドしてみよう
ビルドとは、ソースコードを組み立てて動かせるようにする作業のことだ。これをすればアプリを動かすまであと少しだ。画面右上の金槌ボタンを押してみよう。

画面下のBuildタブを押すとその経過が見られる。結果はまさかのエラー!ビルドが失敗したということだ。これではアプリを動かすことはできない。さてどうしよう……と困ったころで次回へ続きます。

この記事が気に入ったらサポートをしてみませんか?
