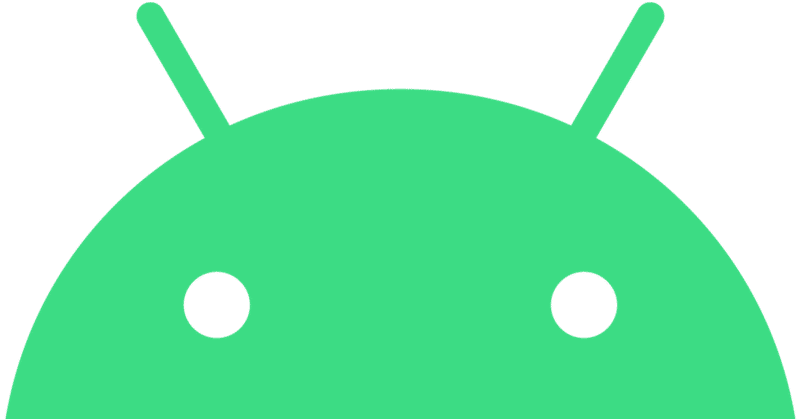
Android Studioにそっと触れてみる
Androidの話をするからにはAndroid Studioは避けては通れない。
Android Studioとは「Android OS上で動くアプリをつくるもの」。本気でAndroidアプリを作りたいと思う人はもちろん、ちょっとプログラミングをかじりたいだけの人もそのニーズを満たせる代物だ。後ほど記載するが、アプリを実際に動かすハードルも低いので、とりあえず触ってみるにはうってつけの存在といえる。
では早速、Android Studioを使ってみよう
とはいっても、このブログを閲覧している皆さんは、突然そのように促されて即座にAndroid Studioをインストールする、いわゆる「フットワークが軽い勢」ではないと推測する。なぜなら読者は著者に似る。その法則が真であるなら、これを読んでいる人はわたしに似て面倒くさがりで、とりあえず雰囲気を味わってみたいだけであるはずだ。Android Studioをなんとなく紹介したいわたしと、Android Studioについてなんとなく知りたい読者。手を取り合って、お互い最短ルートで目的を達成しようではないか。
まずインストールする
まずはインストールする必要があるが、これは以前書いた記事でも紹介したデベロッパーサイトでできる。2023年5月現在、最新バージョンはFlamingo。AndroidのOSバージョンのように、Android Studioのバージョンネームにも遊び心があり、こちらはアルファベット順に動物の名前が付いている。「Foxとかシンプル路線じゃなくてFlamingoなんですね……」とハイセンス過ぎる雑誌のモデルを見たときのような気持になるネーミングだ。ちなみにひとつ前のバージョンはElectric Eel、つまり電気ウナギ。「え~相変わらずおしゃれだな~私ならEelだけにしちゃいますけど?」と褒めながらも訝しがりたいセンスである。このnoteを書いているWindows PCに入っているのは、更に1つ前のDolphin。こちらは割とシンプル。イルカは普通に可愛い。ちなみにFlamingoにアップデートしようと思えばできるが、面倒でしていない。そういう物ぐさなところが、わたしの欠点なのだ(と開き直る)。
Android Studioを立ち上げる
さっそくインストールした(という体の)Android Studioを立ち上げてみよう。準備画面ではバージョンごとに異なるイラストが表示される。
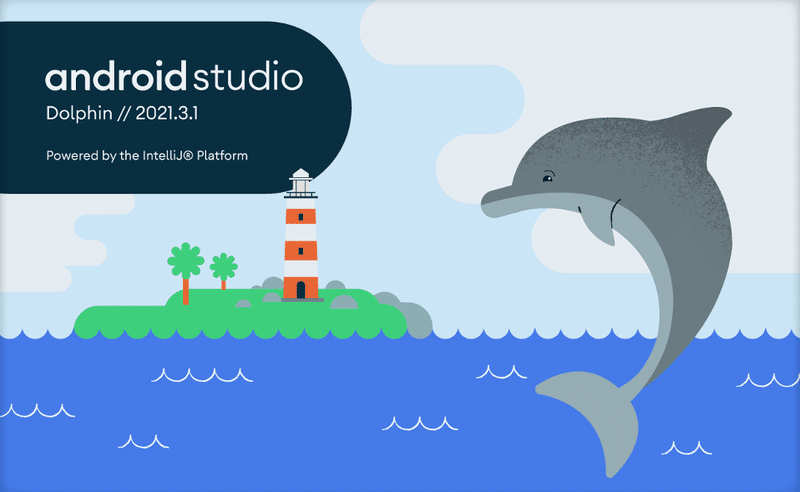
デフォルト設定だと、立ち上がるとまめ知識が表示される。わたしは「いつもありがとよ」と思いながら「Close」ボタンを押している。そういうおせっかいなところもまた、Android Studioの愛すべき点だ。
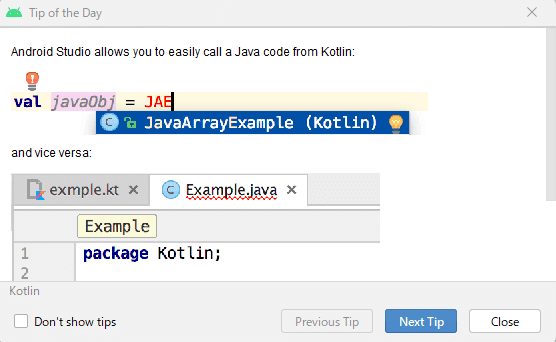
早速何か作ってみよう。初めて立ち上げる人はスタートアップメニューが表示され、そこに「New Project」ボタンがあるはずだ。押すと突然、多くの選択肢に直面することになるが、とりあえず「Basic Activity」を選べば、ひとまず触れてみるという当初の目的は達成できる。
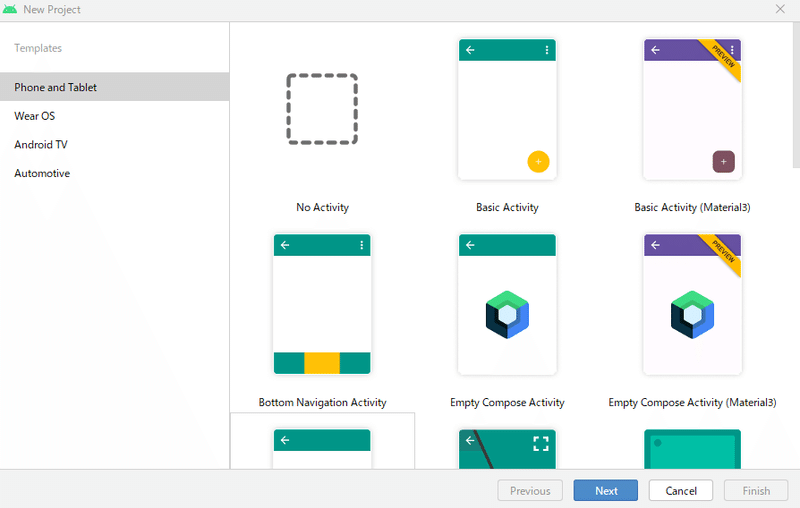
Nextボタンを押すと、更に難解な選択を迫られることになる。しかし、ただ触ってみるだけなら、すべてデフォルトのままでいい。My ApplicationとなっているNameの項だって、「私のアプリケーションて……俺のイタリアンの亜種かよ」という感じなので、気に食わなかったら変えてもいいが、そのままだっていいのだ。LanguageはJavaではなくKotlinになっているかもしれないが、わたしは比較的慣れているJavaでトライさせていただく。
これだけ何でもいいと書いておいてなんだが、赤枠の部分は後々意味を持つことになるので、何になっているか覚えておいて欲しい。
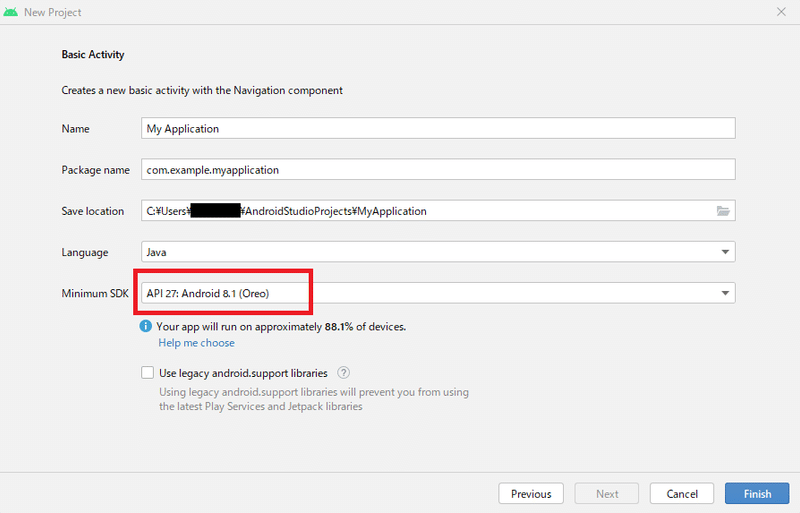
そしてようやく準備は整った
このようにして、ようやくAndroidアプリを作るスタートラインに立つことができた。次回、ここからアプリを動かすことにトライしてみようと思う。もし、本当にAndroid Studioでのアプリ作成に興味が出てきたという人がいたら、情報はネットの海に膨大にあるので是非やってみてほしい。引き続き、なんとなくAndroid Studioに触れてみた気になりたい人も大歓迎。メインストリームはそちらだと思っている。
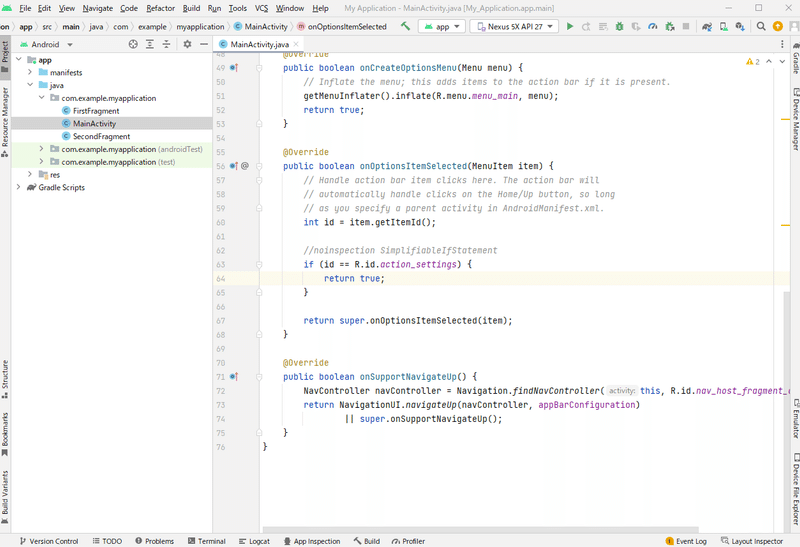
この記事が気に入ったらサポートをしてみませんか?
