
UiPath Academy RPAデベロッパー基礎9 プロセスをパブリッシュ・実行
今日もUiPath Academyの「RPAデベロッパー基礎」で学習していきます
プロセスをパブリッシュおよび実行する
前回は顧客コードに対して割引対象かどうかに応じた処理を設定し、Excel の請求書ファイルを更新して、Outlook で下書きメールを作成しました
●Studio のプロセスのパブリッシュ オプション
Studio でプロセスを開始→すべてのプロジェクト ファイルを収めたフォルダーとサブフォルダーが、指定した場所に作成
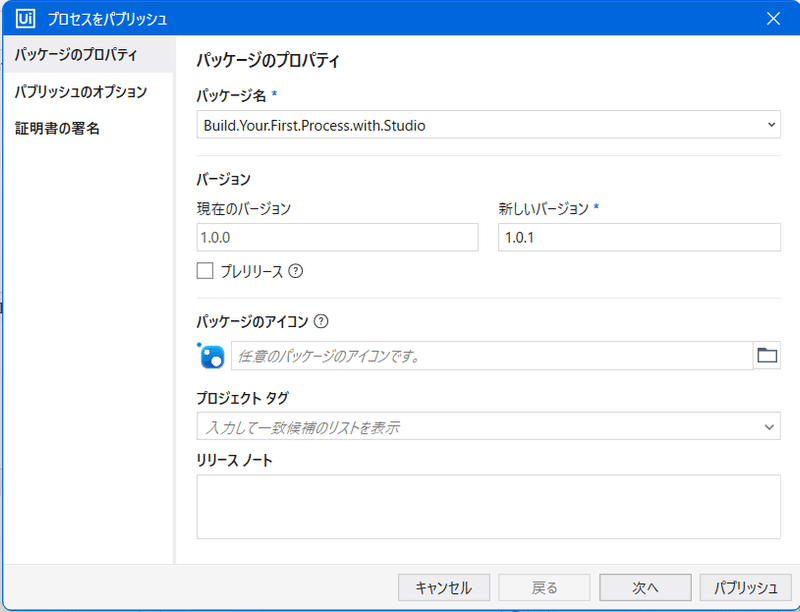
[プレリリース ] ボックスをオン→バージョンをアルファとしてマークできる
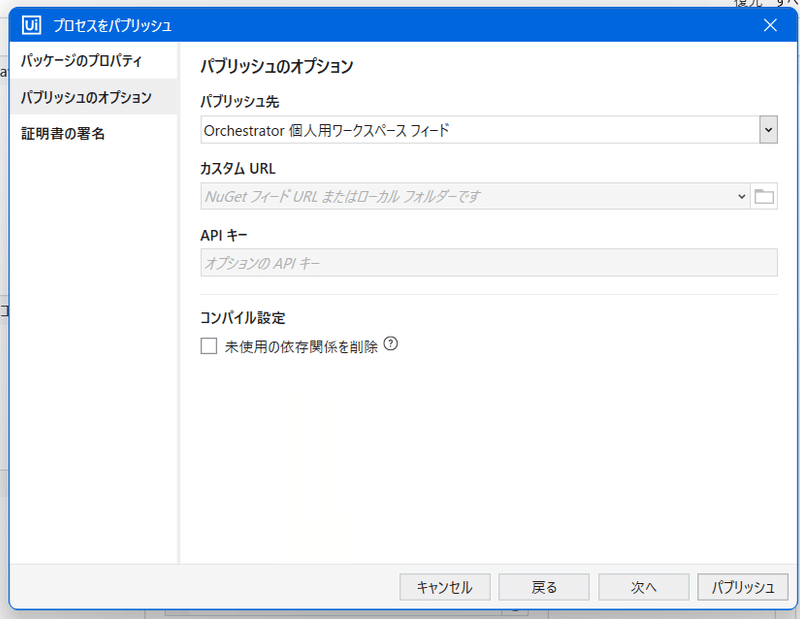
プロジェクトをローカルにパブリッシュするには、既定のパブリッシュ先とは異なるローカル マシン上のパスを指定する必要がある
ここから、後でロボットにパッケージを手動で送信してロボットで実行できる
●【準備】Assistant にサインイン→パブリッシュ
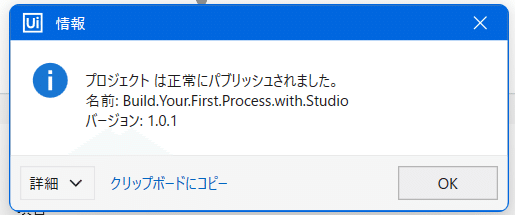
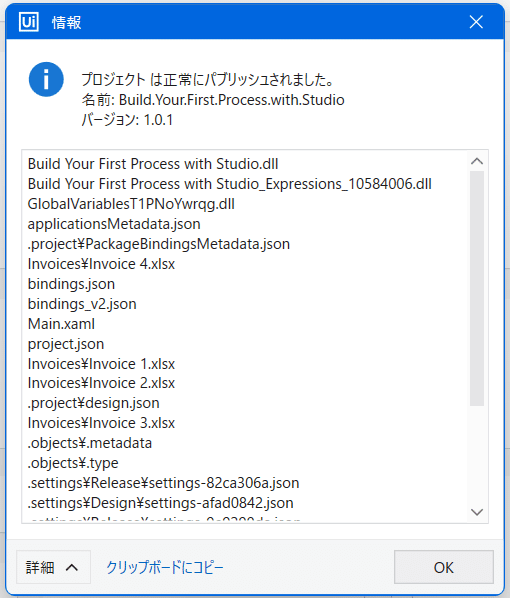
●UiPath Assistant
緑のラジオ ボタンは、ロボットが Orchestrator に接続されていることを示している

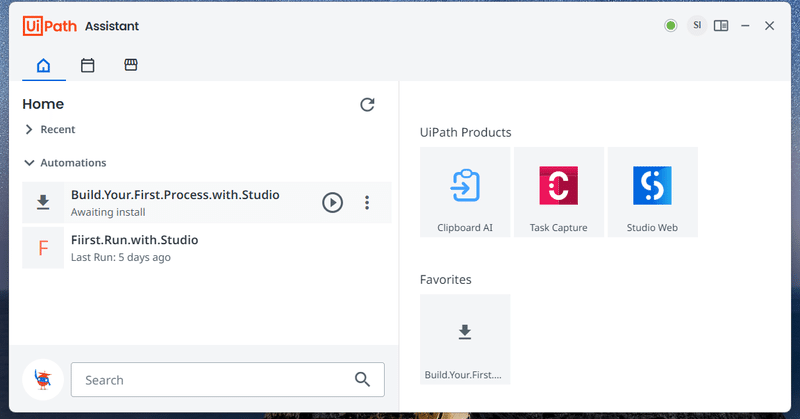
実行

[その他の操作 (More actions)] メニューから、次のアクションを実行できる
オートメーションの詳細を表示
グループへ移動
プロセスを開始するためのショート カットをデスクトップに作成
UiPath Assistant と Orchestrator の個人用ワークスペース フィードの両方からプロセスを削除

【重要なポイント】
プロジェクトをパブリッシュするには、Studio の [デザイン (DESIGN)] リボン タブで [パブリッシュ (Publish)] を選択します。
パブリッシュするパッケージから特定のファイルを除外するには、[プロジェクト (Project)] パネルでそのファイルを右クリックし、[パブリッシュから除外 (Ignore from Publish)] を選択します。
利用可能なパブリッシュ オプションは、パブリッシュするプロジェクトの種類、および Studio を Orchestrator に接続しているかどうかによって異なります。
UiPath Assistant から、わずか数回のクリックでオートメーションへのアクセス、オートメーションの管理と実行を容易に行えます。
この記事が気に入ったらサポートをしてみませんか?
