
【ワード】文字サイズを1ポイントずつ変更させたい
写真は文字サイズじゃなくてカップサイズでしたね(一番最後を参照)。
おはようございます。こんにちは。いたをです。
ワード(WORD)で文書作成される方は多いと思います。
文字サイズ(大きさ)は文章の読みやすさを左右しますよね。なので文字サイズの設定は、1ポイントの違いにも気を遣ってほしいもの。
通常の文字サイズの変更は、[ホーム]タブから[フォント]グループにある、[フォントの拡大][フォントの縮小]や、[フォントサイズ]の[▼]をクリックし、一覧の中から好みのサイズをクリックで選択するのがマストです。
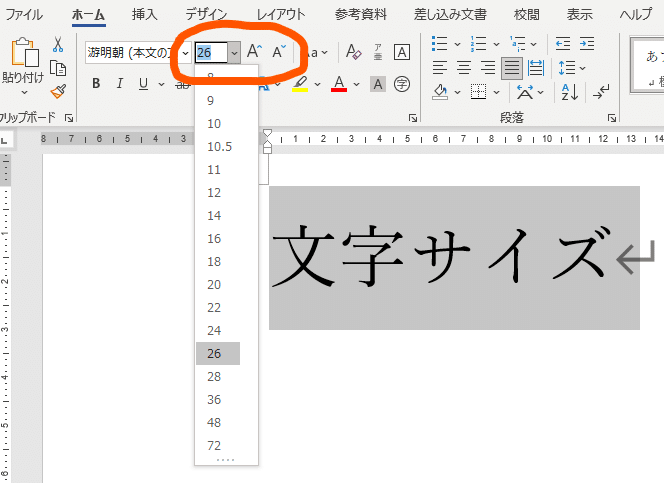
しかし、上の方法はあくまでも1段階ずつであって1ポイントずつ変更する操作ではありません。限られた領域の中に文字を入れなければいけない時など、うまくその中に収まるようにフォントサイズを1ポイントずつ何度も調整したいこともありますよね。
ということで1ポイントずつ文字サイズを”手早く”変更する方法をご紹介します。
1.文字サイズを1ポイントずつ拡大・縮小するショートカットキー
まずはフォントサイズを変更したい文字や行を範囲選択します。
1ポイントずつ大きくしたい時には、
[Ctrl]キーを押したまま、[ ] ]キーを自分の好みのサイズになるまで押します。
1ポイントずつ小さくしたい時には、
[Ctrl]キーを押したまま、[ [ ]キーを自分の好みのサイズになるまで押します。
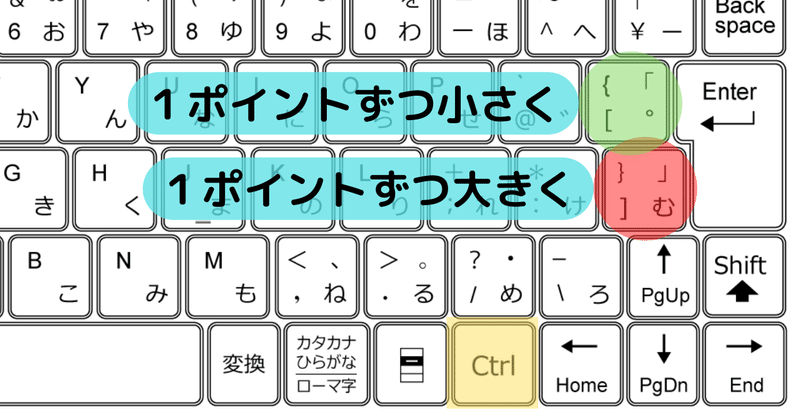
2.小数点がつくのは嫌だなぁ・・・
ちなみに(最初・初期設定値の)文字サイズが10.5ptの状態で、今回の1ポイントずつ大きくなる操作をすると、当然 11.5、12.5、13.5・・・という風に大きくなっていきます。
でもこの小数点が付くのが嫌だ、整数で11、12、13・・・の文字サイズで設定したい!という方は、10.5ポイントの状態で、
ショートカットキー
[Ctrl]キー+[Shift]キー+[> ]キー
で1段階上の11ポイントにしてから、今回ご紹介した1ポイントずつ大きくなる操作をしていけば、12、13、14・・・と、小数点が無いフォントサイズで大きくして行くことができますよ。
まとめ
いかがだったでしょうか。
今回は文字サイズを1ポイントずつ拡大・縮小する方法をお伝えいたしました。是非ご活用ください。
ただし注意点があります。今日お伝えした操作ができるのはワード(WORD)だけです。エクセル(EXCEL)、パワーポイント(POWERPOINT)では別の動作になってしまいますのでご注意ください。
それではまた。
![]()
※ どーでもいい情報 ※
スターバックスは4つのサイズ展開です。 小さい方から、Short(ショート)240ml、Tall(トール)350ml、Grande(グランデ)470ml、Venti(ベンティ)590mlの4つ。
さいごまで読んでいただき、まことにありがとうございました。 もし面白い記事だったなぁと思っていただけたら、是非!ぜひ「スキ」や「シェア」をお願いします。 戴いたサポートは、皆様の応援に使わせていただき、時々モチベーションUPのためのビール代に使わせてくださいまし。
