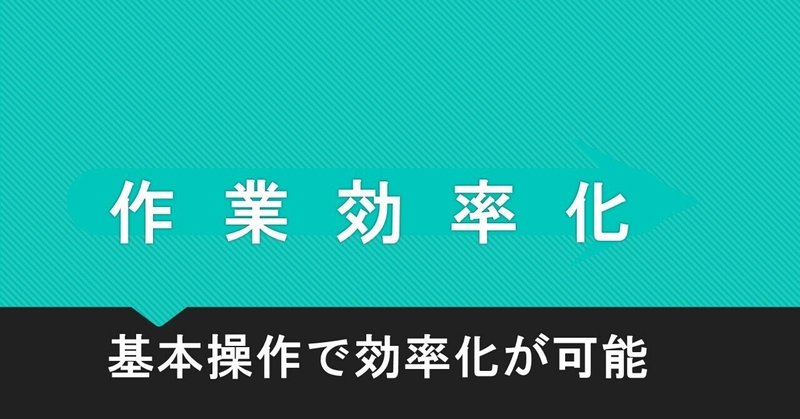
意外と知られてないPCの基本操作
今回は、PC作業において、複数画面を使った作業をする際にオススメの機能をご紹介します!
Windows + 矢印キー
開いている画面のサイズを自動調整できる操作です。
大まかに言えば、PC画面を2分割・4分割できます。
例えば、左側には参照するデータを、、右側には入力するエクセル表を開く
のように使うことができます。
今までマウス操作でウィンドウの大きさを調整していた方にぜひオススメします!
Windows + →キー ・・・画面右側に今開いている画面を寄せる
Windows + ←キー ・・・画面左側に今開いている画面を寄せる
複数画面を開いている中で上記操作をすると、反対側に表示させるウィンドウのリストが表示されるため、その中から選択をすると、残った画面枠に自動的にサイズ調整されて表示されます。
また、右・左に寄せた後、Windowsボタンは押したまま↑を押すと、右上に4分の1サイズに分割できます。(Windows + → + ↑)
※同様に右に寄せた後、↓を押すと右下に4分の1サイズにできます。
alt + tab(alt + esc)
バックグラウンドで開いているウィンドウがサムネイル画像で一覧化されてその中から、開く画面を選ぶことができる機能です。
tabを1回押すと今開いている画面の前に開いていた画面順に候補が表示されます。tabを離すとその時に選択された画面に切り替わってしまいますが、altを押したまま、tabをぽちぽちと押すと、開く候補が次へ次へと動くので、慌てないで操作することができます。
alt + tabの機能で、サムネイル画像を見る必要はない!という場合は、
「 alt + esc 」をご利用ください。
動きは同じですが、サムネイル画像を選ばなくても、直近開いていたウィンドウ順に操作した時点で切り替えることができます。
Windows + tab
バックグラウンドで開いているウィンドウがサムネイル画像で一覧化されてその中から、開く画面を選ぶことができる機能です。
alt + tab と似ている機能ですが、こちらの場合は、windows + tab を押して指を離しても開く画面候補の一覧が消えません。
また、画面をグループ化していた場合、グループ化されたウィンドウが候補に表示されます。
ここまでの機能を使って、作業時に開いた画面を開いたら、
①windows + 矢印キー で画面を分割して作業時に画面をなるべくマウス操作で切り替えないように準備して・・・
②エクセルなどの作業を進めながら、画面の切り替えが必要な際は、alt+tab で画面をぴっぴと切り替える
そんな感じで操作すると、キーボードからマウスに手を離してまたキーボードに戻って・・・という手間が少し減ると思います。
ご参考になりましたら幸いです。
記事の本文は以上です。
もし参考になったよ、という方がいらっしゃったら購入いただけますと嬉しく思います。
ここから先は
¥ 100
この記事が気に入ったらサポートをしてみませんか?
