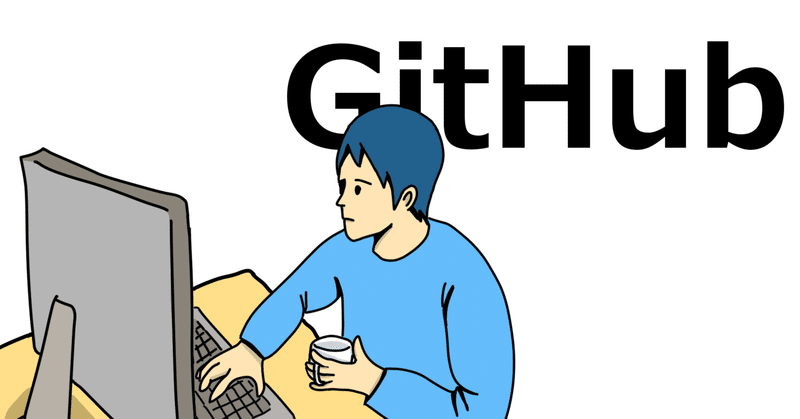
Git、GitHub 設定
専門学校ITカレッジ沖縄の学生の
Git、GitHubの設定をメモしております。
更新日 2023年1月5日
対象・環境
対象学科
ITスペシャリスト科
サイバーセキュリティ科
環境
ホストPC
Ubuntu 22.04
VirtualBox 7.0.12
Vagrant 2.4.0
仮想環境
Box ubuntu/jammy64
Ubuntu 22.04
Git 2.34.1
GitHub登録
アカウント作成
https://github.com/ のサイトに移動
サインアップをクリック
必要項目を入力し登録
Username ユーザ名(itc-学籍番号)
Email address 各個人の学校メールアドレス
Password 各自のパスワードを設定
Email preferences 最新情報、お知らせ、お知らせが欲しい場合は選択
Verify your account ロボットかどうかの確認
メールに届いた認証用パスコードを入力
2要素認証の設定
スマホのアプリを使用して
ワンタイムパスワードの認証で
セキュリティを高める為の設定
スマホの機種変を行った際には
再度設定してみてください。
スマホが使えなくたった場合に
「リカバリーコード」が必要になりますので
大切に保管してください。
スマホにワンタイムパスワードアプリ「Microsoft Authenticator」
をダウンロード右上隅にあるプロファイルの画像をクリックし、次に[Settings]をクリック

3.サイドバーの [Access] セクションで、[Password and authentication] をクリック
4.ページの [Two-factor authentication] - [Two-factor methods]セクションで、[Authenticator app] - [Add]を選びます。
5.[Authenticator app] で、QR コードを、スマホアプリで「Microsoft Authenticator」スキャン
6.スマホアプリで「Microsoft Authenticator」に表示されている認証コードをGitHub 上で、[Verify the code from the app] (アプリからコードを確認する) の下にあるフィールドにこのコードを入力

7.[Two-factor recovery codes] で、 [Download] をクリックしてリカバリ コードをパソコンにダウンロードします。
リカバリコードはアクセスを失ったときにアカウントに復帰するための役に立つので、それらは安全な場所に保存しておいてください。
8.2要素リカバリ コードを保存したら、 [リカバリ コードを保存しました] をクリックして、アカウントの 2 要所認証を有効化してください。
Git設定
Git基本設定
仮想環境内
GitHubのメールアドレス登録
$ git config --global user.email "メールアドレス"GitHubのアカウント登録
$ git config --global user.name "GitHubアカウント名"Gitのエディタを指定
$ git config --global core.editor nvimGitのコマンドラインの色
$ git config --global color.ui autoGitのデフォルトのブランチ名をmainに設定
$ git config --global init.defaultBranch main設定の確認
$ cat ~/.gitconfig自身のホームディレクトリに「.gitconfig」のファイルに
設定情報が記載されております。
直接編集も可能です。
トークンで自動ログイン
1.GitHub Tokens発行
[GitHubログイン]-[Settings]
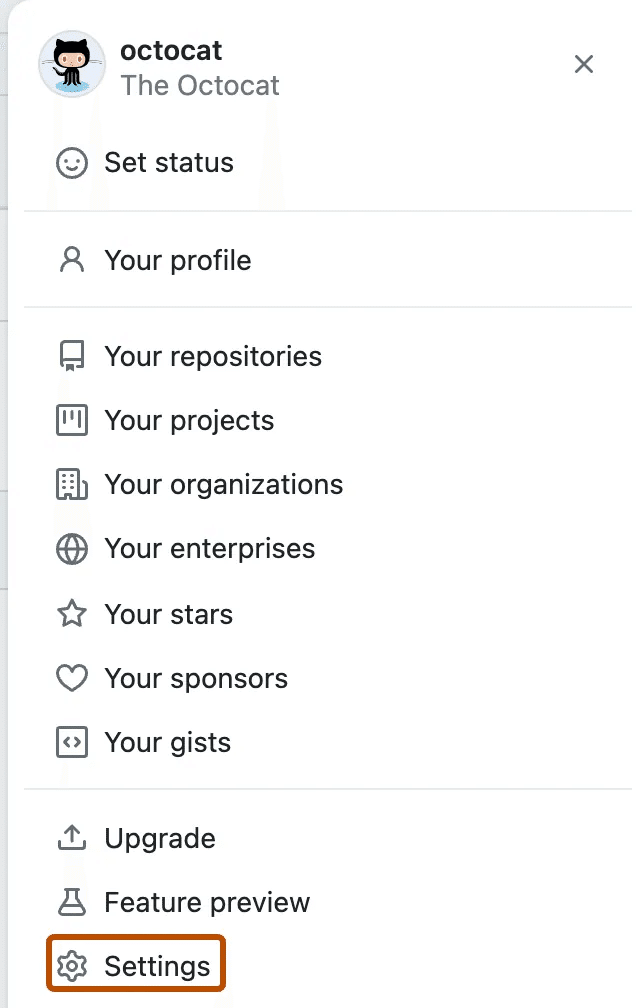
[Developer settings]
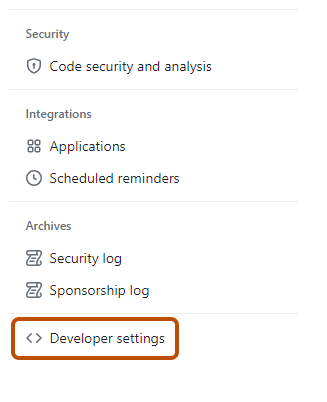
[Personal access tokens]-[Tokens(classic)]作成

Tokensの設定
* Note Tokenの設定名
* Expiration 期限 90日
* Select scopes 権限範囲 repo, gistにチェック


2.作成されたトークンをコピーして大切な場所に保存

3.トークンを自動入力するために「~/.netrc」で設定
仮想環境内
$ vi ~/.netrc```
machine github.com
login **GitHubユーザ名**
password **トークン**
```.netrcとは?
自動ログインプロセスで使われる
ログイン情報と初期化情報が記載されているファイル
IDやパスワードの入力を省略することができる。
リポジトリ作成
GitHub新規リポジトリ作成
https://github.com/ のサイトに移動
ページの右上隅でを選択し、 [New repository] をクリック

3.公開範囲を[Public]に設定
Public インターネット上の誰でもアクセス可能
Private 本人と許可したユーザのみアクセス
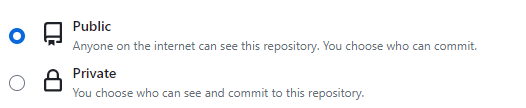
4.リポジトリの名前と、任意で説明(Description)を入力
Repository name URLにもなるリポジトリ名
Description リポジトリの説明を記述

5.パソコンを元にリポジトリを作成することが多いため、下記のファイルはチェックしない
README.md 自分のプロジェクトについて説明するドキュメント
.gitignore 無視するルールを記載したファイル
license プロジェクトにソフトウェアライセンス
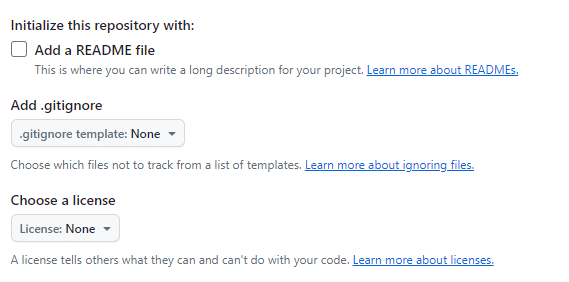
6.[Create repository] (リポジトリの作成) をクリック
パソコン側 新規リポジトリ作成
上記のGitHubをクローンしてからの方法もありますが、
パソコン側でも何もない状態から作成しております。
1.Gitで使用するディレクトリを作成
作成する場所を確認
$ pwdディレクトリ名をリポジトリ名と同じにして作成
$ mkdir *リポジトリ名*作成したディレクトリに移動
$ cd ディレクトリ名2.リポジトリ 新規作成
$ git init3.Readme.mdファイル作成し、マークダウン記法で入力
$ vi README.mdREADME.md 記述例
# 講義名
## 内容
説明文マークダウン記法
Markdown記法一覧
4.作成したファイルをステージングする
$ git add README.md5.メッセージを入れてコミットして記録する
$ git commit -m "Readme.mdを作成"6.ブラウザでGithub.comからリポジトリの「https」のURLをコピーする
トークンでログインしている場合は「https」接続
SSHキーを作成した場合は「SSH」接続
https_copy.png
7.GitHubのリモートの設定を追加
リモート名 origin
リモートURL 上記でコピーしたURL登録
$ git remote add origin https://github.com/XXXX/XXXXXX.git8.GitHubへデータをプッシュする
リモート名 origin
リモートブランチ名 main
$ git push -u origin main9.ブラウザでGithub.comからリポジトリでREADME.mdがプッシュされているか確認
無視リスト(.gitignore)作成
エディタや開発環境で、設定ファイルやキャッシュファイルなど
Gitで監視しないファイルやディレクトリなどを
設定ファイル「.gitingnore」に記述することで設定する
1.サイト「.gitingnore.io」でキーワードを指定して、結果をコピー
キーワード プログラム言語や開発環境、エディタなどを指定

2.Gitのリポジトリのディレクトリでファイル「.gitingnore」を作成して、貼り付け(Shift + v)して保存して閉じる
$ nvim .gitingnore3.作成したファイル「.gitingnore」をGitHubにプッシュ
$ git branch main
$ git add README.md
$ git add .gitignore
$ git commit -m "gitingnore First Setting"
$ git push origin main4.ブラウザGitHubでプッシュされたか確認
