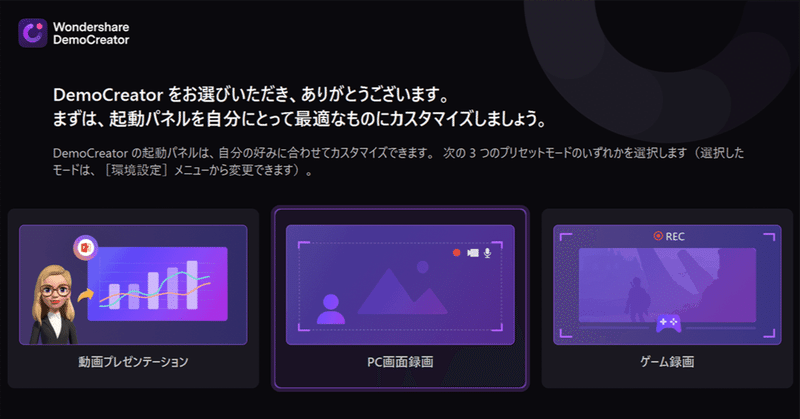
【評判】デモクリエイターの無料版の透かし・録画時間・エクスポート【Wondershare DemoCreator】
Wondershare DemoCreatorを使っています。
前半の記事はこちらに投稿しました。
デモクリエイターと他のソフトを比較したい場合はこちらの記事です。
こちらは後半になります。
デモクリエイターの値段(Wondershare DemoCreator)
値段は永久買い切りで5000円ほどなのでかなり安いです。
FPSが120まで対応、可変と固定フレームレートのどちらでもエクスポートできます。FPSが120対応したものや固定フレームレートのソフトは5000円ほどではなかなかありません。
これらPC画面録画やゲーム画面録画機能に加え、さらにボイスチェンジャーやVtuber用のプレゼンテーションモードまでついてきます。これだけ機能がのっていれば格安でしょう(録画だけできればいいという人もいるかもですが…)
個人的にはPC画面録画とボイスチェンジャーが主にほしいものでした。
ただ、メジャーアップデートやマイナーアップデートの件は把握しないといけません。詳しくはこちらに記載しました。
デモクリエイターの無料版のエクスポート
クリックエクスポートはできますが、可変フレームレートなので音ズレします。
音ズレしないようにするためには編集画面からしかエクスポートするしかありません。無料版ではエクスポートできないため、有料版の購入が必要です。有料版ではハイFPSでエクスポートできます。
詳しくはこちらの記事です。
無料版の制限は?デモクリエイターの透かしを消去する方法
エクスポートは透かしが入ります。
裏技としてクリックエクスポートは透かしが入りません。
クリックエクスポートは透かしが入りませんけど、可変フレームレートなので編集したい方には向きませんね。可変フレームレートは音ズレの原因になります。
画面録画ソフトを使う人は、VFRとCFRの知識は必須です。もっと詳しく知りたい人はこちらの記事です。
デモクリエイターの録画時間(Wondershare DemoCreator)
公式に回答がありました。制限なしです。パフォーマンス低下などはどのソフトを使っても多かれ少なかれありますね。
録画する時間に制限はありますか?
録画する時間に制限はありませんが、録画するファイルは、保存するドライブの空き容量によって制限される場合があります。また、記録時間が長いと、ファイルサイズが大きくなり、ファイルの編集やエクスポート作業中にシステムパフォーマンスが低下する可能性があります。
デモクリエイターのデメリットとメリット(Wondershare DemoCreator)
デモクリエイターのメリット

個人的に使いやすいと思うのは、アスペクト比を維持したまま拡大しやすいのです。編集する際に縮小もできます。このアスペクト比の維持したまま拡大できないソフトが多いです。
可変フレームレートと固定フレームレートを書き出せます。クリックエクスポートが可変フレームレート、動画編集から書き出すと固定フレームレートになります。
フレームレートが240までできます。30や60までしかない録画ソフトは少なくありません。
体験版で確認してみましょう。
デモクリエイターのデメリット(デメリットを克服する方法)
●動画編集モードが立ち上がる
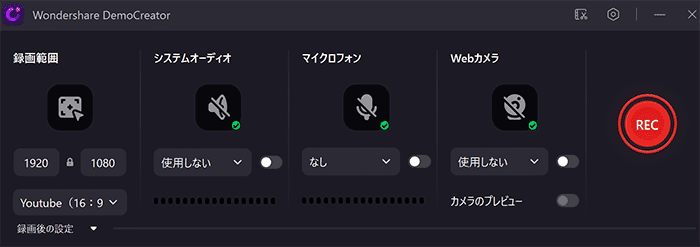
デフォルトの設定では動画編集モードが起動してしまいます。動画編集モードが毎回立ち上がるとうざいので、録画後の設定をクリックエクスポートにしておきます。
録画後の設定 > クリックエクスポート
良い動画が撮れた場合のみ動画編集モードを立ち上げます。
また撮影時に削除して再録画という神機能があります。録画を失敗することは少なくありません。一瞬でやりなおせるため、気に入っています。
●マウスのハイライト
個人的にWindowsの環境でうまくいきませんでした。ちょっとバグがあるようです。この点を克服するのにはマウスハイライトは、他のアプリを使うことです。WindowsもMacもいいのがあるため、それで満足しています。
●エクスポートの解像度にカスタムがない。
フィモーラはあるのに…と思っていたらプロジェクト設定の方にありました。ただ、全体の解像度が変わってしまうため、少し注意しましょう。
体験版をいれて試してみましょう。
●GIfの書き出しが容量が大きい
Gifの書き出しが容量が大きいです。mp4で書き出したのち、kapでGIFにコンバートする方がよいです。
【評判】デモクリエイターの機能一覧(Wondershare DemoCreator)
デモクリエイターのエフェクト
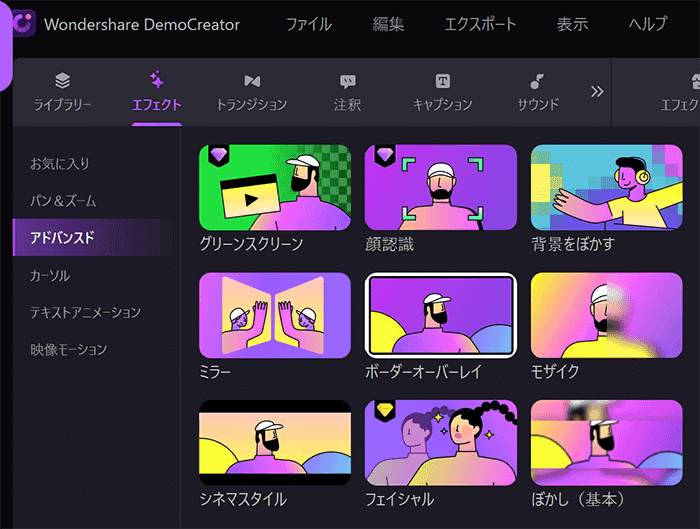
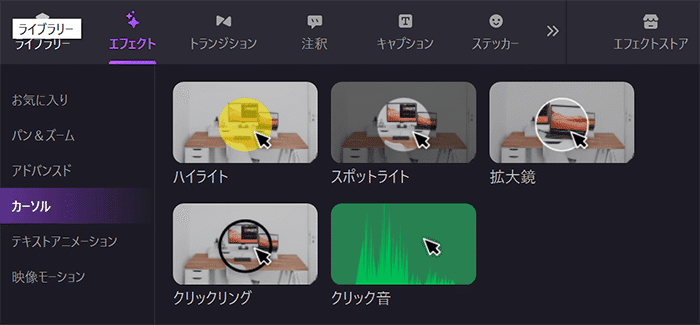
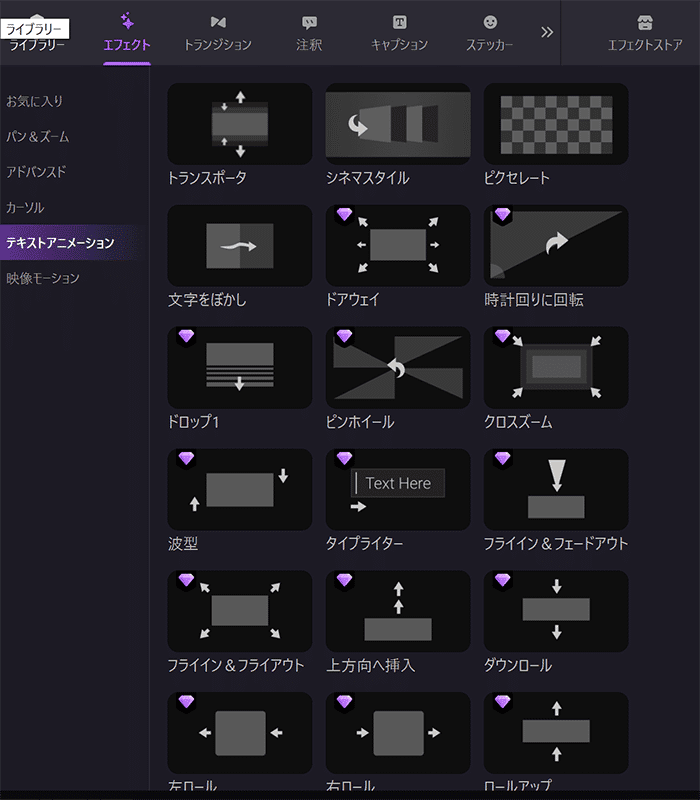

デモクリエイターのトランジション
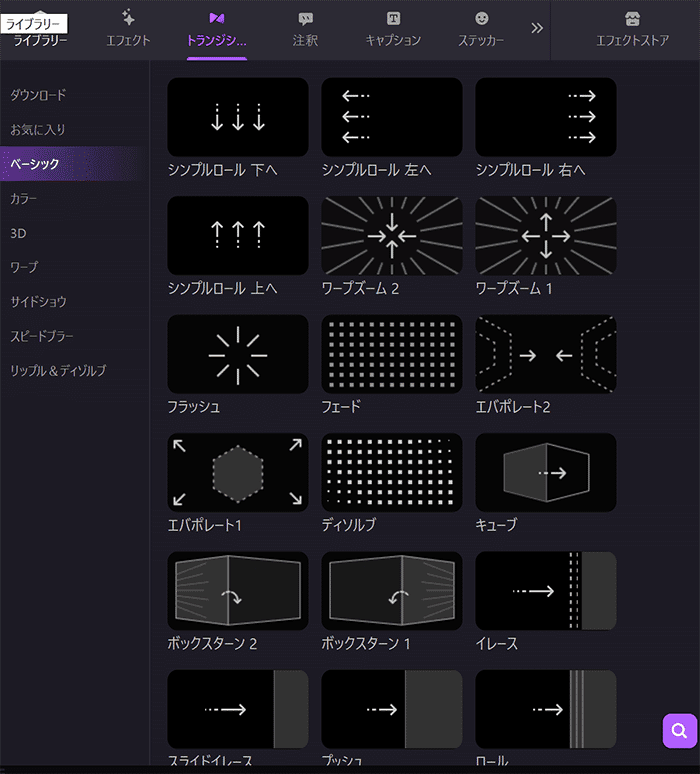
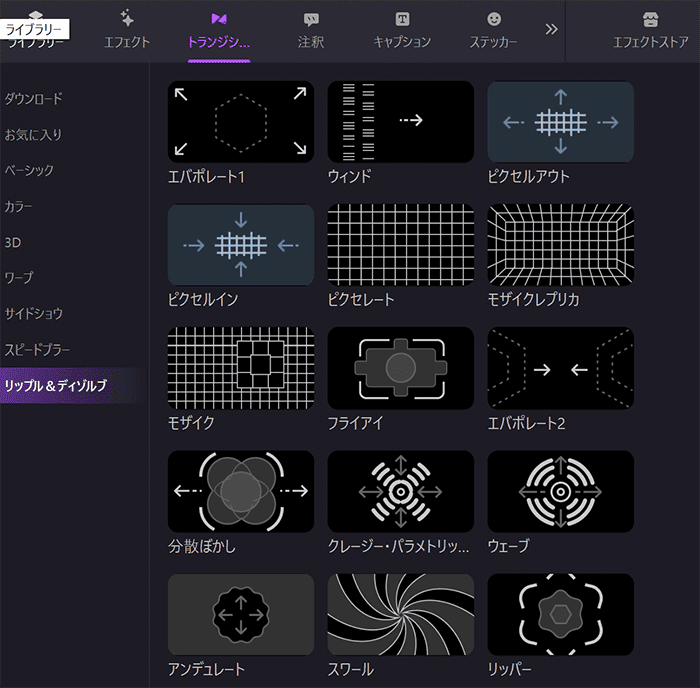
デモクリエイターのトランジションは種類はそれなりに用意されていますが、細かいことはできません。より凝りたいのなら、一度書き出してダヴィンチリゾルブなどに持っていきましょう。
デモクリエイターの注釈
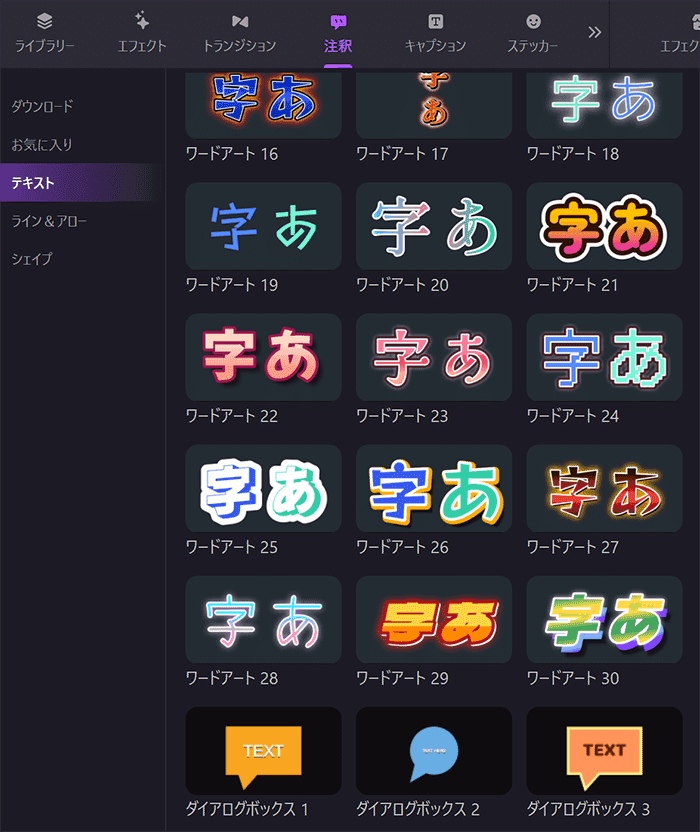
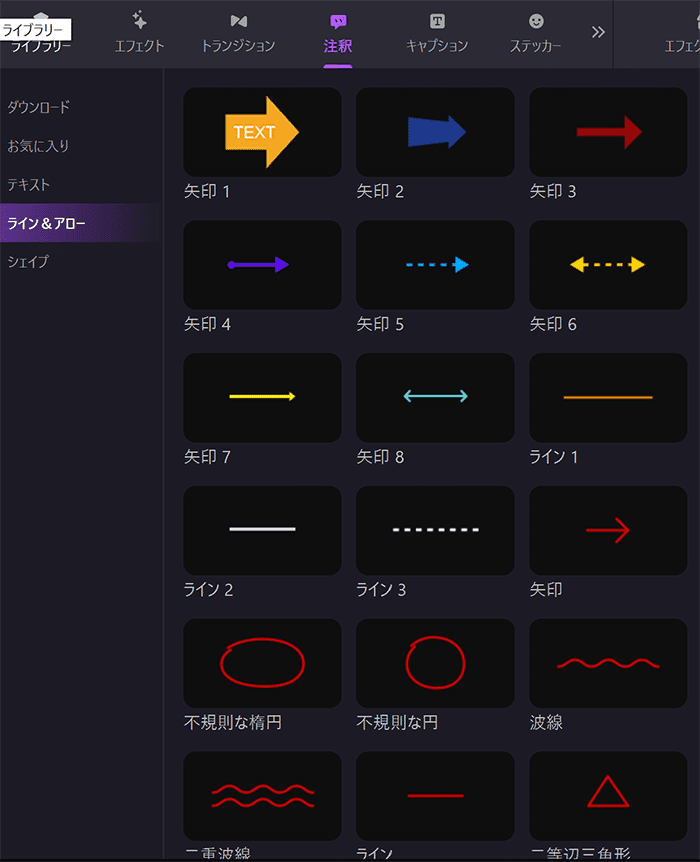
デモクリエイターのキャプション
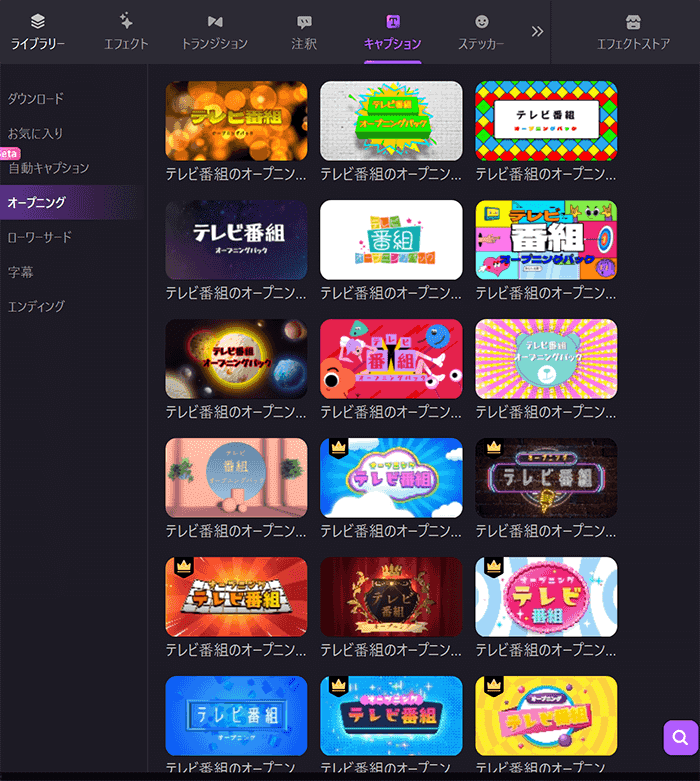
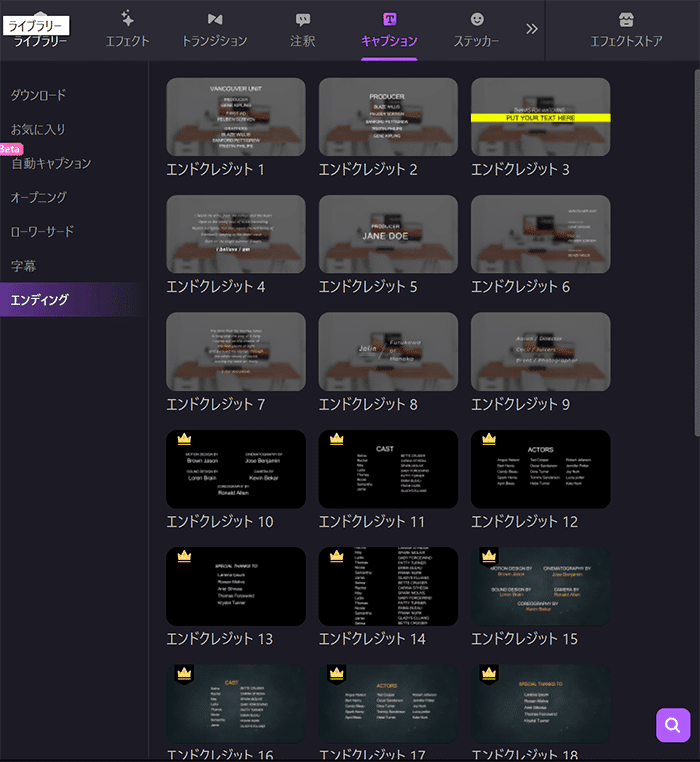
デモクリエイターのステッカー
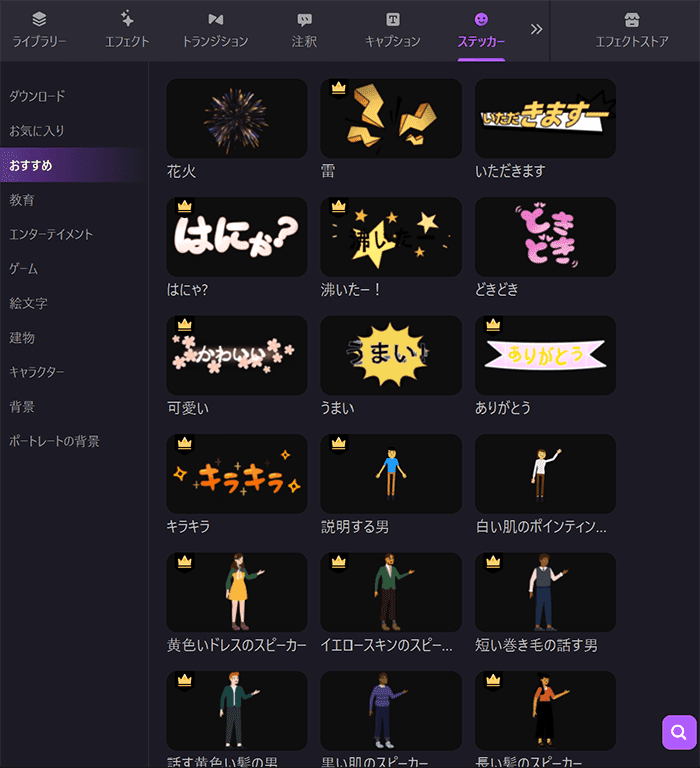
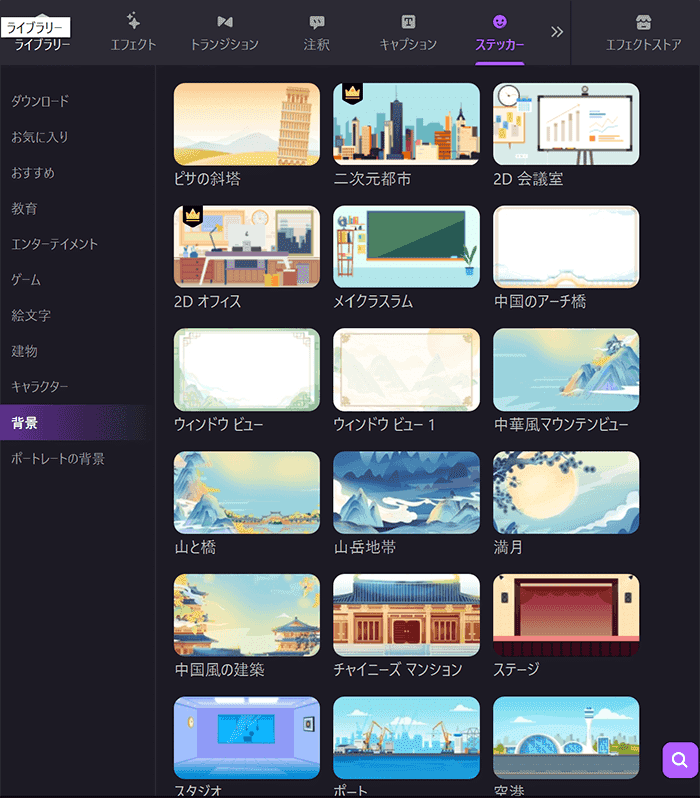
デモクリエイターで誰でもVtuberになれる
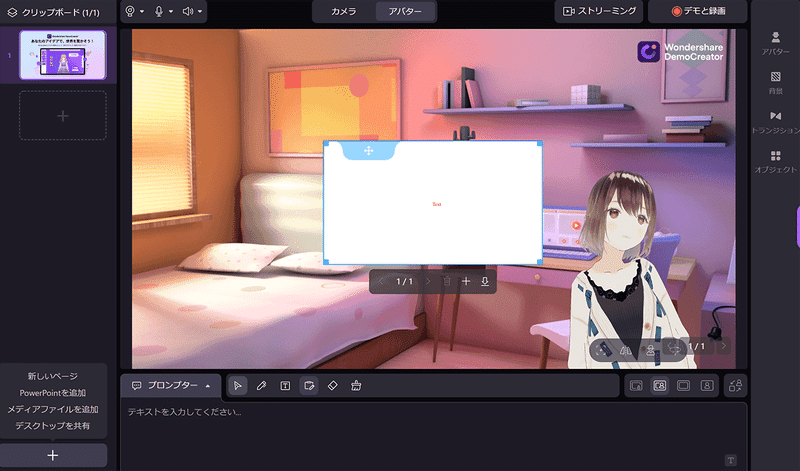
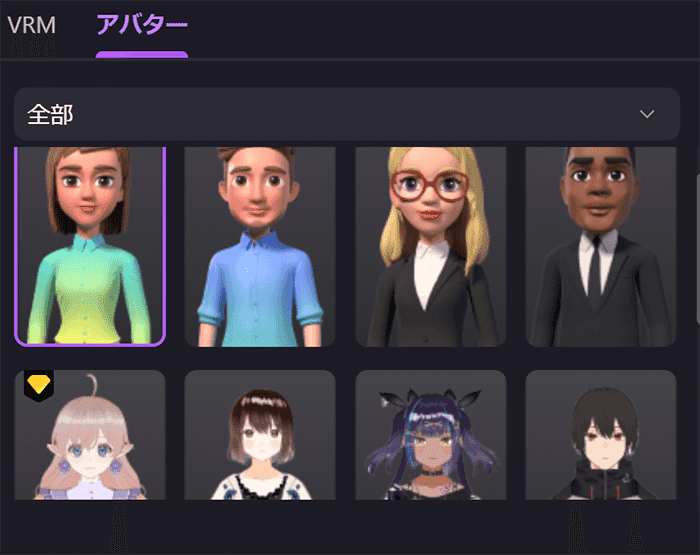
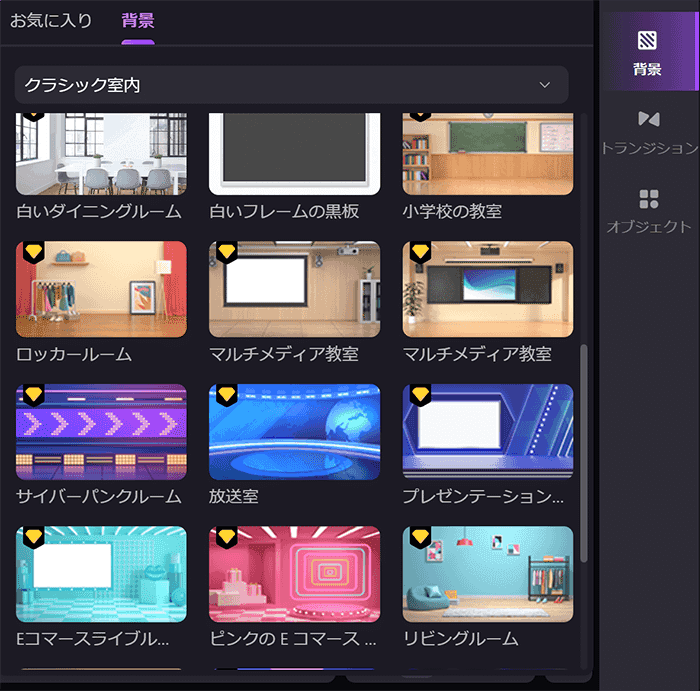
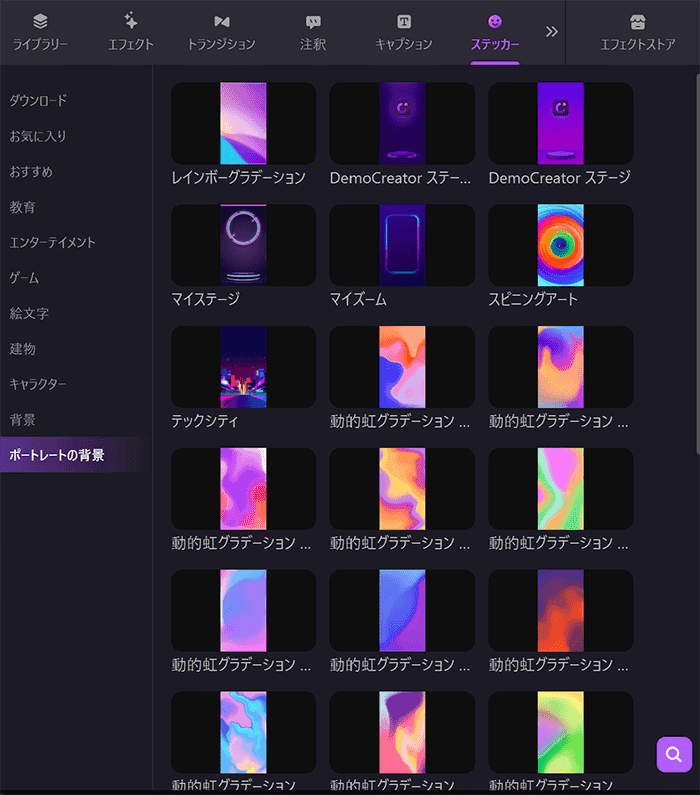
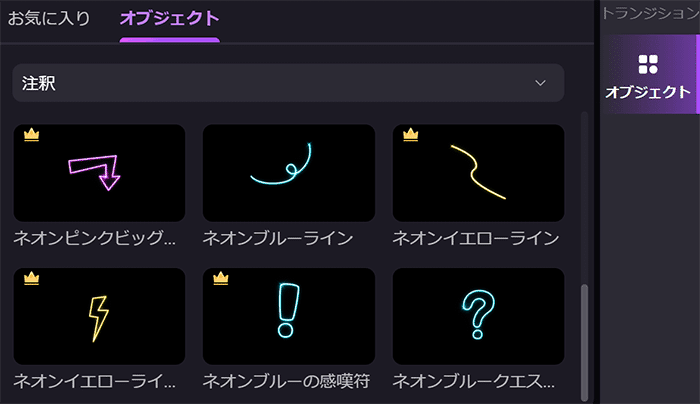
もっと詳しく知りたい方はこちらの記事をみてください。
デモクリエイターでマウスをハイライトに変える
ハイライトやスポットライト効果もありました。
撮影時につける方法と撮影後につける方法があって便利です。
補足すると撮影時はショートカットで呼び出すっぽいです。撮影後は
エフェクト > カーソル
でハイライトやスポットライトをタイムラインにかぶせます。マウスがあった位置にハイライトがついて動く仕組みのようです。
デモクリエイターの使い方(Wondershare DemoCreator)
デモクリエイターのリサイズ
録画したものをリサイズしたい場合は配置する際にリサイズしてくれます。アスペクト比だけ揃えておけば簡単に揃えられます。
ファイル > プロジェクト設定 >解像度
デモクリエイターのOneDriveから保存先を変更する
Windowsの場合、ドキュメント直下にデータが保存されていました。
その保存データがなぜかOneDriveに勝手に同期されて、DemoCreatorの保存設定もそちらに書き換わっていました。
デモクリエイターは初期の保存先がOneDrive Personalのドキュメントフォルダのになっているのです。
この仕様はむろんDemoCreatorの問題なく、マイクロソフトがOneDriveを使ってもらいたいがためのことでしょうが、このようなことをされるとますますOneDriveを使いたくなくなります。
OneDriveの無料版は5gbの容量制限もあるため、録画データが入ってくるとおそらくあふれてしまいます。
下記のフォルダを保存先としたい場合にまるまるコピペして移動しました。
C:\Users\usename\OneDrive\ドキュメント\Wondershare DemoCreatorその後、
起動 > 初期設定
で次の保存先にパスを書き換えます。
C:\Users\usename\OneDrive\ドキュメント\Wondershare DemoCreator\DemoCreator Spark
C:\Users\usename\OneDrive\ドキュメント\Wondershare DemoCreator\RecordFiles
C:\Users\usename\OneDrive\ドキュメント\Wondershare DemoCreator\ExportFiles一か所にまとめてほしいですが、録画モードにもパスの変更があります。
画面右上の設定 > ファイル
RecordFilesの設定は2はありますが、こちらを書き換えないと収録時の変更はうまくいかないようです。
// 保存先
C:\Users\usename\OneDrive\ドキュメント\Wondershare DemoCreator\RecordFiles
// デフォルトのホワイドボードスナップフォルダ
C:\Users\usename\OneDrive\ドキュメント\\Wondershare DemoCreator\Whiteboard\Recorder一か所にまとめてほしいですが、動画編集モードにもパスの変更があります。
ファイル > 環境設定 > 保存
C:\Users\usename\OneDrive\ドキュメント\Wondershare DemoCreator\Backup
C:\Users\usename\OneDrive\ドキュメント\Wondershare DemoCreator\Projects引っ越しは完了しましたが、最近使ったファイルはもちろんパスが変わっているため開けませんし、直接ファイルを開く際に警告がでます。
ファイルパスが変わったため、dcrcの場所を[検索]ボタンを押して場所を教えます。新しいフォルダ内で検索するということです。そうすると無事開けます。ただ、面倒なのでこのフォルダ変更は先にやるべきですね。個人的には数ファイルしかなかったため時間はかかりませんでしたけど。
自分が録画したデータとプロジェクトデータなどバックアップとして必要なデータは、OneDriveから自分が使っているDropboxに切り替えた形です。個人的には短い動画なのでノートパソコンの中ですが、長編動画を撮影する人は外付けディスクを利用されている方もいるようですね。
デモクリエイターのRecordFilesがリネイムされない
編集エディタ上で、録画ファイルのファイル名を変えても、元ファイルのRecordFilesはリネイムされないようです。仕様ですが覚書程度に残しておきます。
全画面撮影にするとデモクリエイターのウィジェットが映る

上記のように、起動時の初期設定でウィジェットを表示しないにしたら消えました。
なお、常に起動している必要はないと思ったため、DemoCreator Sparkにある1番目と2番目の設定も外しました。
前半の記事も続けて読む場合はこちらです。
参考になれば幸いです。
この記事が気に入ったらサポートをしてみませんか?
