
【Photoshop】知っておくべき!劣化を抑えて拡大する方法
こんにちわ!香川で、たぶん動画制作している伊藤です。
元々グラフィックデザイン上がりですので、動画とグラフィックデザイン両方で知っておくと役に立つ情報を載せていきます。
この記事はこういった時に役に立ちます
入稿した画像素材が小さァァァァァァい!
何度経験したことか! 営業さんよ、それ見たことか!
Photoshop初心者の方でも簡単ですので是非お役に立ててください
Photoshop CC2018以降では、AI技術Adobe Senseiのおかげでその劣化を抑えることができます。まずは環境設定を開き、テクノロジープレビューの『ディティールを保持2.0〜』にチェックを入れます。(バージョンによっては項目に差があります)
※注意:この環境設定を変えないと劣化は抑えることはできません
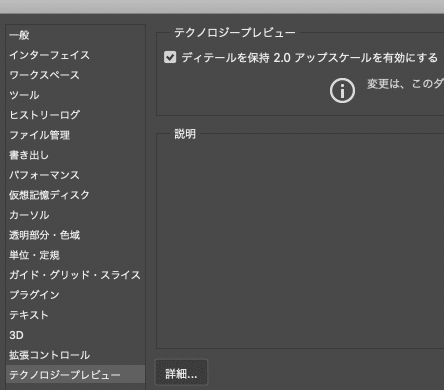
画像解像度(option+⌘+I)を開きます。現在は1280×720の大きさです。
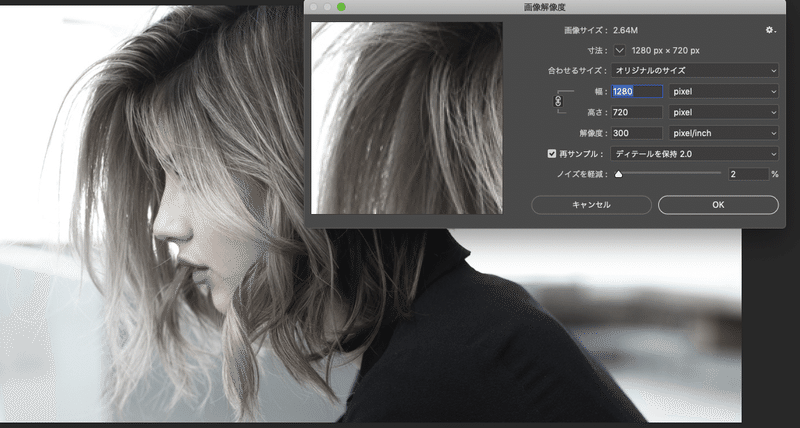
このまま画像解像度で拡大します。
幅の左にある『鎖マーク』をアクティブにした状態で『再サンプル』にチェックします
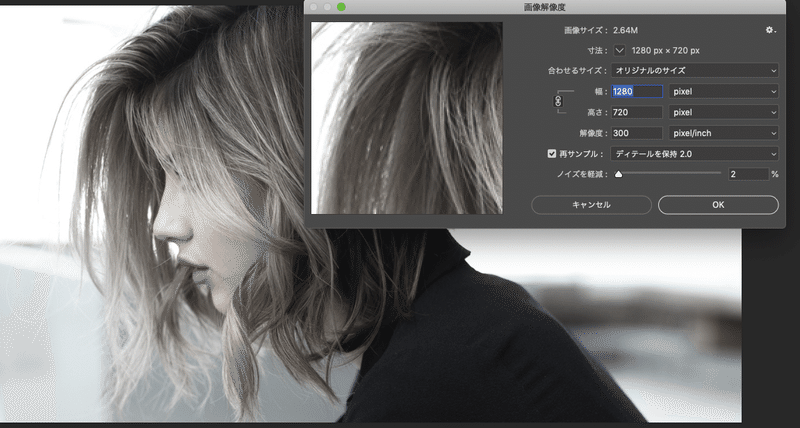
再サンプル右の項目を『ディティールを保持2.0』に変更し、幅の数値を4000に変更しOKをクリックすると劣化を抑えた画像が出来上がります。
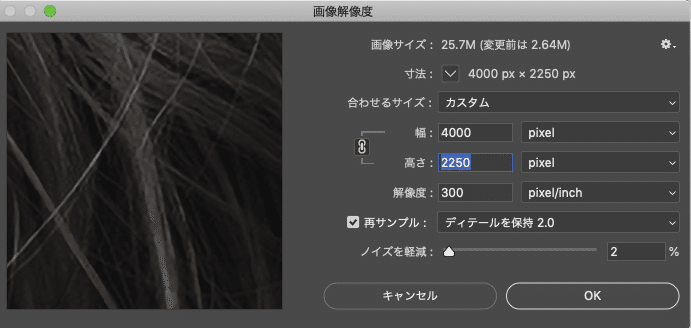
【比較してみよう】
拡大した画像に対して、
元画像を配置→スマートオブジェクト化→同じ大きさに拡大します
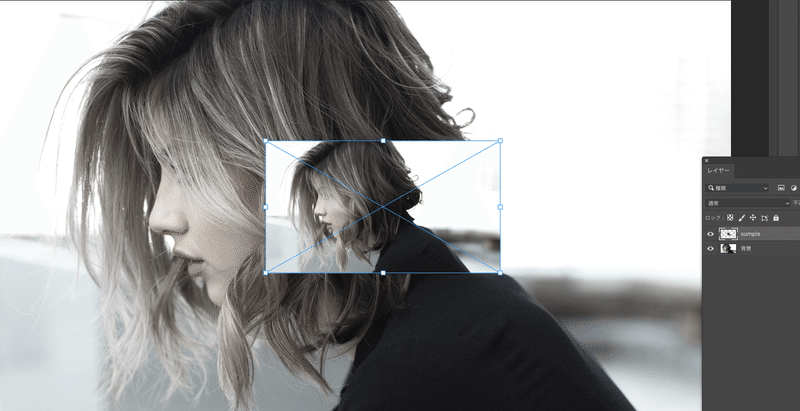
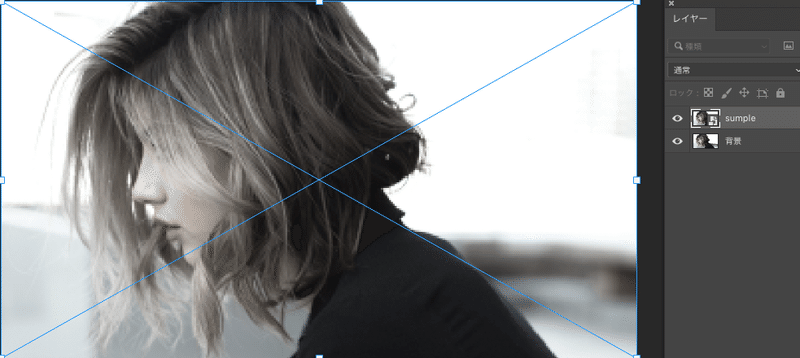
髪の毛を拡大して検証します
スマートオブジェクトはボケた感があります
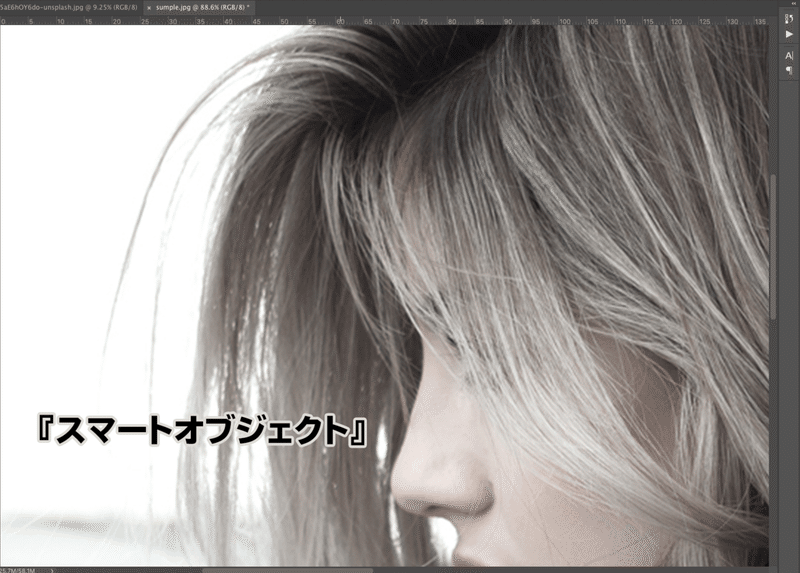
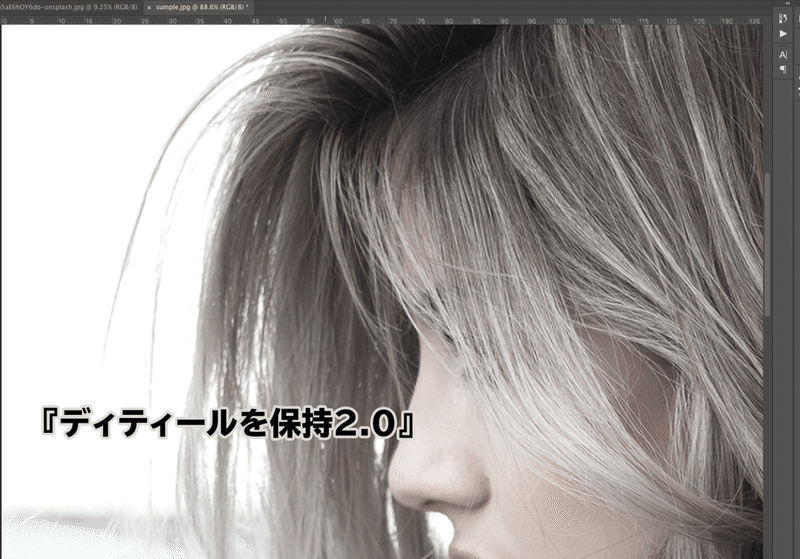
このように髪の毛のディティールにかなりの差が出ます。
再サンプル下のノイズを軽減も少しいじってみるとより良いです
ただ、ノイズを軽減の数値を上げすぎるとヌルヌルしちゃうので、顔の部品をみながら調整してみてください
この記事はテクニックではなく基本知識ですが、僕の経験上印刷関係のベテランは知らないことが多かったです。(僕が住んでいるのが社内のしがらみが多い田舎と言うこともあるかも...)
覚えていて得しかないので、ぜひ使ってみてください!
では良いクリエイターライフを!!
サポートしていただけるならとても嬉しいです!フォント購入の資金にします!
