
動画を無料でGIFファイルに変換する方法
こんにちは。40代からでもきるリスキリングということで、先日から、noteの投稿を開始しました。
何か、みなさんの役に立つ投稿をしたいと考えたのですが、「何を書くべきかわからない」ということもよくあります。
試行錯誤した結果、私自身が映像制作に携わっているので、「noteにYouTubeの埋め込み以外で、動画が貼れないだろうか?」と思ったのが、この記事を書いたきっかけです。
ささいなことですが、少しはお役にたてるかと思い、シェアしたいと思います。


まずはBingチャットに聞いてみた
さて、初心者にGIF動画を簡単に作れる機能はあるのだろうか?困った時は、ググってみようと、Bingを検索!(デフォルトがGoogleでは無い)
「note gif 貼り付け」で探してみると、
勝手にBingチャットさんが回答してくれました。
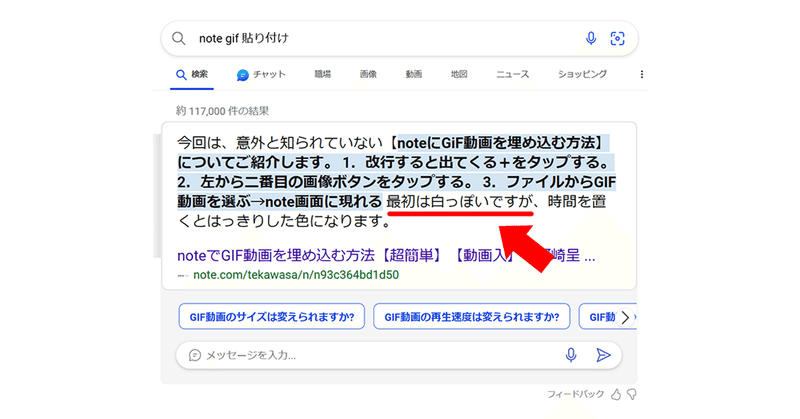
ふむふむ、noteへの貼り方はシンプルのようなので一安心。しかし、この部分が気になります。
最初は白っぽいですが、時間を置くとはっきりした色になります。
動画センセイという方、川崎星さんの情報をBingさんが教えてくれたようです。ありがとうございます。
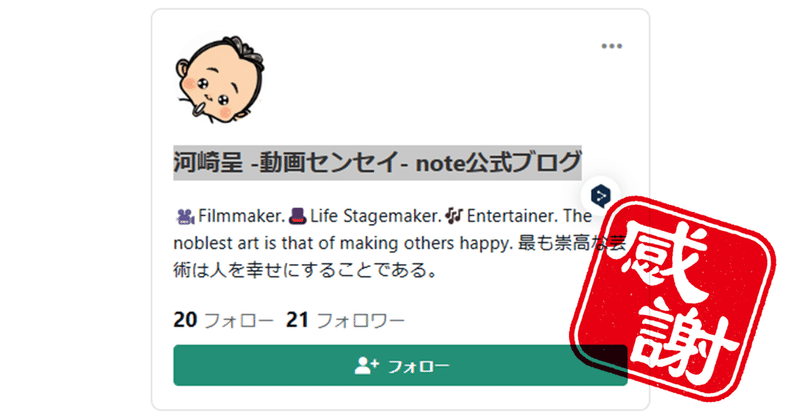

GIFに動画を変換できるツール|Adobe Express
さらに、スポンサー枠の広告に「Adobe Express」さんが現れて、こう言っていました。
動画を、共有しやすいGIFファイルにかんたんに変換する
お気に入りの動画を、ミームやリアクションGIFなどに変換できます。GIFファイルをアップロードして、目的に応じて画質を選択し、オンラインで共有するだけのかんたんな作業です。
次の工程で、かんたんに動画をGIFファイルに変換できるそうです。
1.動画を、共有しやすいGIFファイルにかんたんに変換する
お気に入りの動画を、ミームやリアクションGIFなどに変換できます。GIFファイルをアップロードして、目的に応じて画質を選択し、オンラインで共有するだけのかんたんな作業です。
2.GIFのサイズを選択する
GIFのサイズを選択しましょう。高品質なGIFファイルには「大」、SNSサービスで共有する予定のGIF画像には「中」、どこでもかんたんに共有できる低解像度のGIFには「小」を選びましょう。
3.GIF画像の縦横比を変更する
GIFの縦横比を変更できるので、どのような公開先にも最適化できます。正方形、横長、縦長のフレームから選んだら、GIF画像をドラッグして新しい形に合わせましょう。
すごい!簡単3ステップで、しかも無料で使える機能だそうです。
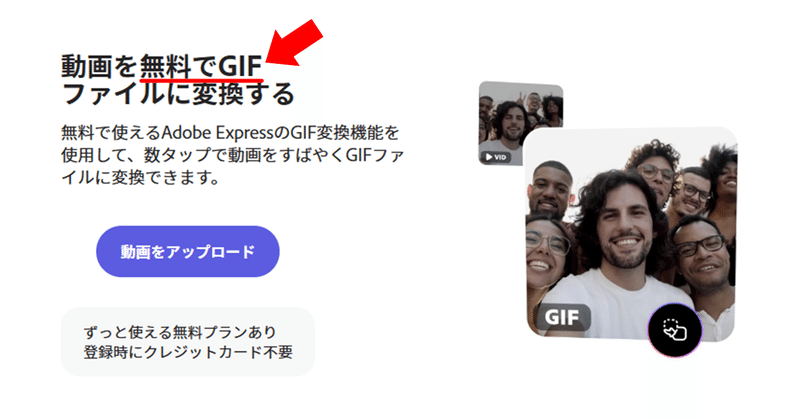

Adobe Expressの使い方
さっそく、「動画をアップロードをクリック」すると画面が切りかわります。

え!?ドラッグ&ドロップするだけで、いいんですか?!
操作はとてもシンプルで、お手持ちの動画ファイルをドラック&ドロップするだけです。
1.動画ファイルをアップロードする
お好きな動画ファイㇽ(1GB以下)をアップします。
少し待ちます。
今回、私は手持ちのドローンで撮影した動画をアップしてみました。埼玉県越谷市の上空から街を撮影した動画です。この動画が、いったいどんな風にGIFファイルに変換されるのでしょうか。少しドキドキします。
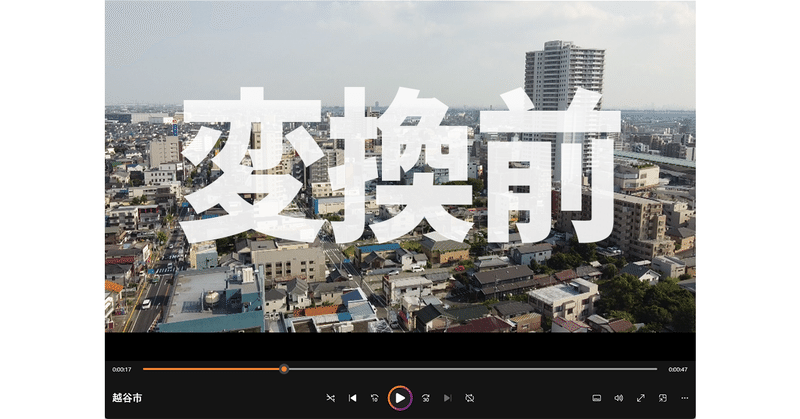
2.出力するGIFのサイズを選ぶ
動画ファイルのアップロードが終わると、画面が切り替わります。ここで変換された動画を再生することもできます。ダウンロードする前に、出力するGIFのファイルサイズを選択します。
大(高画質)中(標準画質)小(低画質)の3つから選択する事ができます。

Adobeの説明には、SNSサービスで共有する予定のGIF画像には「中」サイズを推奨。画面にも標準画質とあるので、最初は、「中」を選択。
3.出力する動画のサイズを選ぶ
次に、サイズ(出力後のサイズ)を選択する画面があるので、横(16:9)を選択。「ダウンロードボタン」をクリックして、メディアのアップロードを待ちます。
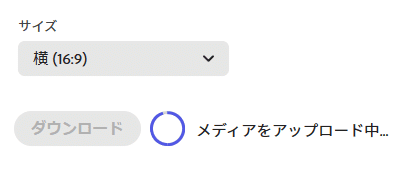

GIFファイルの完成
本当に3ステップで、簡単にGIFの作成とダウンロードが可能です。
Adobe Expressのお姉さんもイイ感じです。ありがとう!


1.トリミングできるプチ機能も
完成したGIF動画を見る前に、3ステップ以外で、意外と使える便利機能の紹介です。ダウンロード前に、再生タイムライン上で、書き出す動画の長さを調整することができます。元動画の不要な部分の前後の尺をカット出来るので、便利です。
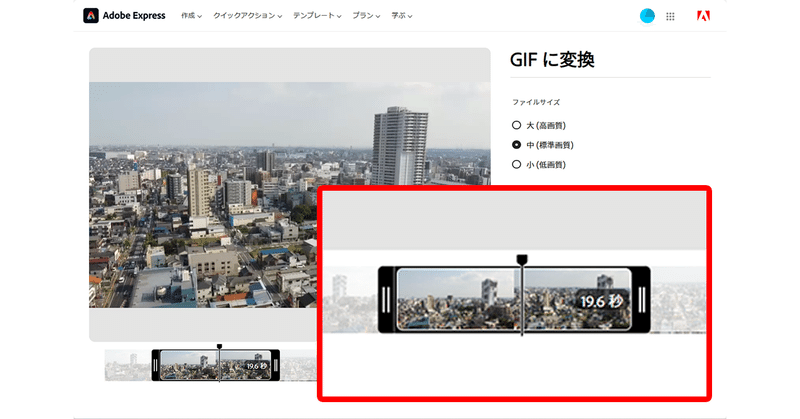

2.完成したGIFをnoteに貼ってみる
それでは、お待たせしました。どのように動画がGIFに変換されたのか、ご覧ください。
GIF動画のnoteへの埋め込みも簡単3ステップなので、くわしくは動画センセイの記事を参照ください。
もうすぐGIF動画の完成です!
noteの「+」マークの横に、直接GIFファイルをドラック&ドロップでも更新が可能でした。動画センセイの言っていた白っぽいというのはこういうことでした。結構、アップロードが完了するまでかかるので、待ちましょう。


3.そして、事件は起こった
しばらく、白っぽくなる時間を過ごしていると、ついにお知らせが!
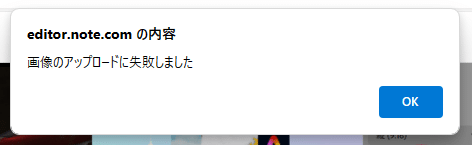
え!?失敗ですか?!
トライすること、2~3度。どうも、このような症状が多発していることを私は後に知るのでした。
ebookbrainさま、教えていただきありがとうございます。
上記のリンクで、いくつか解決方法を示していただいております。皆さんも気をつけてください。
結果、私はYoutubeから貼り付けることで、対応することにしました。すると、この仕打ちです!(# ゚Д゚)
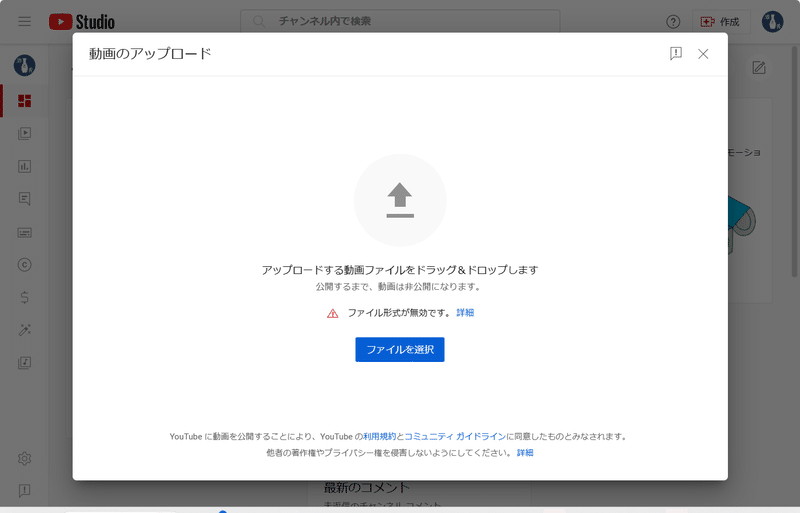
YouTubeStudioさんでは、GIFファイルは無効ということでした。映像制作を生業にしている意地で、手持ちのソフトでmp3に変換して、YouTubeにあげて…という、苦難の末に出来上がった動画をご覧ください!
※諸事情により、「中」サイズは小さかったので、「大」サイズの動画をアップしています。
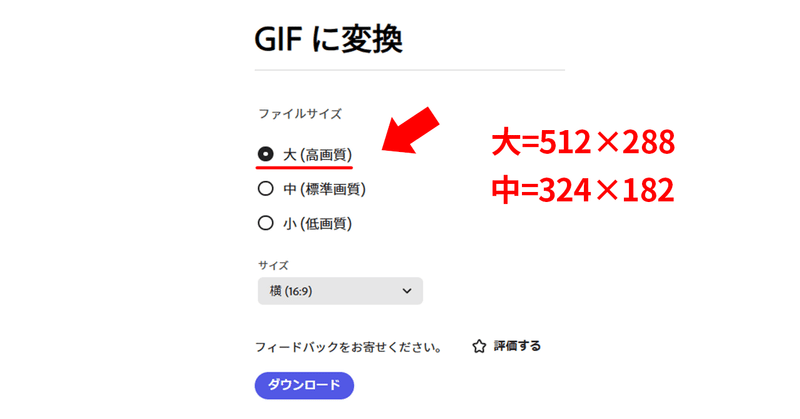

4.正方形・スクエアサイズでのGIF書き出し
Adobe Expressさんでは、出力する際のサイズを、横(16:9)、縦(9:16)、正方形(1:1)の3種類から選べます。
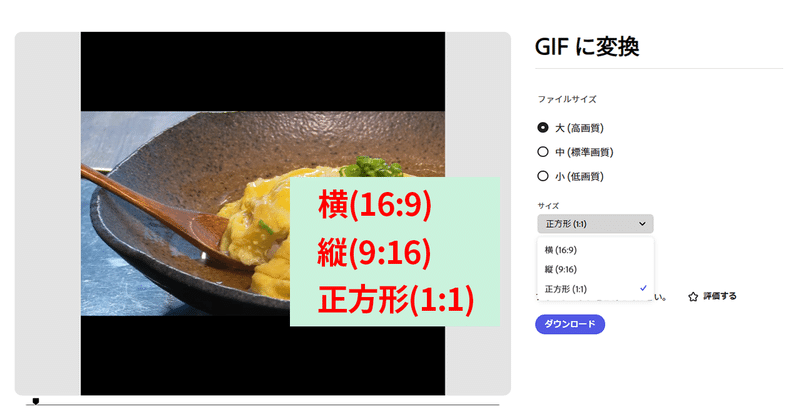
もう1種類の動画を正方形で出力してみました。
おいしい動画です。
Befor

After

5.縦型動画でのGIF書き出し
縦型でも出力してみました。
かわいい動画です。

まとめ
動画ファイルのGIF動画への書き出しは、AdobeExpressを使って、カンタンに変換できるのでおすすめです。
noteに直接、GIF動画を貼る時は、動画の長さ、フレームレート、サイズに注意が必要なようです。
GIFというファイル形式が人気が無いので、個人的には頑張って欲しい
サムネのタイトル通り、最後までオジサンの試行錯誤にお付き合いいただき、ありがとうございました。
良かったらコメント、スキ、フォローお願い致します!
その他、自社HPのコラム記事の紹介です。
興味がある項目がありましたら、ぜひご覧ください。
心に残る映像を、より多くの皆様に。
千葉県松戸市のファインの動画はコチラから!
メインサイト
⇒https://fine-production.co.jp/
サブサイト
⇒https://peraichi.com/landing_pages/view/lp-fine-production
もし、サポートをいただいた場合は、現在進行形の制作や今後のチャレンジのために大切に使わせていただきます。 サポートや支援の代わりに、シェアかコメントをいただけると大変励みになります。!
