
【非公式】Scaniverseの使い方全てまとめました【iPhone 3Dスキャン】
Scaniverseってどんなアプリ?
ScaniverseはポケモンGOで有名なNiantic社が提供しているiOS向け3Dスキャンアプリとなっています。完全無料で使える3Dスキャンアプリながら有料のアプリにも匹敵する性能を誇ります。
5cm程度の小さい置物からホテルの1室までの幅広いサイズを3Dスキャン可能となっています。
対応機種はLiDARスキャンを行う場合は、iPhone12/13/14Pro/MaxシリーズかiPad Pro(2020年モデル以上)が必要になりますが、NoLiDARスキャンを行う場合はiPhoneXS以降に発売された全てのiPhoneとA12プロセッサ以降が搭載されたiPadシリーズで3Dスキャンが可能となります。
さらに!2024年の3月に行われたVer3.0アップデートにより、今まではPC又はクラウド処理が必須だった3D Gaussian Splattingを、iPhone単体で行うことができる様になりました。
3DGSは通常の3Dスキャンとは勝手が違うため別途章立てして説明をします。
※このnote内では3Dスキャンを、現実空間にあるモノを3Dモデル(デジタルデータ)化するという意味で使用しています。
Scaniverseの仕様
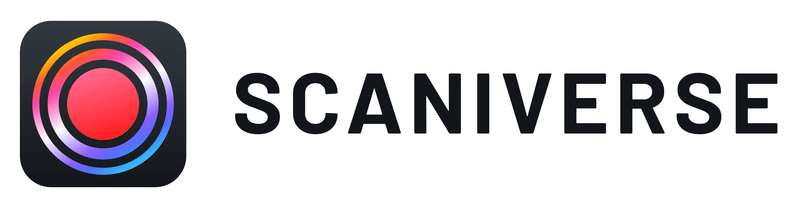
公式サイト
対応機種
LiDARスキャン/フォトグラメトリ/3D Gaussian Splatting
iPhone12/13/14/15 Pro or ProMax
iPad Pro 11インチ(全世代)
iPad Pro 12.9インチ(第4世代以降)
NoLiDARスキャン/フォトグラメトリ/3D Gaussian Splatting
iPhone12,13ノーマル/Mini
iPhone14ノーマル/プラス
iPhoneSE2,3
iPad(第9世代以降)
iPad Air(第4世代以降)
iPad Mini(第6世代以降)
iPad Pro(第3世代)
NoLiDARスキャン/フォトグラメトリ
iPhone XR / XS / XS Max
iPad(第8世代)
iPad mini(第5世代)
価格
無料
出力形式
メッシュ
FBX,OBJ,GLB,USDZ,STL
点群
PLY,LAS
※位置情報ONで3Dスキャンした場合は位置情報付きのLAS(WGS84/UTM zone 5x)になります
3DGS
PLY
※3DGS (splatモード)はメッシュ形式での出力が不可能です
Scaniverseで行える3Dスキャンの種類
Scaniverseでは以下の3Dスキャンを行うことができます。
LiDARセンサーを用いたLiDARスキャン(Area処理)
このLiDARスキャンはiPhoneに搭載されたLiDARセンサーを使用して3Dスキャンを行います。
ScaniverseのLiDARスキャンは最大5m先までの範囲を3Dスキャンする事が可能となっており、ホテルの部屋等の空間を素早く3Dスキャンする事が出来ます。
反面、靴や料理等の小さいものや細かい凹凸があるモノをLiDARスキャンする事は出来ないため、このような小物を3Dスキャンする場合は後述するフォトグラメトリ(Detail処理)を使用してください。
カメラを使用したNoLiDARスキャン(Area処理)
このNoLiDARスキャンは(23年2月現在)Scaniverseだけが行える3Dスキャンとなります。
本来であればLiDARセンサーが必要だったLiDARスキャンを、カメラのみで行える様にした3Dスキャン技術となっており、幅広いデバイスで使用可能なのが特徴となります。
特性としてはLiDARスキャンと同様ですが、LiDARスキャンよりも動き方に癖がある為慣れと練習が必要となります(詳しい撮り方は後ほど解説します)。
カメラを使用したフォトグラメトリ(Detail処理)
このフォトグラメトリの撮り方は通常のフォトグラメトリとは違いLiDARスキャンと同じ様に動画を撮るような感じで撮影を行います。
Scaniverseのフォトグラメトリは靴や料理等の小さいものや細かい凹凸のあるモノを3Dスキャンするのが得意となっており、ホテルの部屋等の空間を3DスキャンするのはLiDARスキャンを使う方が良いでしょう。
こちらのフォトグラメトリはScaniverseが使える全てのiPhoneで実行可能となります。
3D Gaussian Splatting(splatモード)
3DGSで生成される3Dモデルは通常のポリゴンメッシュとは違い”もや”の様な物体の集合体で”3D空間”を生成します。その為通常の3Dモデルと違い、直接UnityやBlenderなどで3DCGとして扱うことが出来ない事に注意してください。
※便宜上3DGSの撮影を3Dスキャンではなく3Dキャプチャと呼称します。
scaniverseのsplatモードで1分3Dキャプチャチャレンジ
— iwamah (@iwamah1) March 22, 2024
通常の3Dスキャンだと苦手な反射面や草も写実的に再現されているの良き過ぎですね〜!!! pic.twitter.com/Fvrqtmnoi8
3DGSはLiDARスキャン、フォトグラメトリが苦手としていた光沢のある物体や表面が反射する物体、半透明な物体、形状が複雑な物体の3Dキャプチャが可能となります。また20m以上離れた距離にある物体の3Dキャプチャも可能となります(正確な有効距離は未確認)
上記のような物体、空間を3Dデータとして記録する場合は3DGSを選択すると良いでしょう。ただし現状(2024年3月)3Dモデルとして活用することは難しい事に留意してください。
3DGSの詳しい説明は下記Nianticの記事を参照してください
Scaniverseを使ってみよう
ここではScaniverseを使って3Dスキャンから3Dモデルの出力までの流れを解説します。
スキャンのコツ等は後ほど詳しく解説します。
3Dスキャンをしてみよう
トップ画面下部真ん中の+(NewScan)を選択します

スキャン対象に応じてSmall,Medium,Large/Areaのいずれかを選択します
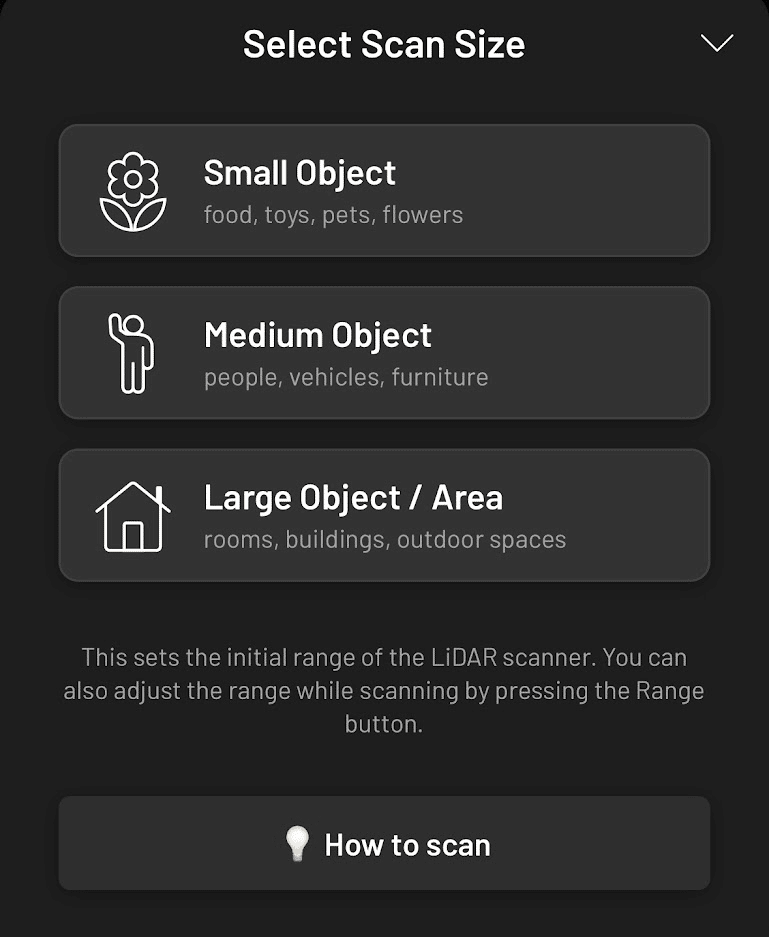
位置情報のON/OFF、スキャンレンジの調整を行います
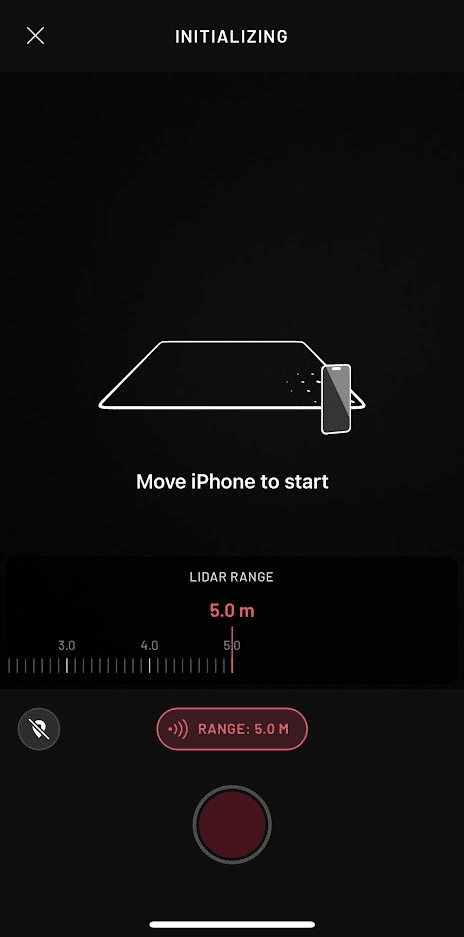
画面下部の録画ボタン(赤丸)をタップし3Dスキャンを開始します
iPhone3Dスキャンならこんな小道をカップラーメンより速く3Dスキャン出来る
— iwama@iPhoneで3Dスキャンする人 (@iwamah1) January 29, 2023
scaniverseは無料で使えてこのクオリティなので初心者におすすめぞ pic.twitter.com/BmQSc4m3np
スキャン対象を満遍なくスキャンしたら録画ボタンを再度選択します
3Dスキャンしたデータから3Dモデルを作成しよう
3Dスキャンが完了したら以下の画面が表示されます
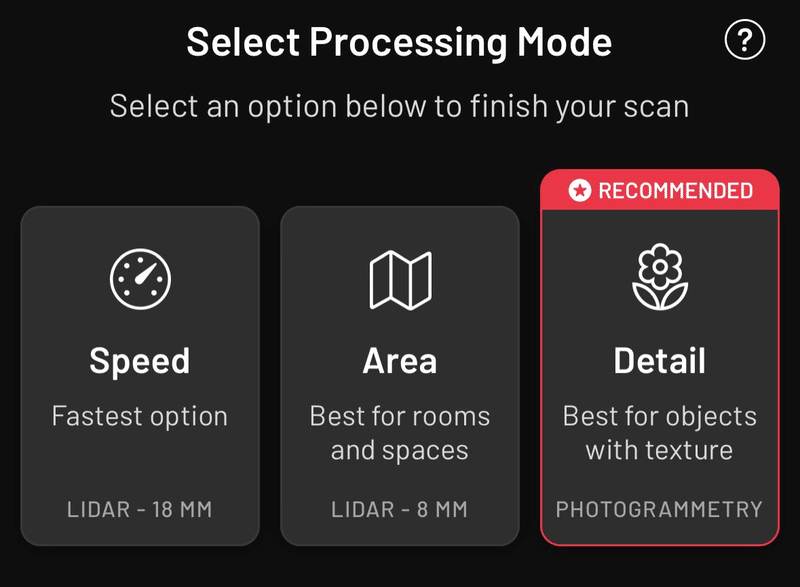
部屋や敷地等の空間をスキャンした場合は真ん中のAreaを選択します
物体をスキャンした場合はDetailを選択します
ProcessingScanが100%になるまで画面をそのままにして待機します
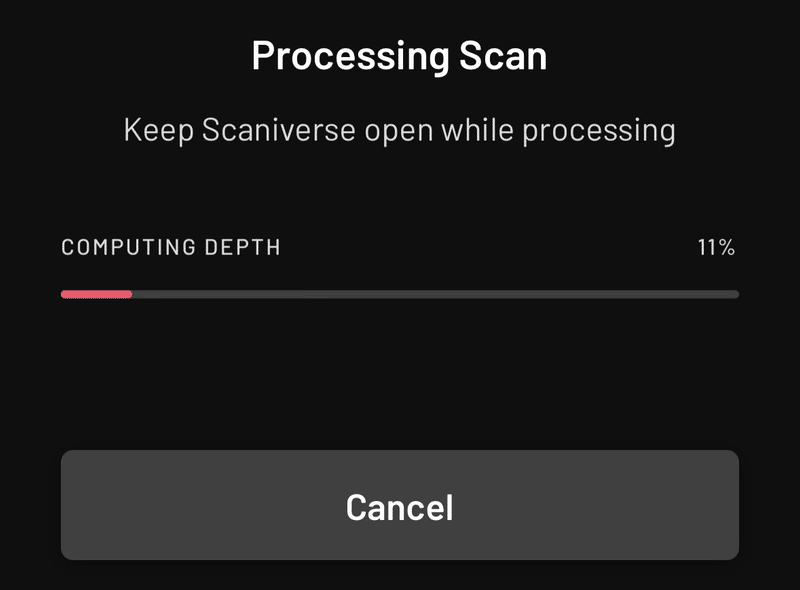
3Dモデルの不要部分を除去しよう
3Dモデル表示画面の下部にあるEDITを選択します
3Dモデルの不要部分を除去する場合はCROPを選択します
TOP,LEFT,FRONT,RIGHTで範囲選択時の向きを選択します
画面下部のスライダーで3Dモデル自体の向きを調整する事ができます
画面内の白枠の端をスライドさせて除去する部分を指定します
除去する部分は半透明で表示されます
除去部分が確定したら右下にあるチェックボタンをタップします
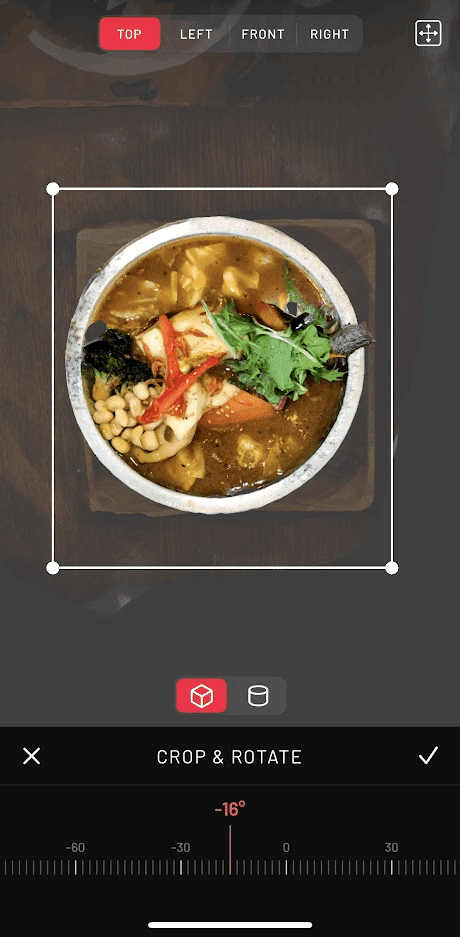
その他機能を使用してみよう
EDIT画面にあるFILTER,EXPOSURE,CONTRAST,SHARPNESSを使用する事でテクスチャを調整する事ができます

画面下部にあるMEASUREを使用することで3Dモデルの2点間距離を計測する事ができます
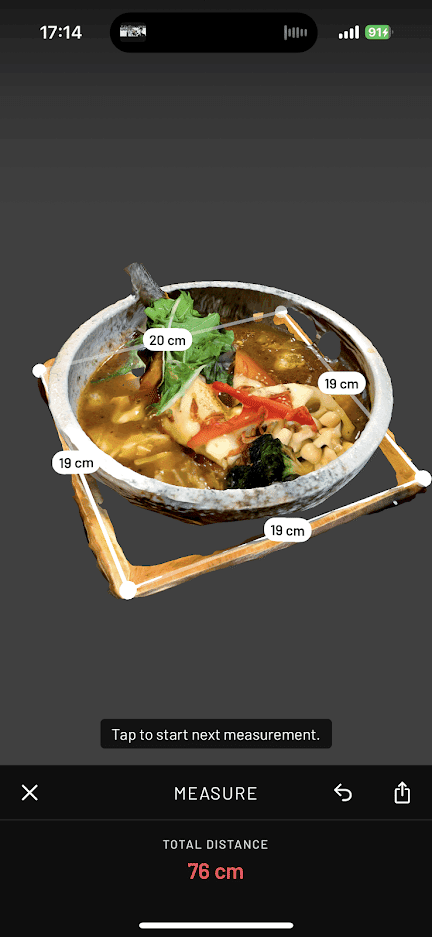
画面下部にあるAR VIEWを選択することで3DモデルをARとして表示する事ができます
画面右上にある・・・を選択すると3Dモデルのタイトルを変更する事ができます

Webリンクで3Dモデルを共有しよう
画面下部右端にあるSHAREを選択します
一番上にあるPost to Scaniverseを選択します
ボックス内に3Dモデルのタイトルを入力します
Visibilityはリンクのみで共有したい場合はUNLISTED、Scaniverseのアプリ内の公開ギャラリーでも共有したい場合はPUBLICを選びます
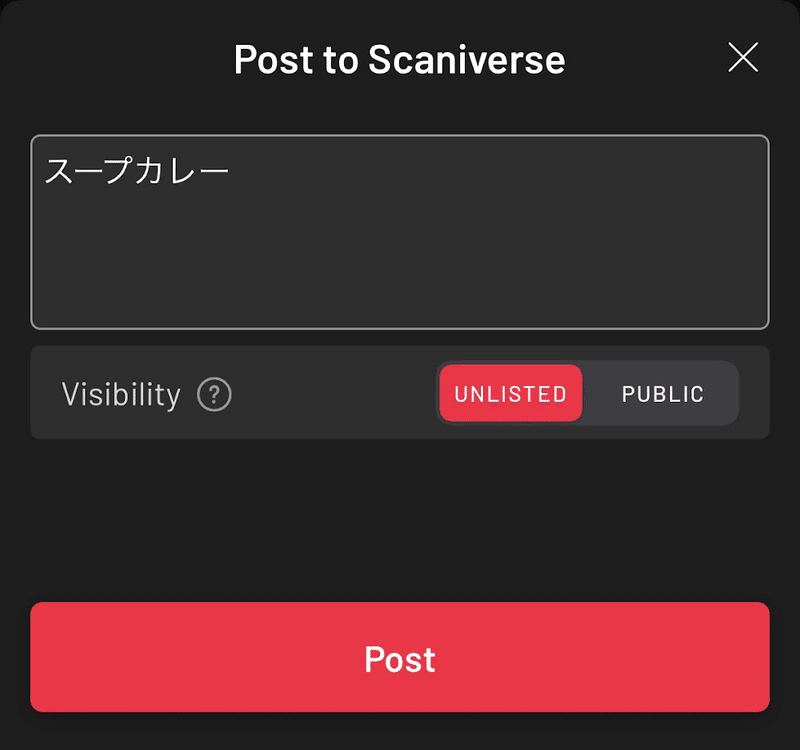
クラウドサーバーに3Dモデルがアップロードされると画面が切り替わります
画面右上のアイコン真ん中を選択し、共有リンクをコピーします
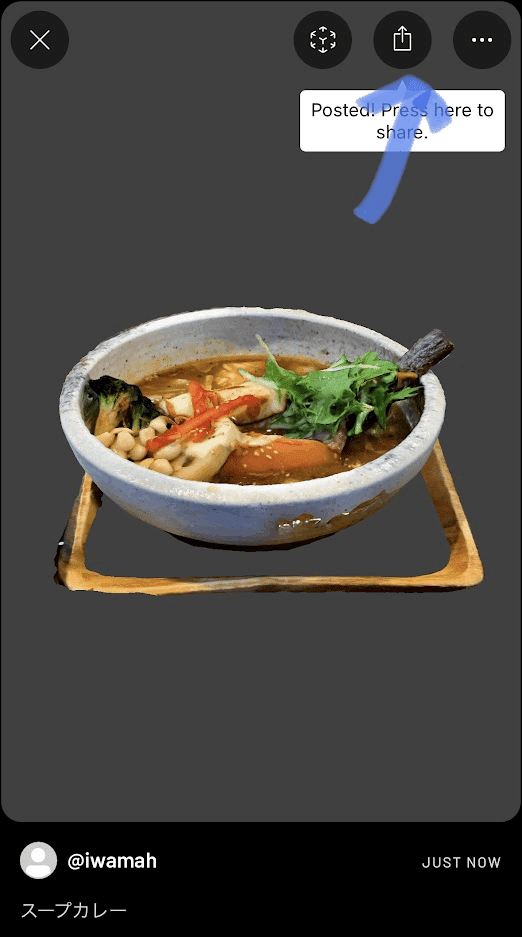
チャットやSNS等でWebリンクを共有する事でどのデバイスでも3Dモデルを閲覧できます
※Webリンクを開く場合はSafariかGoogleChromeが推奨されます
3Dモデルを動画として出力しよう
SHAREを選択後、CreateVideoを選択します
画面中央の3Dモデルビューで3Dモデルの角度や拡大縮小を調整できます
MOTIONを選択する事で動画の動きを変更できます
SPEEDを選択する事で動画の動きの速度を変更できます
SHAPEを選択する事で画面の比率を変更できます
BACKDROPを選択する事で背景色を変更できます
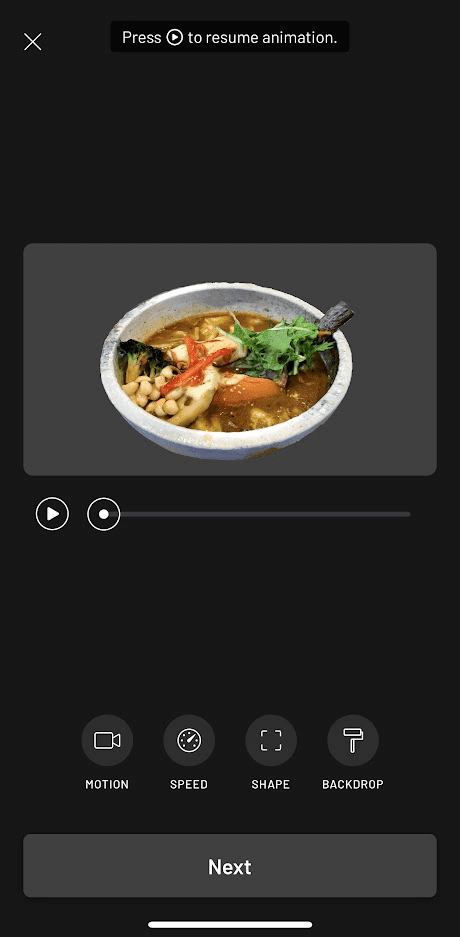
全ての設定が完了したらNextを選択し動画を作成します
作成された動画を本体かクラウドストレージに保存します
保存した動画をSNSなどにアップロードしてみましょう
料理をiPhoneで3Dスキャンしたいけど、冷めた料理は食べたく無いという我儘なあなたにおすすめなのがscaniverse
— iwama@iPhoneで3Dスキャンする人 (@iwamah1) January 23, 2023
30秒サッとiPhoneを動かしたら後は放置でOK、熱々な料理を食べていれば出来たてホヤホヤの3Dモデルが完成するぞ! pic.twitter.com/dSsQUcjvHh
3Dモデルデータを出力しよう
SHAREを選択後、ExportModelを選択します
任意の形式を選択します
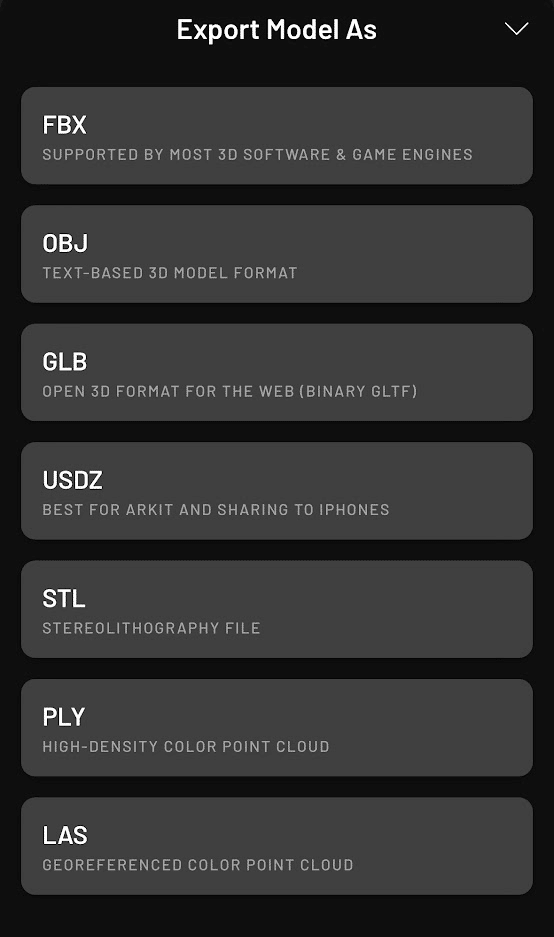
3Dモデルデータを本体かクラウドストレージに保存します
Scaniverseで3Dスキャン出来ない(しづらい)モノ
ガラスや薄いレース生地等の透明・半透明なモノ
鏡や磨かれた金属の表面等の表面が反射するモノ
枝葉(風で吹かれた場合)や動物等のスキャン中に移動するモノ
単色や同じパターンの模様が続いているモノ
細かいパーツや線や紙等の特に薄い、細いモノ
3Dスキャン前の準備
スキャン対象を観察する
スキャン対象の材質や状態に問題が無いかを確認してください。単色の物体には模様付のマスキングテープを貼ると3Dスキャンできる場合があります。
スキャン対象の周辺を整理する
iPhone3Dスキャンを行う場合は空間、物スキャン問わずスキャン対象の周辺を移動します。その為、問題なく移動できるようにスキャン対象周辺はしっかりと整理しておきましょう。
十分な明るさを確保する
3Dスキャンする場所、物は十分な明るさがあるようにしましょう。屋外でスキャンする場合は影が発生する晴れよりも影がでない曇りの日がオススメです。
カメラレンズを綺麗にする
カメラレンズに指紋や汚れがついている場合があります。スキャン結果に悪影響を与えるためしっかりと清掃を行いましょう。
LiDARスキャンのコツ
スマホカバーを外す
LiDARスキャン中はかなりの勢いでiPhone本体が発熱します。iPhoneの仕様で一定以上の温度になった場合は処理性能を大幅に低下させる為、排熱の邪魔になるスマホカバーを外すことが推奨されます。
広い範囲をスキャンしない
LiDARスキャンで広い範囲をスキャンすると、エラーが発生してアプリが強制終了する場合があります。
iPhoneは両手でしっかりと保持する
手ブレはテクスチャや3Dモデル自体に悪影響を与えます。手ブレを減少させるためにiPhoneは両手でしっかりと持ちましょう。iPhoneは横にしてもスキャンに影響はありません。
スキャン対象との距離は3m以内
LiDARスキャンの最大照射距離は5mですが、実際にLiDARスキャンを行う場合は3m以内でスキャンを行うと良いでしょう。
スキャン中はゆっくり動く
スキャン中はゆっくりと移動しましょう。これは普段歩いている速度の3分の2~半分程度を意識すると良いでしょう。iPhoneを動かす場合もゆっくりと、ゆっくりと動かしましょう。
同じ場所を2回以上スキャンしない
LiDARスキャン中に同じ場所を2回以上スキャンした場合、ゴーストと呼ばれる2重のメッシュが生成される場合があります。
スキャン後はすぐに3Dモデルを確認する
LiDARスキャン後はすぐに3Dモデルを生成し、正常にスキャン出来たかを確認しましょう。
NoLiDARスキャンのコツ
NoLiDARスキャンのコツは基本的にLiDARスキャンと共通しています。
ただ2点LiDARスキャンよりも気を付けてほしい点が存在します。
質問きて(なかっ)た
— iwama@iPhoneで3Dスキャンする人 (@iwamah1) February 16, 2023
Q.scaniverseのNoLiDARスキャンが上手くいきません
A. LiDARスキャンよりもゆっくりと大きくiPhoneを動かそう
1つ目の動画は左が LiDARスキャン、右がNoLiDARスキャンです
同じ動きをしていますがNoLiDARは歪みが大きくなっています
(続く)#iPhone3Dスキャンの豆知識 pic.twitter.com/JPKyhuy7tD
上記の動画はScaniverseのLiDARスキャンとNoLiDARスキャンを同時に起動させて同じようにスキャンした動画です。(左がLiDAR、右がNoLiDARです)
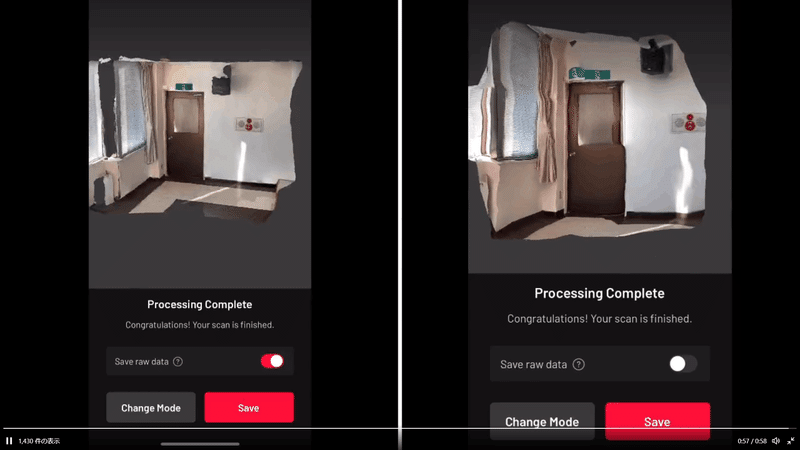
LiDARスキャンと同じ動作をしただけでは画像の様に出来の悪い3Dスキャンとなってしまいます。
こちらは先程の動画よりもゆっくり&iPhoneも大きく動かしてNoLiDARスキャンしている動画です
— iwama@iPhoneで3Dスキャンする人 (@iwamah1) February 16, 2023
先程よりもしっかりと3Dスキャン出来たのが分かります
この様に動くことでNo LiDARスキャンの品質を向上させる事が出来ます pic.twitter.com/xN5tzvg9Y6
その為動画の様にLiDARスキャンよりも更にゆっくりとiPhoneを動かす必要があります。また同時にiPhone自体の位置もLiDARスキャンより大きく動かすと良いでしょう。
例えば下側を撮りたい場合はiPhoneを傾けるのではなく、腰を落としてiPhone自体を下に下げる必要があります。
このように工夫してあげると先ほどよりもしっかりとした3Dスキャンを行うことができます。

フォトグラメトリのコツ
フォトグラメトリ時はドーム状に動くようにする
物をフォトグラメトリする場合は水平方向だけでなく、垂直方向も重要になります。撮影する時は物の中心位置を基準にしてドーム状になるように撮影します。この時上に行くほどiPhoneを傾けて撮影を行います。
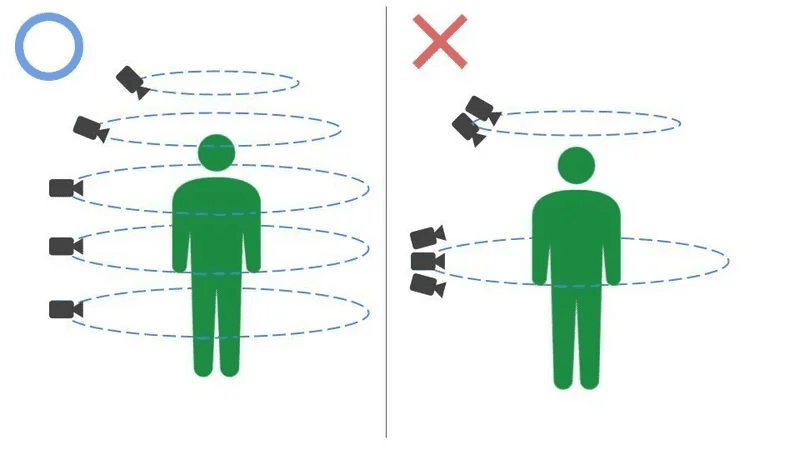
フォトグラメトリ時はiPhoneと身体を動かす
フォトグラメトリ時は一定の位置からカメラを傾けてスキャンしてはいけません。しっかりと身体を動かしてカメラの位置を変える必要があります。
フォトグラメトリ時はゆっくり動く
フォトグラメトリ時は特にゆっくりと動かしましょう。これはスキャン対象との距離が近い為、少しでも早く動かすとピントが合わなくなる場合が多いからです。
iPhoneとスキャン対象との距離に注意する
iPhoneとスキャン対象の距離が15㎝以下になるとピントが合わない場合があります。その為ピントが合う距離をしっかりと理解しましょう。
3DGSのTips
Scaniverseのsplatモード(3DGS )流れ
Scaniverseアプリを開き、[New Scan/新規スキャン] > [Splat /スプラット]を選択ください。スキャンが完了したら、[Process/プロセス] をタップするとScaniverseがスプラットのトレーニングを開始します。最初の結果は1分ほどで表示されます。[Enhance/強化] をタップすると、追加で約1分かかりますが、より詳細で高品質なスキャン結果になります。品質に満足するまで、[Enhance/強化]を繰り返すことも可能です。
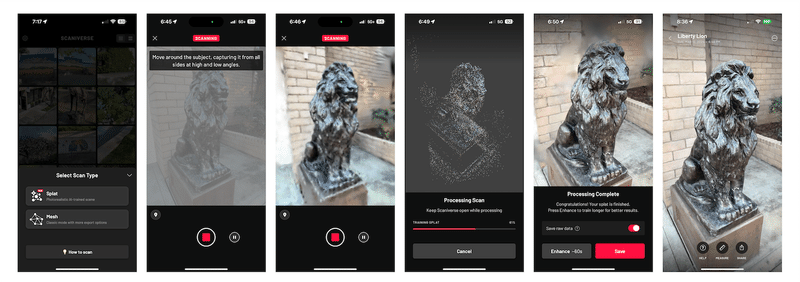
これは国総研にある3Dスキャンテスト用の構造物
— iwamah (@iwamah1) March 22, 2024
scaniverseのsplatモードで撮影に2分半+処理に2分半の合計5分で鉄筋もかなり再現されてるの良い感じですやん
しかも寸法も1〜2cmのズレ(測り方の問題もある)でかなり精度が良い! pic.twitter.com/40BHIyeAx3
3DGSの撮り方はフォトグラメトリと似ている
基本的にはフォトグラメトリのコツを参照に撮影を行ってください。注意点としてはフォトグラメトリ時よりもよりゆっくりと動く必要があります。
また360度方向から撮影ができるとクオリティの高い3DGSデータが作成できます。
長時間の撮影に注意
デバイスのスペックにもよりますが長時間の撮影は品質を低下させる場合がある為注意がしてください。
過去RAWデータの3DGS化
現状確認した情報ですが、3DGS化は
— iwamah (@iwamah1) March 20, 2024
①新規キャプチャ
→スキャンレンジの選択肢がないので有効計測レンジ不明(恐らく5m以上あり)
②過去スキャンデータから3DGS化
→手順は添付画像通り、RAWデータを保存しているユーザーのみが利用可能 pic.twitter.com/MpUXMlySkT
RAWデータを保存している方のみとなりますが、3Dモデル表示画面右上の[•••]を選択、ReprocessScanからsplatを選択する事により過去データを3DGSデータとして生成することができます。
ただしAreaモードで処理したデータの場合は品質の良い3DGSデータを作成することが難しい場合が多いので注意してください。
最後に
この記事は24年の3月23日に内容を更新しています。ただアプリ自体が日々アップデートされている為最新の内容とは異なる場合がありますので注意してください。
また私はあくまでScaniverseの1ユーザーに過ぎないためアプリ内容への質問は公式HPのコンタクト又は公式Twitterアカウントへお願いします。
この記事が気に入ったらサポートをしてみませんか?
