
Klaviyoでメルマガを送る方法と未開封顧客へ追送する方法について
皆さん、こんにちは。@akkky6です。前回はKlaviyoの基本的な使い方から、Shopifyとの連携設定について書きました。
Klaviyoの登録方法、やShopifyとの基本設定について
今回は、Klaviyoでメルマガを送る方法について書きたいと思います。
メルマガの送り方
管理画面からCampaignsへ移動。右上の「Create Campaign」をクリック
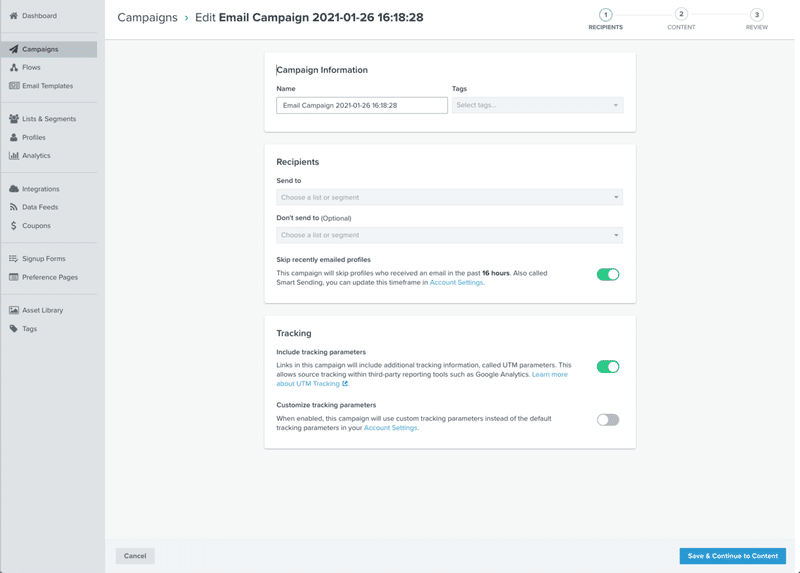
Name
自由に設定して下さい。日本語も可能です。
Send to
送信するリストまたはセグメントを選択して下さい。全ユーザーに送信する場合、デフォルトのメインリストであるNewletterを選択します。
Don't send to
除外したいリストまたはセグメントを指定します。Churn RiskやEngaged(3 Months)を指定することをオススメします。これは最近、アクティブの少ない顧客セグメントです。重要なセールの時以外は、極力送らないようにすることでメルマガのパフォーマンスを維持することができます。
Skip recently emailed profiles
16時間以内にKlaviyoからメールを受信したユーザーはスキップされます。例えば、フローでメールを受信した顧客や、リストに追加されたばかりの顧客が対象です。頻繁にメールが届くと購読を解除される恐れがあるのでオンにしておく事をオススメします。
Estimated Recipients
何人くらいに送信されるか見積もりが表示されます。
Include tracking parameters
メールにトラッキングコードを埋め込むかどうか。もちろんオンにして下さい。メールの開封率やクリック率の計測に必要になります。
Customize tracking parameters
トラッキングコードのパラメータに特定の値を入れたい場合にオンにします。あとでGoogleアナリティクスでその値を参照することが可能です。「Include tracking parameters」をオンにしていれば自動的に値を入力されるので、この部分はあまり使いません。
件名とデザイン設定について
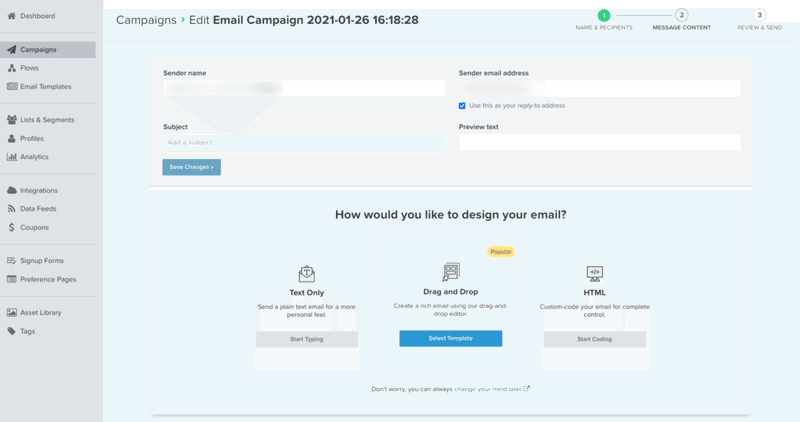
Subject(件名)とPreview textを入力しSave Changesをクリックし、件名を保存して下さい。絵文字も入力可能です。
メルマガの本文ですが、テキスト式・ドラッグ&ドロップ式・HTML式が選べます。
ドラッグ&ドロップ式がオススメです。簡単に作れるし、HTMLが見れないユーザーの為にテキストバージョンも用意する事が出来ます。
HTML式は、外部からメルマガのテンプレートをインポートしてきたい人にオススメ。
デフォルトで用意されているテンプレートで充分だと思います。
本記事では、ドラッグ&ドロップ式でメルマガを作っていきます。ドラッグ&ドロップ式をクリックすると下記のような画面に飛びます。
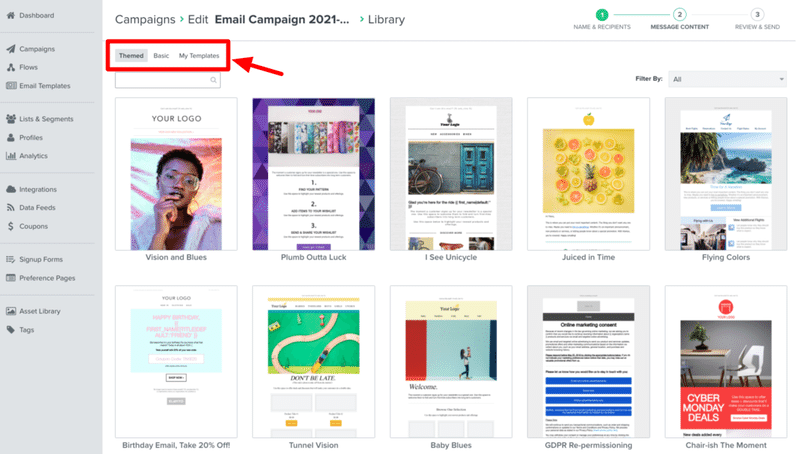
赤枠の部分にThemed・Basic・My Templatesと3つ項目があります。
Themed:Klaviyoが用意したオシャレなテンプレート
Basic:骨組みだけ用意されたシンプルなテンプレート
My Templates:保存されたマイテンプレート。
今回はBasicのテンプレートを使用しますが、Themedで作成しても作り方はだいたい一緒です。
デザインの編集画面
テーマを選択するとこのような画面が表示されます。
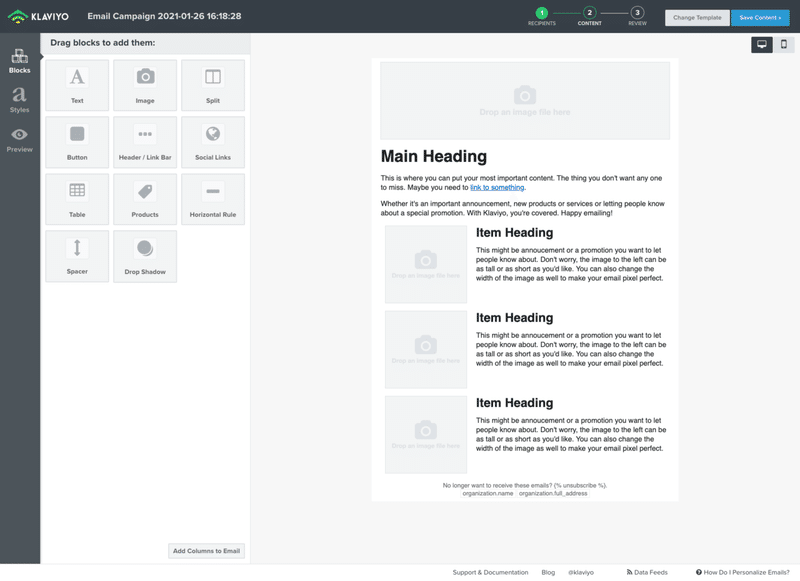
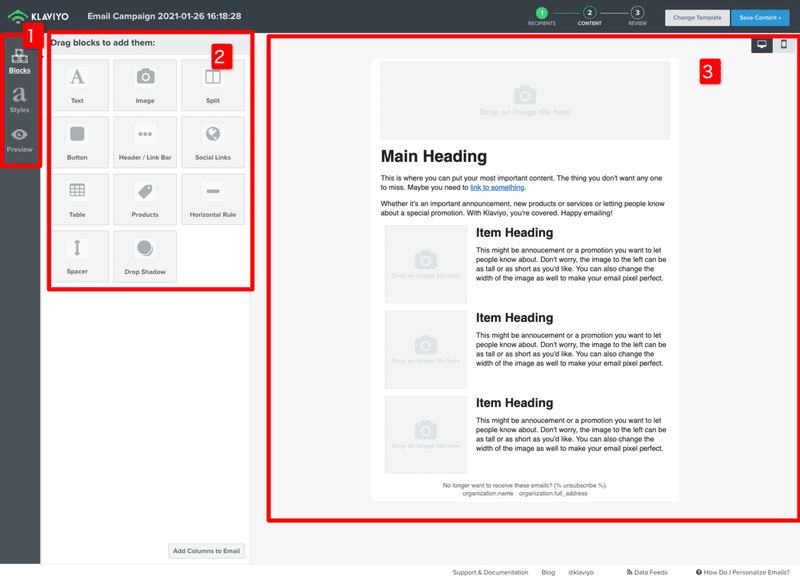
左側から1には、Blocks・Styles・Previewがあります。
Blocks:ドラッグ&ドロップ式でデザインを作っていく項目
Styles:背景色・文字色・リンク色・横幅などの設定を行う項目
Preview:テスト送信時に使用する項目
2には、ドラッグ&ドロップでデザイン出来る項目があります。
Text:自由に文字入力出来ます。文字サイズも自由に設定可能
Image:画像を設定出来ます。ファイルをアップロードからURLで指定することも可能。
Split:左右2分割して、各文字や画像を入力することが可能です。スマホでは縦に表示されます。
Botton:ボタンです。
Header:設定に沿ってHeaderを生成する事ができます。
Social Links:フッターなどにSNSのアイコンを並べる事が出来ます。
Table:Tableを入力可能。モバイルでもしっかり横並びに表示されますが、デザインが崩れやすい
Product:Shopifyからインポートした商品を一覧から選択することが出来ます。後述
Horizontal Rule:境界線
Spacer:余白
Drop Shadow:画像の下など設置すること浮いてるように見せることができます。
3は、実際に表示されるメール内容です。
2の項目からこの画面へドラッグしてきて設置します。右上にPCとスマホのアイコンがあるのでこれでデザインの画面をレスポンシブに切り替える事ができます。
Product項目について
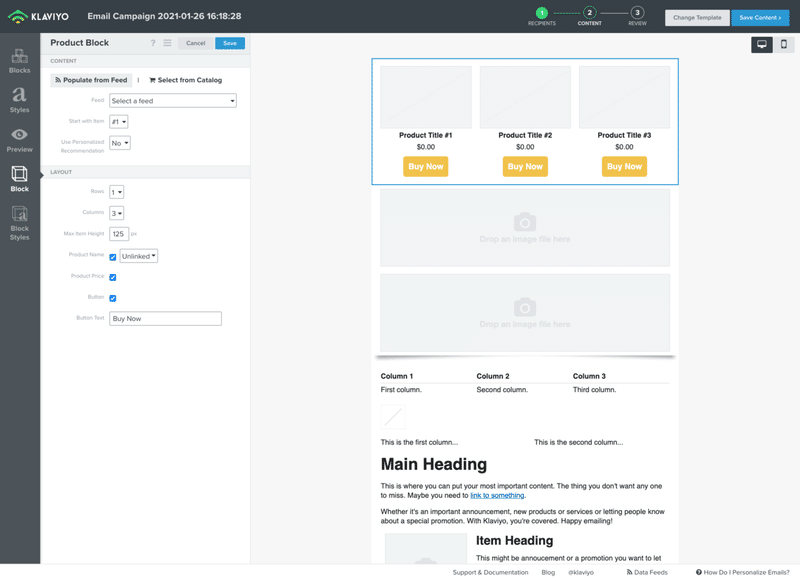
Product項目について紹介していきます。
Populate from Feed
Feed:フィードとは、商品リストです。SHOP_POPULAR_ALL_CATEGORIESがデフォルトで設定されています。フィードは、コレクション縛りやタグ縛りで作る事も可能です。
Start with item:何個目の商品から始めるか。#1は1個目からです。
Use Personalize Recommendation:顧客の閲覧データを元に、関心のある商品を表示させます。
Select from Catalog
商品を検索して手動で設定していきます。最大9個まで選べます。
商品情報(価格や商品名)は、毎日午前に同期されているようです。(環境によるかも)
テキストバージョンのメルマガを作成する。
メルマガを送る場合、テキストバージョンのメルマガを作成することをオススメします。 顧客のメールアドレスがキャリアメール(au/docomo/ソフトバンクなど)でかつiPhoneのMMSに設定されていた場合、HTMLメールを受信出来ません。
これらの顧客の為にテキストバージョンのメルマガを作りましょう。
HTMLメールを作成後、簡易的なテキストバージョンのメルマガが自動的に生成されます。
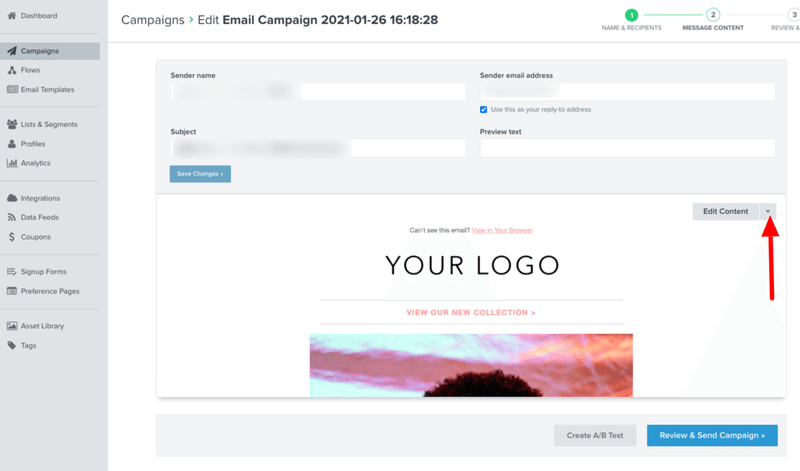
こちらの画面から Edit Contentの右側のボタン(▼)をクリックし、Edit Plain Textをクリック。
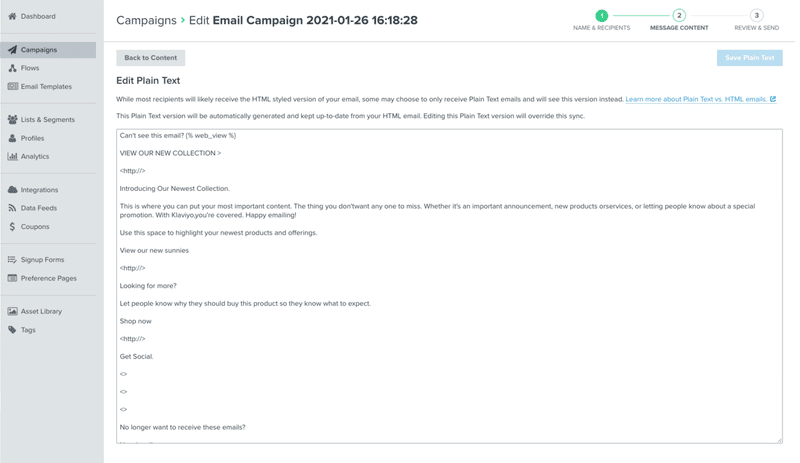
テキストバージョンのメルマガを作成します。絵文字は使えるので、絵文字を使うとオシャレなメルマガを作成できます。
Save Plain Textをクリックすると下記のようなアラートが表示されます。
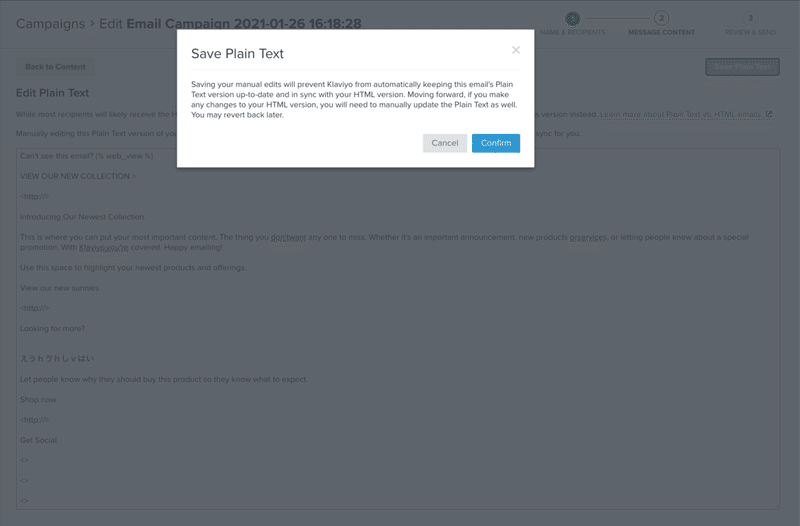
内容は、「テキストバージョンのメルマガを保存すると、HTMLバージョンを変更加えても同期されません。」
ちょっとわかりにくいですが、HTMLのメルマガを作成すると自動的にテキストバージョンも生成されていたのですが、手動でテキストバージョンに変更を加えると、HTMLからの自動生成が停止しますという事です。
メルマガを送信する
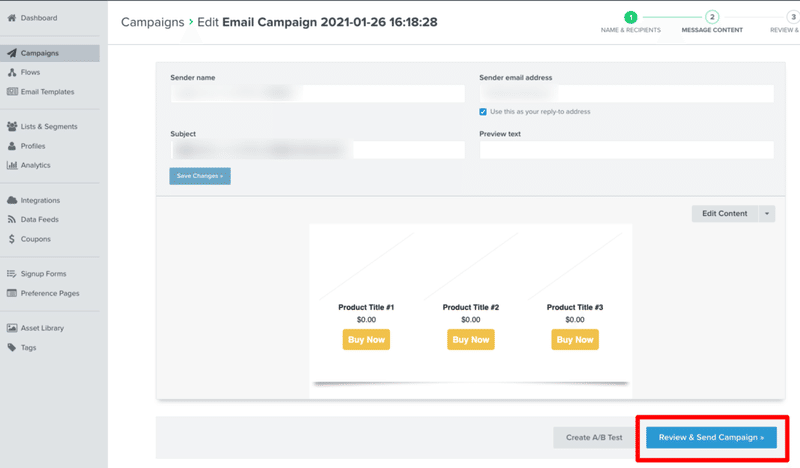
こちらの画面から。Review&Send Campaignをクリック
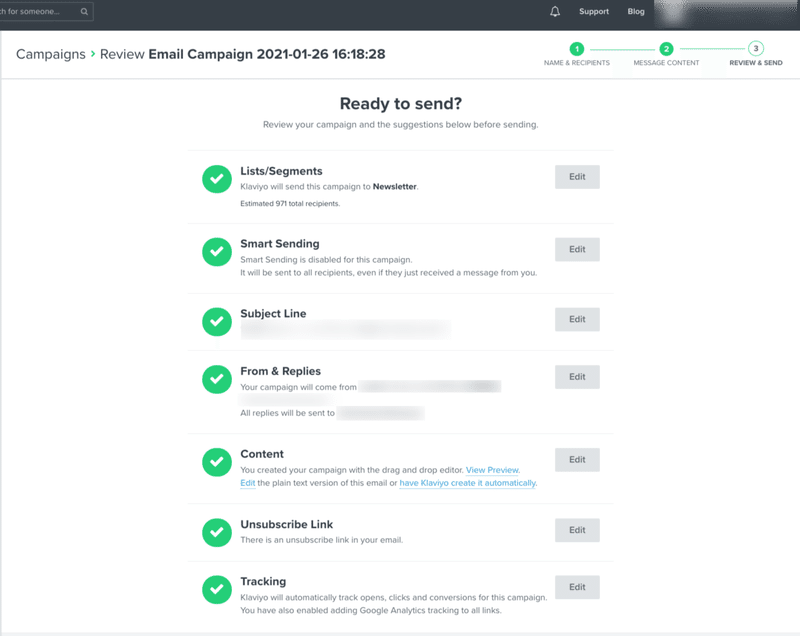
すべてチェックが付いていたらOK。
Unsubscribe Linkは必ずセットしましょう。これがないとメールの到達率に影響します。
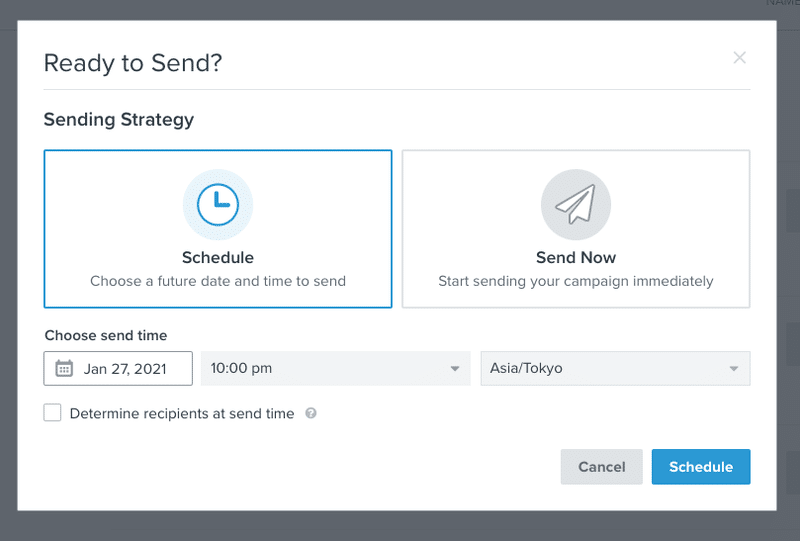
あとはスケジュール設定すれば完了です。Timezoneの設定を出来るのですが、基本的に「Asia/Tokyo」にしておきましょう。
Recipient's Local timezoneは顧客のTimezoneに合わせて送信されますが、あまり正確ではなかった記憶があります。
メルマガでA/Bテストを行う
KlaviyoではA/Bテストを行いパフォーマンスの高いメルマガを送る事が可能です。A/Bテストとは、AとBの2パターンのメルマガを用意し、どちらの方が開封率、クリック率が高いか計測することができます。
A/Bテストの作り方
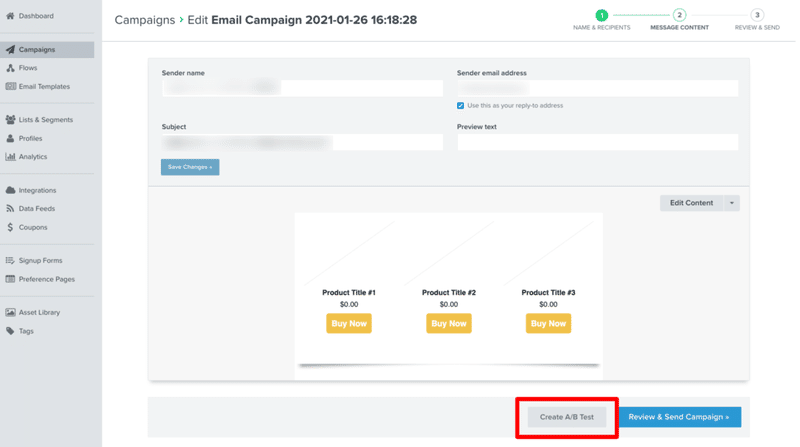
こちらの画面から右下のCreate A/B Testをクリックします。
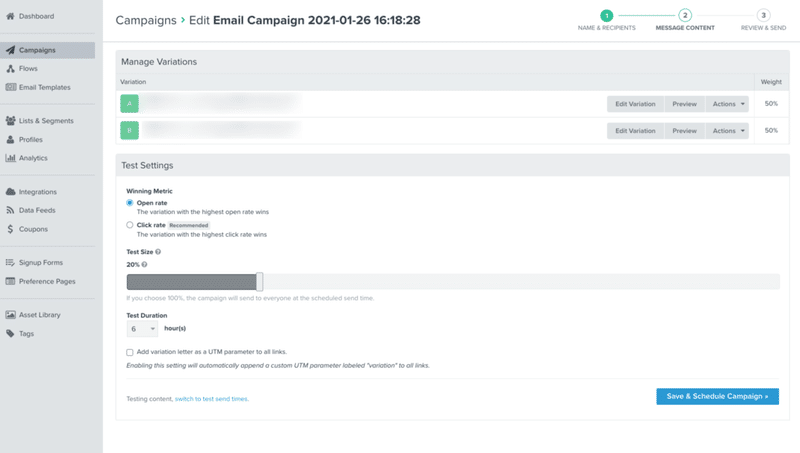
Aパターン、Bパターンが作成されます。各パターンはEdit Variationをクリックして内容を編集します。
上記の画像はデフォルトのA/Bテストの設定です。リストの20%のユーザーに対し、AパターンとBパターンを送信し6時間以内に開封率が高かったパターンを残り80%のユーザーに送信します。
Winning Metricは、A/Bテストの指標、Click Rateの設定がオススメです。
Test Sizeは全体の何%に対しテスト送信するかどうかの指標です。リストが小さい場合は、もっと割合を増やしても良いです。
100%に設定すると、AとBに50%ずつメールが送信されます。
Test Durationはテスト送信を計測する時間です。6時間以内に設定することがオススメです。
A/Bテストをやめて、1パターンに戻したい場合、Actionsをクリックし、Delete Variationをクリックすると1パターンに戻ります。
未開封の顧客にメルマガを追送信する
過去に送信したメルマガの、未開封などアクティブがなかった顧客へメルマガを追送信します。
ます未開封だった顧客のセグメントを作成します。
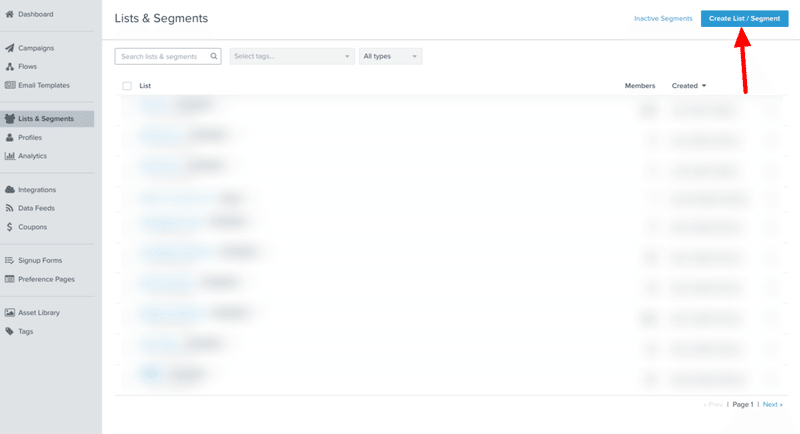
List & SegmentsからCreate List / Segmentをクリックします。
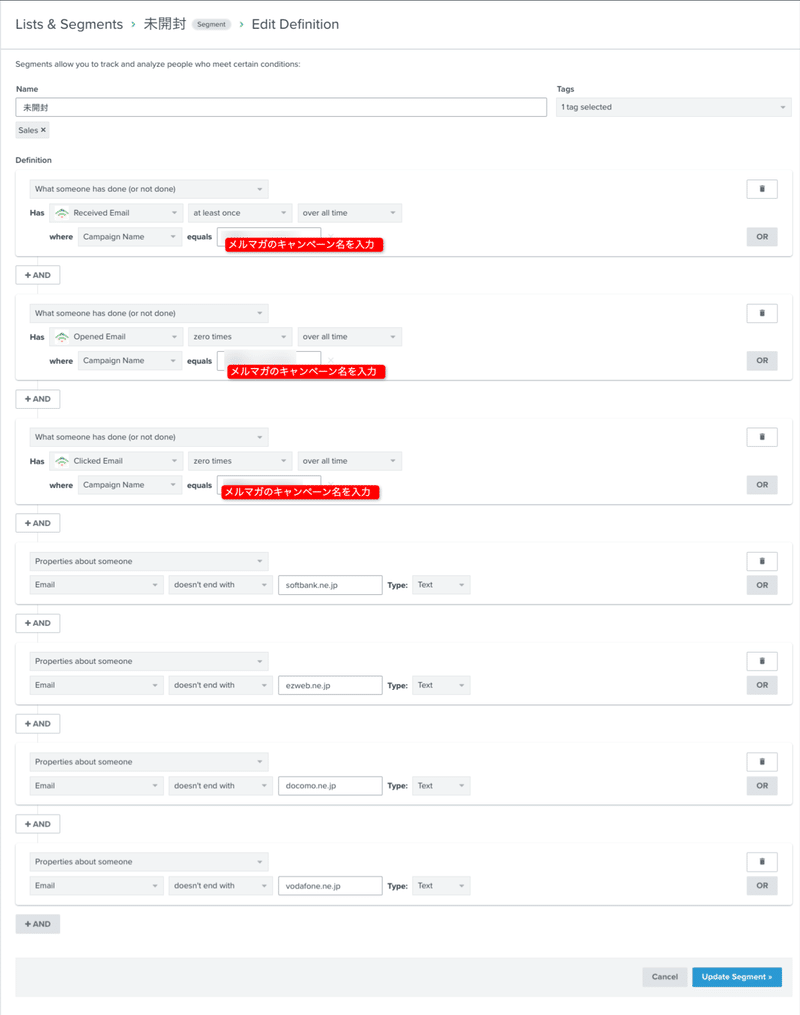
上記の画像のようにセグメントを設定します。
キャンペーン名は、過去に送信したキャンペーン(メルマガ)の名前を設定して下さい。3つ全て同じキャンペーン名を入力して下さい。またキャンペーン名はサジェスト表示されます。サジェスト表示されない場合キャンペーン名を間違っている可能性があります。
4つ目以降の設定は、キャリアメールの顧客を除外しています。キャリアメールをiPhoneのMMSに設定している顧客は、テキストバージョンでメルマガが送信されます。テキストバージョンは開封率などのデータが取得できません。よって除外しています。
セグメントの設定が完了すればUpdate Segmentをクリックすると完了です。
スグに対象の顧客がリスト表示されます。もしゼロだった場合、セグメントの設定が間違っている可能性があります。特にキャンペーン名は、間違えやすいのでスペースなどがないか確認して下さい!
Campaignsから追送したいキャンペーンの「︙」をクリックしCloneします。

Listを先程作成したセグメントを選択します。
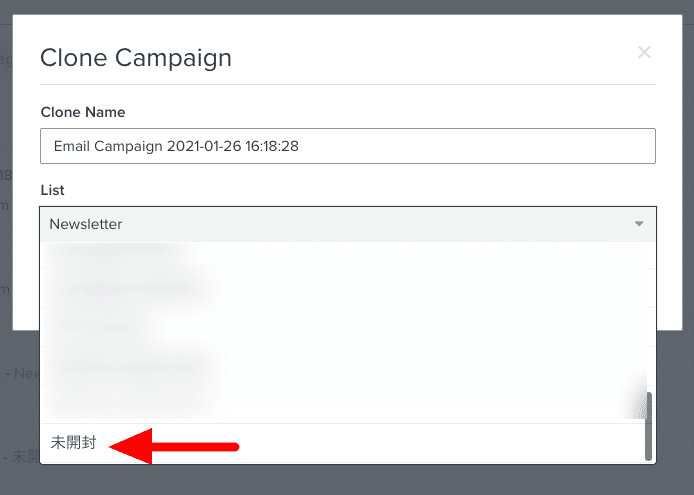
あとは、メルマガの内容を編集して設定するだけです。
まとめ
次回は、メールの到達率を上げる方法やパフォーマンスを上げる方法を書きます。
この記事が気に入ったらサポートをしてみませんか?
