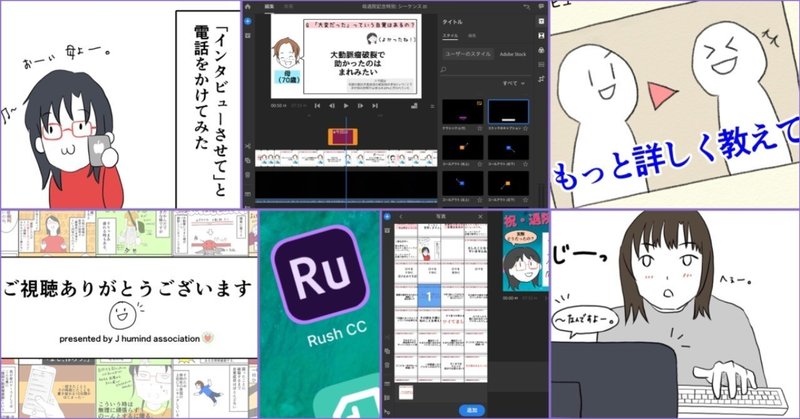
【簡単なインタビュー動画の作り方】身近な人との話をコンテンツ化しよう!【企画→構想→収録→編集→公開までたったの2日】
こんにちは、清水楚央です。
今日は簡単なインタビュー動画の作り方について描いてみたいと思います。

誰かと話した内容がおもしろくて、SNS等にシェアしたいと思った時、記事にする・写真をアップする・マンガにするなど色々な手段があります。
その手段の一つとして、5分〜10分くらいの動画にキュッと情報を圧縮して、視覚も聴覚も楽しめるような作品に仕上げるのは、作る人も見る人もおもしろい手法です。
そしてなんといっても、動画の一番の魅力は
見る人が受動的で良いこと。

文章の発信だと能動的に読もうとしてくれないと伝えることはできないし、「いいね!」だけして読み飛ばされちゃったりもしますが、動画の場合、内容に興味を持って<動画再生ボタン>をクリックしてくれさえすれば、TVやYoutubeのように、一定時間伝えたい内容に耳を傾けてもらうことができます。
(※動画再生時間中に、見ている人が楽しめる視覚と聴覚をプレゼントできるかは、作成者の頑張り次第!ここも楽しみの一つです。)
今回題材にするのは、こちらの記事でシェアした母のインタビュー動画。
これは企画→構想→収録→編集→公開まで2日間で、うわぁーっ!!って勢いで作りました。
母の退院が突然決まり、せっかく漫画も連載しているし、何か企画して退院記念のコンテンツを作りたいなぁと思い、
「そうだ!インタビューだ!今の気持ちを話してもらおう。」
と思い立ち作成しました。
普段、企画を練って動画を作り公開するまでには1週間くらいかかるのですが、テクノロジーの進化の恩恵に預かり、とんでもない速さで形にできました。
ぜひみなさんも身近な人との会話を「動画」というコンテンツにして楽しんでみてください!
それでは、早速作り方の紹介です。
使用した機材はiPhoneとiPad。
使用したアプリはiMovie、CLIP STUDIO、Adobe Premiere Rush CCです。
(1)企画をまとめる
母のインタビュー動画を作ることが決まり、どうやって収録・編集し、最終的な形にするのか考えはじめました。
作業を始める前に最終的な形を考えておくと、後々「この部分撮り忘れた!もう一回撮影しないと!」とか「え、このファイル形式使えないの?どうしよう。」などのパニックに陥らずに済みます。(経験済)
今回は、
・実際に母にインタビューしに行くとしても、離れたところに住んでいるので、次会うのがいつになるかわからない。
・顔出しは多分嫌がりそう。
こんな条件があったので、以下の方針で動画を作成することにしました。
・電話で話した内容を音声のみ録画。
・その後編集し、字幕や画像を追加して動画の形にする。
方針が決まったので、早速母にメールでアポを取り、電話をかけました。
(2)録音
今までに「iPhoneのボイスメモで声を録音すると、その後動画にするときにどうやって動画編集アプリに反映して良いかわからずパニクる」という失敗がありました。
なので、母に電話する時は、iPhoneのスピーカーフォンで話をして、隣にiPadを置き動画撮影(カメラには何も映さず真っ暗な画面のまま)で収録することにしました。
(3)動画編集
撮った動画はこちらです。
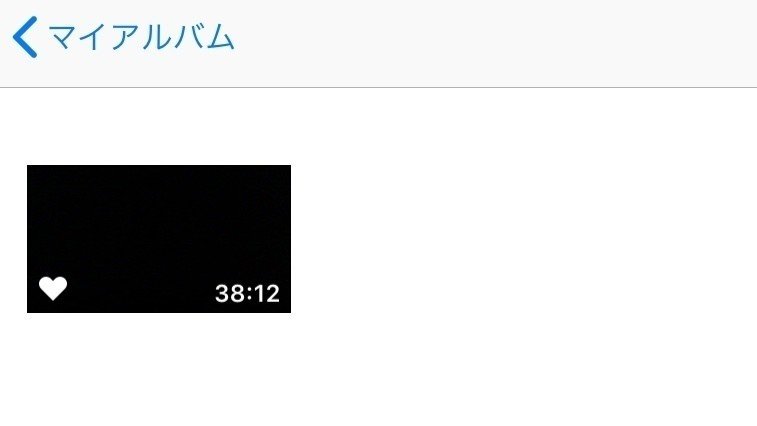
音声だけの真っ暗な動画。40分弱くらい会話をしましたが、こんなに長い動画のまま出してもしょうがないので、まずはiMovieで切り貼りして、8分くらいに収めました。
<切り貼りしてBGMをつけた>
(4)字幕と画像を用意
音声だけのために撮った動画は真っ暗なので、タイトルや字幕の画像を作ります。
<作成した画像例>



動画を再生しながらせっせとつくります。
画像作成には、いつも漫画を描く時に使用しているCLIP STUDIO PAINTを使用しました。https://www.clipstudio.net
そして、あらかた画像を作り終わったときに問題発生!
なんと、iMovieではレイヤーを追加できない!!
なんと。知らなかった!!!
どういうことかというと、iMovieでは字幕機能などで字幕を追加することはできるけれど、レイヤー機能が使えないので、作った画像を動画に追加することができないのです。
今回は、画像をレイヤーに貼り付けて動画を完成させる予定だったので、これは大きな誤算です。
これは困ったということで、レイヤー機能が使える良い動画作成アプリはないかと検索したところ、Premiere Rushを見つけました。
Premiereといえば、大学時代(10年前)にパソコン用のアプリケーションとして使っていたAbobe製品。
操作しやすいけれど、スペックの高いパソコンでないと動作しないイメージがあったので、まさかアプリ版があるとは思ってもいませんでした。
時代は流れていますね。テクノロジーの進化ありがたや。
無償版でフル機能使用&3プロジェクト書き出し可能と書いてあったので、使用感も試してみたくて、早速アプリをインストールして使ってみました。
(4)画像貼り付け
早速、Premiere Rushで新たにプロジェクトを作ります。

先ほど作った切り貼り動画とタイトルや字幕の画像をレイヤーに並べていきます。
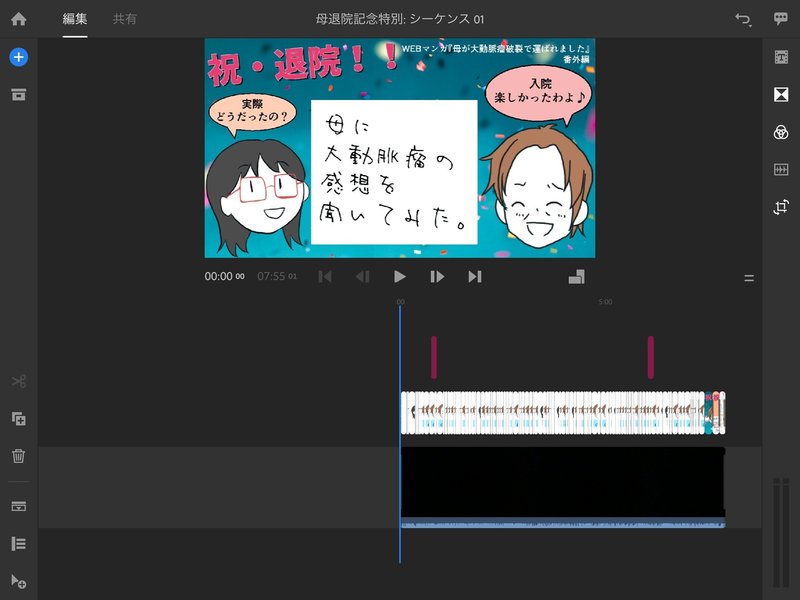
画像の追加方法は以下の通りです。
画面左上の「+」を押して、

メディアを押し、
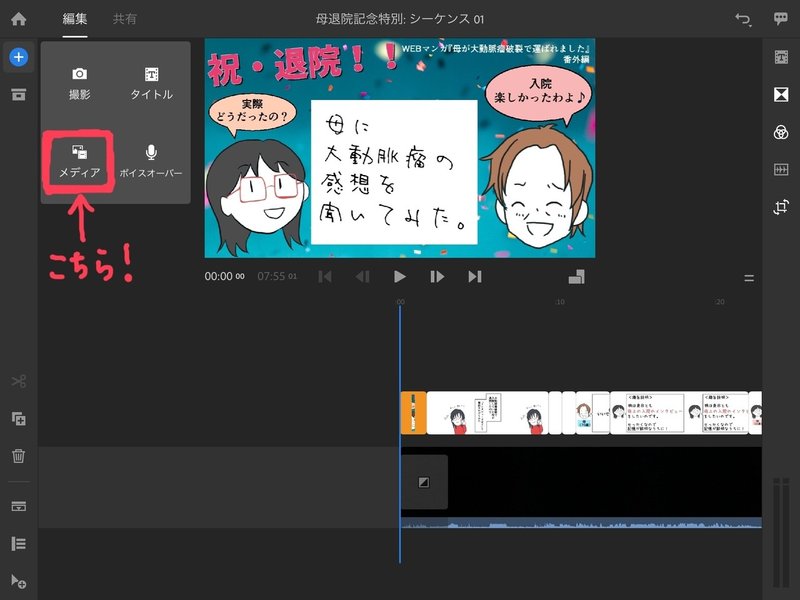
カメラロールを押して
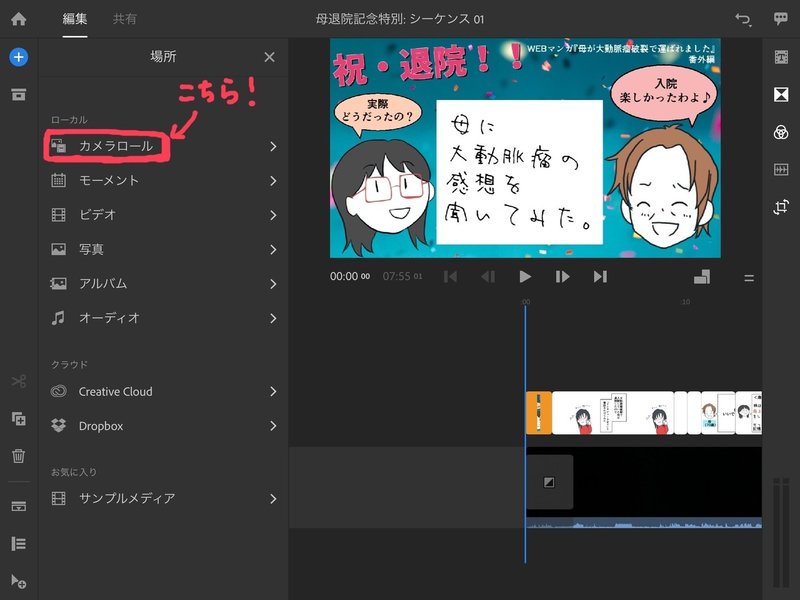
追加したい写真を選択して、追加ボタンを押します。
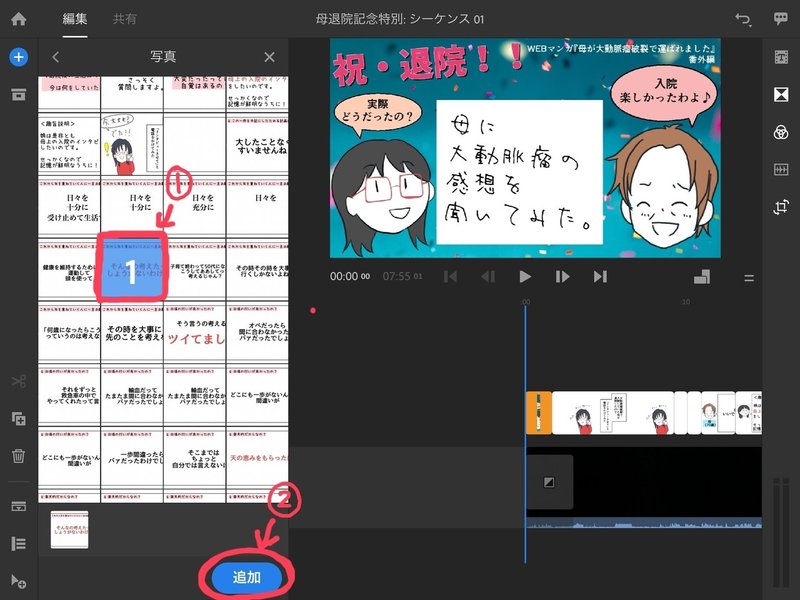
そうすると、画像が追加されるので、後はドラッグ&ドロップで表示したい場所に持っていくだけ。
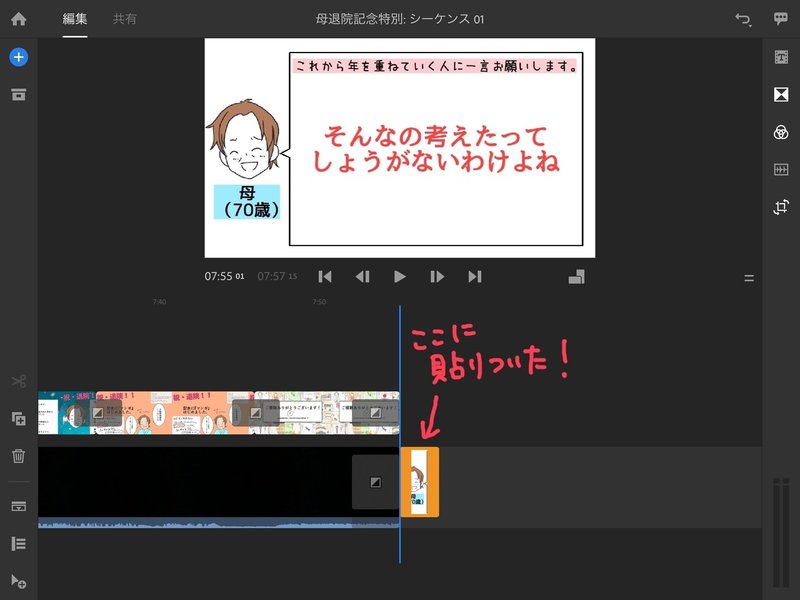
(※この時、なぜか動画の一番後ろに張り付いてしまうのですが、指定した箇所に張り付く方法を誰か知っていたら教えてください。一番後ろに追加されてしまうと、前の方に画像を連れていくのがちょいと面倒でした。)
補足説明をしたい部分は、キャプション機能を使いました。やっぱりレイヤー便利。

こんな感じで、せっせと画像を並べてついに動画が完成!
完成した動画がこちらです。
(5)感想は?
Premiere Rush書き出すの早い!
画質綺麗!
そのままYoutubeにアップしても品質落ちない!
作成途中にアプリが落ちない!
とりあえず使いやすかったです。iPadで使っていたのですが、Apple pencilと合わせて使うと、細かい尺の調整などかなりスムーズにできます。
自分が昔、パソコン版のPremiereを使っていた時は、「今回はYoutubeにアップするから、フレームレートは・・・、サイズは・・・」と設定が必要でしたが、Premiere Rushはそのあたり全然考えずに、とっても綺麗な画質でアップできました。今後も使っていきたいと思います。
あと、高性能なアプリあるあるの「アプリが落ちる」いう事件もなく、バックグラウンドでsafariやらFacebookを立ち上げていても快適に作業できました。
動画もそうですし、画像・作画等「なにかを作る」ためのアプリは、アプリの機能=体の一部のようなものなので、有料無料問わず、自分の感覚と合うものを選んだ方がいいと思います。
さて、いかがでしたでしょうか。
こんな感じで、インタビュー動画は簡単に作れます。パソコンがなくてもスマホ等で動画編集ができると、移動の最中やちょっとしたスキマ時間にちょこちょこと作業ができるのですごく便利です。いい時代になりましたね。
それでは皆さんも是非、動画作って投稿してみてください!
ありがとうございました。
J humind association 清水楚央
<お知らせ:WEB漫画連載しています。感想お待ちしております!>
広大な仮想空間の中でこんにちは。サポートもらった分また実験して新しい景色を作ります。
