
KlipperScreenのインストール
KlipperScreenはTFT画面用のコントロールソフト。
まずはKIAUHをインストール。
KIAUHは、Klipper、Moonraker、Mainsail、およびその他の拡張機能のインストールまたはアップグレードに役立つツールです。
ここからはターミナルソフトでコマンドを入力することになります。
私はPuTTYを使っています。
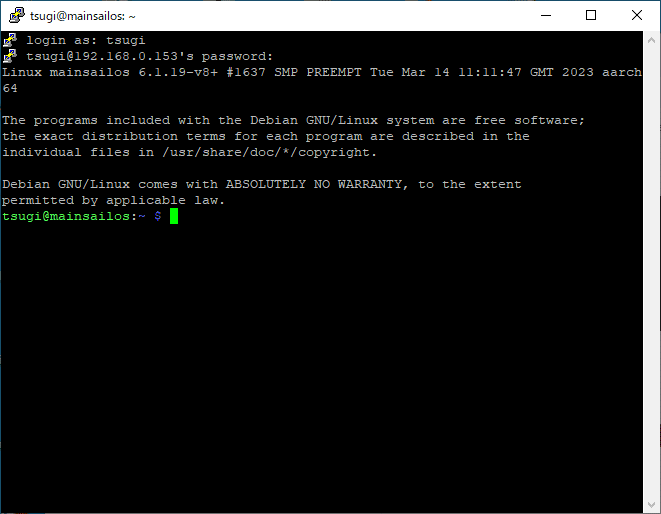
アドレスを入力するとユーザー名とパスワードを聞いてきます。
Raspberry Pi Imagerの設定で入力したユーザー名とパスワードでログインできます。
KIAUHのインストール
まずはここを開き説明の通り入力していきます。
ステップ 1:
このスクリプトをダウンロードするには、git がインストールされている必要があります。git がまだインストールされていない場合、または不明な場合は、次のコマンドを実行します。
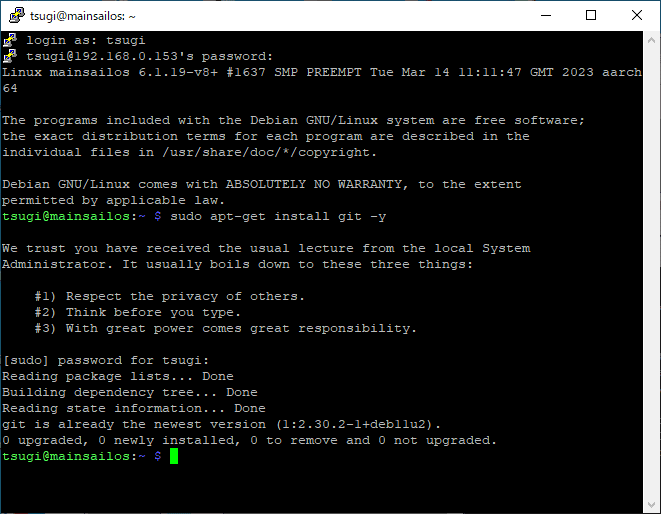
sudo apt-get install git -yステップ 2:
git をインストールしたら、次のコマンドを使用して KIAUH をホーム ディレクトリにダウンロードします。
cd ~ && git clone https://github.com/th33xitus/kiauh.gitステップ 3:
最後に、次のコマンドを実行して KIAUH を開始します。
./kiauh/kiauh.sh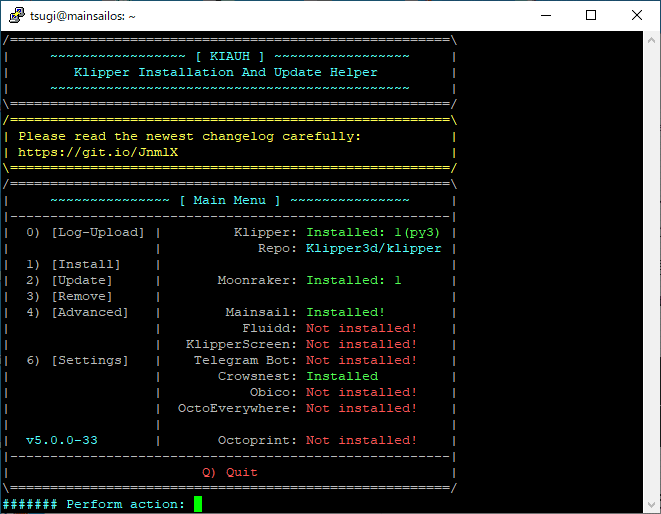
KlipperScreenのインストール
1) [install] を選ぶ 1を入力
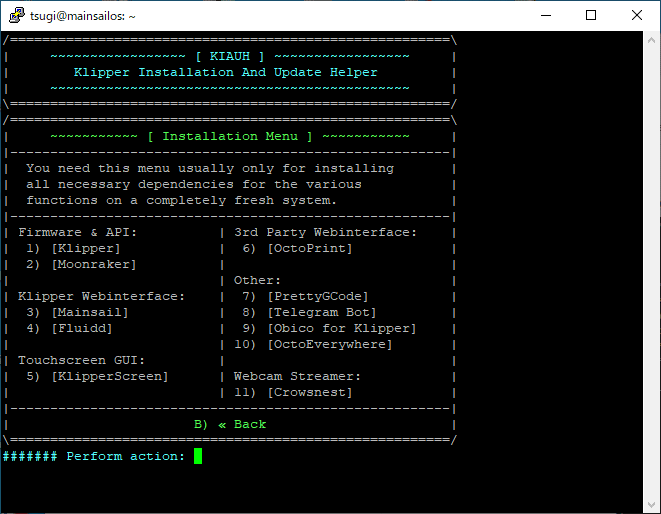
5) {KlipperScreen] 5 を入力
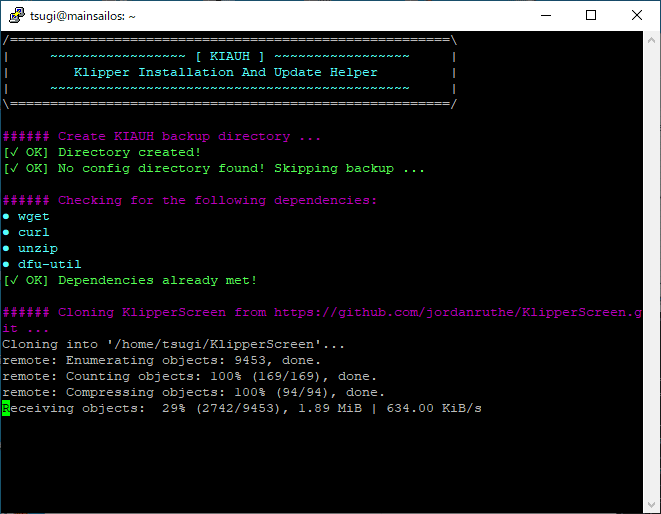
完了するまでしばらくかかります。コーヒーでもどうぞ(;^_^A
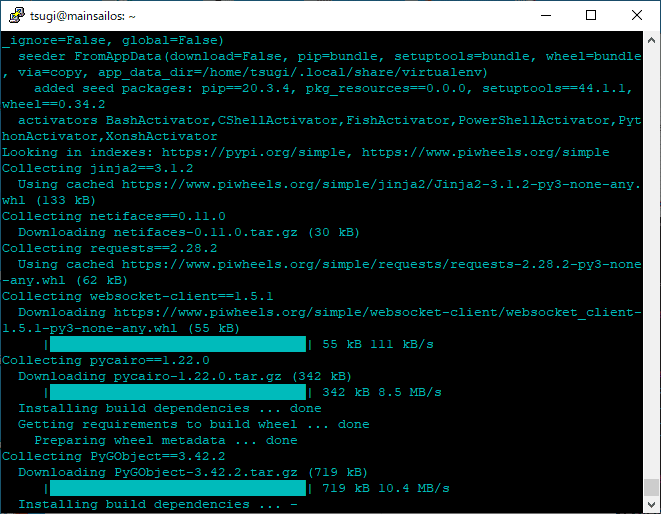

この時点でTFT画面にKlipperScreenの表示がでる。
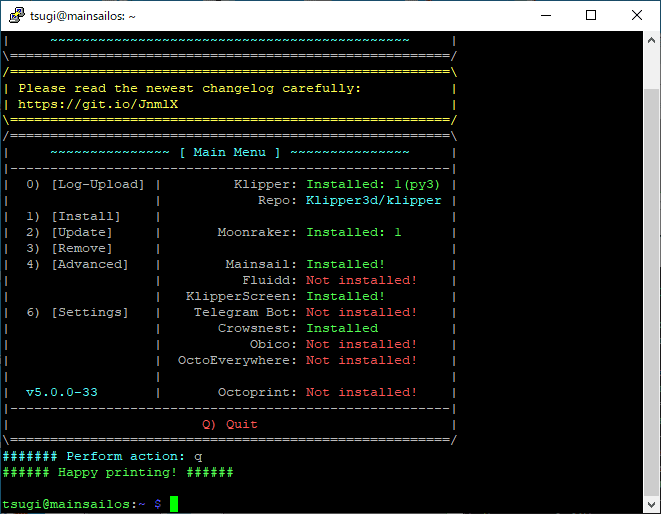
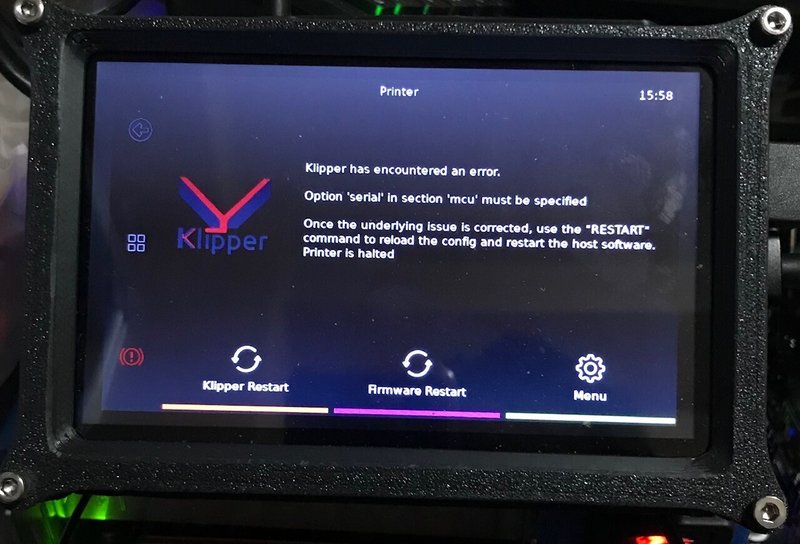
ここでは上手く表示までインストール出来たが、ラズパイ用3.5InchTFTの中には上手くインストール出来ないものもある。
タッチパネルのコントロールがUSB経由の物は大抵大丈夫のようだ。
ちなみにこのTFTはBTT TFTPI50。
KlipperScreenの利点
色々な機能が組み込まれていてKlipperの設定で色々メニューが出てくる。
たとえば Z Calibrate、InputShaper、BedMesh等である。
画面は3.5Inchだとちょっと使いづらい。5inchぐらいがちょうど良い。
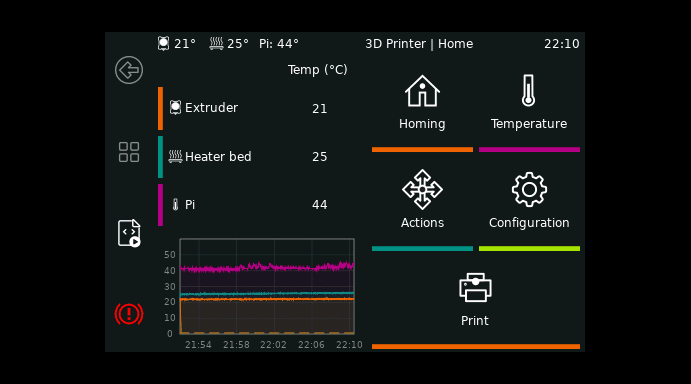
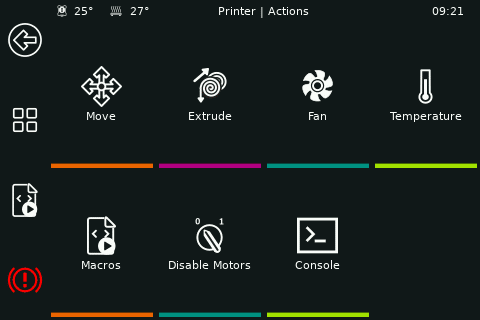
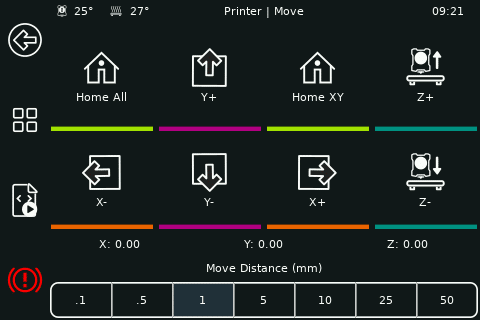
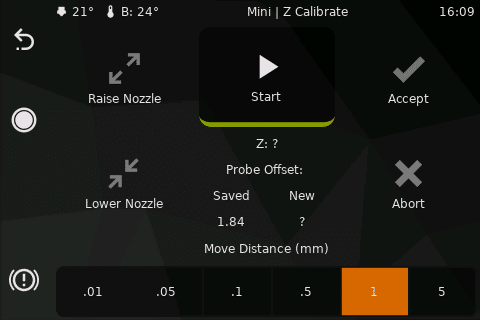
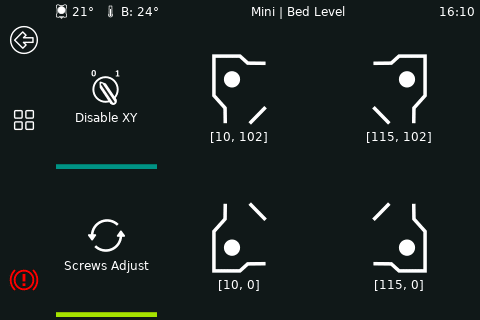
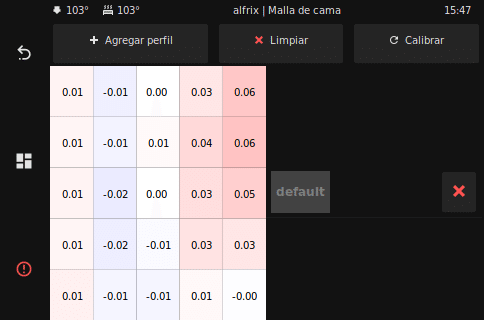
さて、次はコントロールボードと繋げて上記の画面を出してみよう。
タッチパネルが反応しない。
この場合、タッチパネルのドライバーを変更することで治ることがあります。まずはターミナルソフトでログインしてください。
sudo nano /boot/config.txt
dtoverlay=vc4-kms-v3d
を
dtoverlay=vc4-fkms-v3d
に変更してみてください。
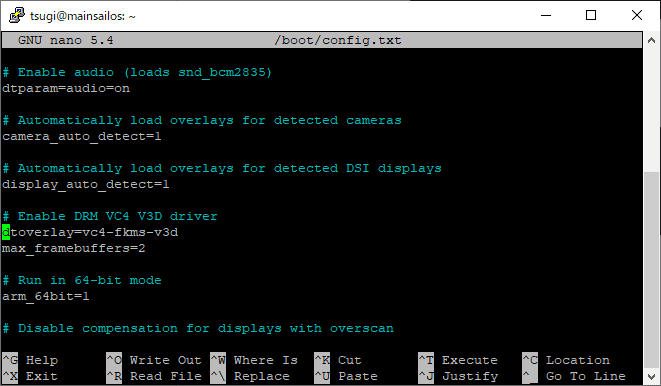
この記事が気に入ったらサポートをしてみませんか?
