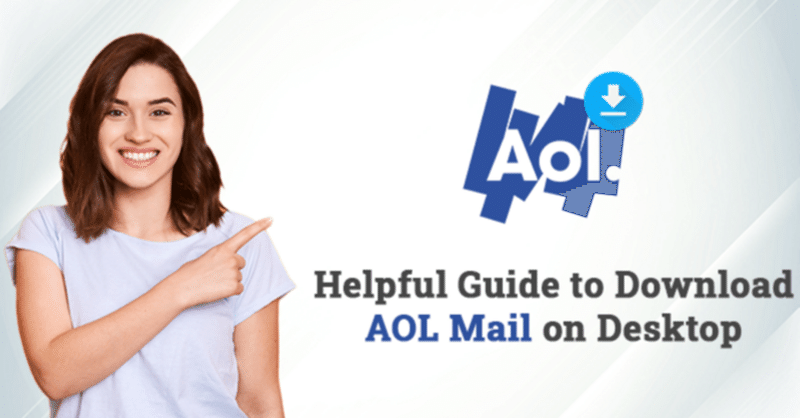
Windows OS で AOL メールをダウンロードして保存するための基本的な手順
AOL Mail をデスクトップにダウンロードし、複数の電子メール プロバイダーを使用して重要なビジネス データを処理したい場合は、ここが正しい場所です。 以下の手順に従って、AOL 受信トレイをデスクトップにダウンロードする方法がいくつかあります。
AOL は、現在利用できるさまざまな電子メール サービスの 1 つです。 AOL は、世界中の人々に広く利用されている無料のデスクトップおよびオンライン電子メール サービスを提供しています。 America Online Mail (AOL) は 1989 年に導入されました。電子メールの添付ファイルごとに 25 MB にアクセスできるため、かなりのストレージ容量が提供されます。
AOL メールは、SMTP、POP3、IMAP などのいくつかのプロトコルと広く相互運用できます。 ユーザーは、デスクトップ コンピュータに AOL メールをダウンロードすることがあります。 したがって、次のセクションでは、すべての AOL 電子メールを自分のコンピュータにバックアップしたいというユーザーの要望に対する主な理由について説明します。
AOL からのメールをデスクトップに保存する理由は何ですか?
ユーザーは、次の理由により、AOL 電子メールをハードディスクにダウンロードする必要があります。
電子メールの不注意な削除や AOL メールの誤動作を防ぐために、ユーザーはすべての AOL 電子メールをデスクトップ コンピュータに保存する必要があります。
サーバーの容量を解放するために、顧客は AOL からのすべての電子メールを保存したい場合があります。
ユーザーが AOL Mail にログインできない場合には、データの復元も支援します。
America Online Mail で送受信したメールは、オフラインでアクセスできるように保存することもできます。
メールボックスのサイズが大きすぎると、ファイルの破損が発生する可能性があります。 したがって、AOL 電子メールのバックアップを持っている人は、この問題を見逃す可能性があります。
AOL メールのユーザーは、上記の理由から、AOL メールをローカル ディスクまたはコンピュータにバックアップすることを望んでいます。 次のセクションに進み、AOL からデスクトップに電子メールをダウンロードするすべての方法を説明します。
AOL 電子メールをコンピュータに保存する方法
AOL 電子メールは、2 つの方法のいずれかを使用して手動で PC に保存できます。 メッセージの印刷機能が 1 番目であり、メッセージ ソースの表示オプションが 2 番目です。
メッセージ印刷機能。
メッセージソースを選択します。
したがって、これらのテクニックについてはすでに説明しました。 これらの戦略を 1 つずつ実践する時期が来ました。
1. AOL Mail をデスクトップにダウンロードした後、メッセージの印刷機能を使用します。
AOL Webmail には、Print Message と呼ばれる統合機能が付属しています。 American Online の電子メールを PDF (Portable Document Format) 形式でダウンロードできます。 作業を完了するには、指定された指示に従ってください。
AOL メールにアクセスするために必要なログイン情報を入力します。
今すぐダウンロードするメールを選択し、[詳細] オプションを選択します。
ここのドロップダウン メニューから [メッセージの印刷] を選択します。
新しいポップアップが以前と同じウィンドウに表示されます。 ここで変更ボタンをクリックしてください。
代替案のリストから「PDF として保存」を選択した後、「保存」ボタンをクリックします。
その後、メールを保存する場所を選択し、「保存」ボタンをクリックします。
最後に、指定したアドレスで電子メールが PDF 形式で利用できることがわかります。
#2 . AOL からの電子メールを保存するには、[メッセージ ソースの表示] オプションを使用します。
AOL Mail からの電子メールはローカル ストレージにダウンロードできます。
これは、America Online Mail が提供するもう 1 つの組み込み機能です。 表示される指示に従って作業を完了してください。
電子メール アドレスとパスワードを使用して、AOL アカウントにログインします。
今すぐ電子メールを選択し、[詳細] オプションをクリックします。
次に、ドロップダウン メニューをクリックして、[メッセージ ソースの表示] を選択します。
ここでは、新しく開いたウィンドウで、CTRL+S キーを使用してソース コードを保存する場所を選択し、[保存] ボタンをクリックします。
最後に、ターゲット ディレクトリに移動して、ファイル拡張子を TXT から EML に切り替えます。
これらは、AOL Mail が提供する 2 つの組み込み戦略です。 これらの方法を使用すると、AOL 電子メールをデスクトップまたは PC に保存できます。 ただし、これらのアプローチにはいくつかの欠点があります。 それらの欠点を見てみましょう。
AOL Mail デスクトップ ダウンロードの実践的なアプローチにおける制限事項
これは、AOL メールのダウンロードを妨げる可能性がある従来のアプローチの欠点を示しています。
ユーザーは電子メールを一度に 1 つずつデスクトップにダウンロードできます。
複数の AOL 電子メールをダウンロードするプロセスは面倒で時間がかかります。
2 番目の手動手法を使用すると、トピック名で電子メールを抽出できなくなります。 コンピュータからこれらにアクセスしようとすると、混乱が生じる可能性があります。
2 番目の手動手法を使用すると、EML ファイル形式でのみ AOL 電子メールを取得できます。
これらの方法により、AOL 電子メールをデスクトップに保存できます。 ただし、これらの技術は使用が難しく、過度の技術的専門知識が必要です。
したがって、あなたにとって最善の選択肢は、私たちがアドバイスしたように、高度な AOLメールバックアップツール を使用することです。
自動ソリューションを利用して、AOL Mail をデスクトップにダウンロードします
AOL 受信トレイからの電子メールをデスクトップに保存する最良の方法は、Softaken AOL バックアップ ソフトウェア を使用することです。 AOL 電子メールは、システムのローカル ドライブまたはその他の任意の場所にバックアップされます。 これにより、ファイルの損傷やデータ損失が発生した場合でも、AOL メール データをすべて回復できます。 このプログラムには、次のセクションでリストする高度な機能もたくさんあります。
AOL バックアップ ユーティリティを使用するいくつかの利点
これらは、このツールが提供する多くの素晴らしい機能のうちのほんの一部です。
AOL メールのバックアップは、このプログラムを使用して、PST、PDF、MBOX、HTML、MSG などのさまざまなファイル形式で作成できます。
さらに、IMAP サーバー、Godaddy Email、Thunderbird、Amazon Webmail、Hotmail、Zoho Mail、Office 365、Gmail、Yahoo Mail、HostGator などの他の電子メール クライアントに電子メール データを転送できます。
このプログラムは、経験の浅いユーザーにとって、作業を容易に完了できる使いやすいグラフィカル ユーザー インターフェイスを提供します。
これにより、顧客はバックアップ ファイルを AOL メールと同じ順序で保存できるようになります。
最後の考え、
この記事では、AOL メールをデスクトップにダウンロードする簡単で実行可能な方法をすべて説明しました。 メッセージ ソースの表示オプションとメッセージの印刷機能という 2 つの手動方法について説明しました。 これらの手法には一定の欠点があり、信頼性があり安全な AOL バックアップ ソリューションを含む、より系統的な戦略が必要になります。 このプログラムを利用すると、課題を迅速に完了できます。
この記事が気に入ったらサポートをしてみませんか?
