
StreamDiffusionをローカル環境で動かす方法を丁寧に解説
更新履歴
2023/12/31
StreamDiffusion の導入準備
Git のインストール手順を追加Node.js のインストール
インストールパッケージを nodejs から nodejs-lts に変更StreamDiffusion インストール手順
Python 仮想環境の作成コマンドにバージョン指定を追加
demo/realtime-img2img の動作に必要な手順を追加
各コマンドに簡単な説明を追加
2023/12/28
StreamDiffusionとは
公式 GitHub から引用する形で説明文を追加導入準備
Python3.10 のインストール手順を追加Node.js のインストール
PowerShell に環境変数を読み込ませる手順を追加
インストール後のバージョン確認手順を追加reaktime-text2img の使い方
動作中画面のスクショを追加FAQ
項目だけ追加 ( まだ中身はありません )その他
文中に登場するワードの一部について、解説サイトや公式サイトへのリンクを追加
2023/12/24
初版 ( 殴り書きレベル ) 公開
はじめに
こんにちは、JAPと申します。
今回は 2023年12月 に公開された StreamDiffusion をローカル環境に導入する手順を紹介します。
StreamDiffusionとは
一言でいうと「爆速画像生成AIツール」です。公式 GitHub では以下の様に説明されています。
StreamDiffusion is an innovative diffusion pipeline designed for real-time interactive generation. It introduces significant performance enhancements to current diffusion-based image generation techniques.
StreamDiffusionは、リアルタイム画像生成を実現するために最適化されたパイプラインです。従来の画像生成パイプラインと比べて飛躍的な速度向上を実現しました。
StreamDiffusion の導入準備
StreamDiffusion を動作させるには、最低でも Python3.10 環境が必要です。また、一部の Demo を動作させるためには Node.js のインストールも必要になります。
この章では Python3.10 と Node.js のインストール手順を説明します。どちらも導入済みの方は読み飛ばしてください。
パッケージ管理システム Chocolatey 導入
Chocolatey は Windows 用のパッケージ管理システムです。Linux ( Debian系 ) の APT や MacOS の Homebrew みたいなものと考えてください。
Windows 用のパッケージ管理システムとしては、Microsoft 公式の Winget もありますが、この記事では実績面で Winget に勝っている Chocolatey を使用します。
Windows PowerShell を管理者権限で起動して、以下のコマンドを実行するだけでインストールできます。
Set-ExecutionPolicy Bypass -Scope Process -Force; [System.Net.ServicePointManager]::SecurityProtocol = [System.Net.ServicePointManager]::SecurityProtocol -bor 3072; iex ((New-Object System.Net.WebClient).DownloadString('https://community.chocolatey.org/install.ps1'))インストールが完了したら exit コマンドで WindowsPowerShell を閉じておきましょう。
exitGit のインストール ( Chocolatey 使用 )
Git は分散型バージョン管理システムの一つです。Linux カーネルのソースコード管理を行うために開発され、現在では多くの OSS の管理に用いられています。
Chocolatey を導入済みであれば、Windows PowerShell を管理者権限で起動して、以下のコマンドを実行するだけでインストールできます。
choco install -y git続けて PowerShell に環境変数を再読み込みさせます。この手順は「おまじない」程度に考えてください。
Import-Module $env:ChocolateyInstall\helpers\chocolateyProfile.psm1refreshenvインストールされた Git のバージョンを確認しましょう。
git -v上記コマンドの実行結果として、version 2.43.0 以上のバージョン番号が表示されればOKです。
Git は現在も活発に開発が行われていますので、インストールしたタイミングによっては、表示されるバージョンが異なる場合があります。
git version 2.43.0.windows.1Python3.10 のインストール ( Chocolatey 使用 )
Python は「インタプリタ言語」に分類されるプログラミング言語の一つです。機械学習、データサイエンス、AIなどの分野で必要とされるライブラリが充実していることから、AI界隈では事実上のデファクト・スタンダードになっています。
Chocolatey を導入済みであれば、Windows PowerShell を管理者権限で起動して、以下のコマンドを実行するだけでインストールできます。
choco install -y python --version=3.10.11続けて PowerShell に環境変数を再読み込みさせます。この手順は「おまじない」程度に考えてください。
Import-Module $env:ChocolateyInstall\helpers\chocolateyProfile.psm1refreshenvインストールされた Python のバージョンを確認しましょう。
python -V上記コマンドの実行結果として、以下のように表示されればOKです。
Python 3.10.11Node.js のインストール ( Chocolatey 使用 )
Node.js は、Google が開発した V8 JavaScript エンジンを使用してサーバーサイドの JavaScript アプリケーションを実行するためのランタイム環境です。Chocolatey を導入済みであれば、Windows PowerShell を管理者権限で起動して、以下のコマンドを実行するだけでインストールできます。
choco install -y nodejs-lts続けて PowerShell に環境変数を再読み込みさせます。この手順は「おまじない」程度に考えてください。
Import-Module $env:ChocolateyInstall\helpers\chocolateyProfile.psm1refreshenvインストールされた Node.js のバージョンを確認しましょう。
node -v上記コマンドの実行結果として、v20.10.0 以上のバージョン番号が表示されればOKです。
Node.js は今でも活発に開発が行われていますので、インストールしたタイミングによっては、表示されるバージョンが異なる場合があります。
v20.10.0pnpm パッケージマネージャーをインストールします。
npm install -g pnpm最後に
exit コマンドで WindowsPowerShell を閉じて完了です。
exitStreamDiffusion インストール手順
Windows PowerShell を起動して、以下のコマンドを順に実行します。この手順通りに実行した場合、インストール先は c:\StreamDiffusion となります。
ソースファイルを GitHub からクローン ( コピー )
カレントディレクトリを ホームディレクトリ から c:\ に変更
cd c:\StreamDiffusion リポジトリを c ドライブ直下にクローン ( コピー )
git clone https://github.com/cumulo-autumn/StreamDiffusion.gitPython 仮想環境の作成とアクティベート
カレントディレクトリを c:\StreamDiffusion に変更
cd ./StreamDiffusionPython3.10 の仮想環境を作成
py -3.10 -m venv .venv作成した仮想環境をアクティベート ( 有効化 )
./.venv/Scripts/activate仮想環境内の pip パッケージを最新版にアップデート
python -m pip install --upgrade pipPyTorch のインストール
pip install torch==2.1.0 torchvision==0.16.0 xformers --index-url https://download.pytorch.org/whl/cu121StreamDiffusion 本体のインストール
pip install pywin32 acceleratepip install git+https://github.com/cumulo-autumn/StreamDiffusion.git@main#egg=streamdiffusion[tensorrt]python -m streamdiffusion.tools.install-tensorrtdemo / example を使いたい場合に必要な追加手順
demo/realtime-txt2img を動作させたい場合のみ必要
pip install -r ./demo/realtime-txt2img/requirements.txtdemo/realtime-img2img を動作させたい場合のみ必要
pip install -r ./demo/realtime-img2img/requirements.txtexamples/screen を動作させたい場合のみ必要
pip install -r ./examples/screen/requirements.txtexit コマンドで WindowsPowerShell を閉じて完了です。
exit実行方法
StreamDiffusion には Stable Diffusion webui の様な GUI ( グラフィカル・ユーザー・インターフェース ) はありません。自分で Python プログラムを書いて実行するのが基本となりますが、プログラミングが苦手な方でも簡単に試すことが出来る demo と examples が用意されています。
準備
Windows PowerShell を起動して、以下のコマンドを順に実行します。
cd c:/StreamDiffusion./.venv/Scripts/activateWindows PowerShell が以下のような表示になれば準備完了です。
(.venv) PS C:\StreamDiffusion>realtime-txt2img
準備の手順を実施した後に、以下のコマンドを順に実行。
cd ./demo/realtime-txt2img/frontendpnpm ipnpm run buildcd ..python main.pyWindows PowerShell の表示が以下の様になれば demo プログラムの起動は成功しています。
http://127.0.0.1:9090 部分を Ctrl キーを押しながらクリックすることでブラウザ画面が表示されます。
INFO: Started server process [22268]
INFO: Waiting for application startup.
INFO: Application startup complete.
INFO: Uvicorn running on http://127.0.0.1:9090 (Press CTRL+C to quit)画面下部のフォームに好きなキーワードをどんどん入れていくだけ。入力されたキーワードに反応して、次々にイラストが描き変わっていきます!素晴らしい!
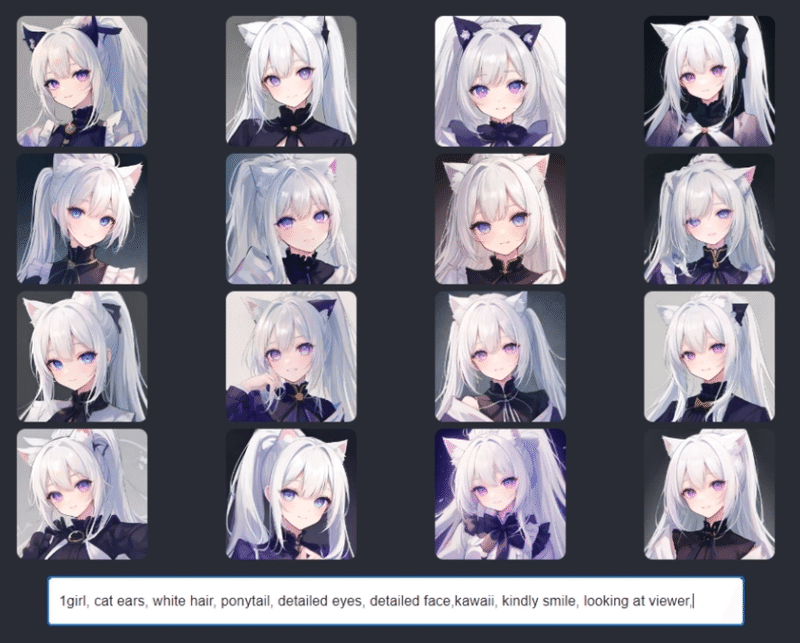
生成中画面 ( MP4版 )
text2image
準備の手順を実施した後に、以下のコマンドを実行。
3枚のイラストが c:\StreamDiffusion\output に出力されます。
python ./examples/txt2img/multi.py --output ./output --prompt "a girl with cat ears"生成結果



FAQ
T.B.D.
この記事が気に入ったらサポートをしてみませんか?
