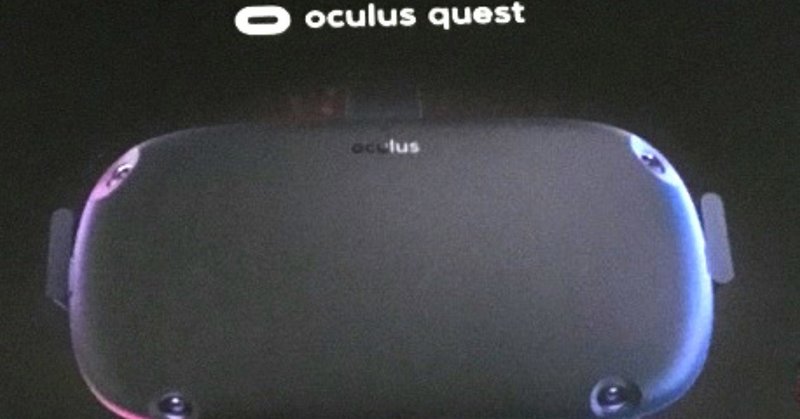
VridgeとRiftCatを使って、Oculus QuestにパソコンのsteamVRを映す方法
Oculus QuestでどうしてもPC版のsteamVRを遠隔操作したいとき。
VridgeというソフトとRiftCatというソフトがあればできるそうです。
実際にやってみました。
参考にした3つの元情報サイトです。英語が得意な人は見てみよう。
https://support.riftcat.com/hc/en-us/articles/360005631080
https://www.youtube.com/watch?v=rpeoim4EHHo
https://developer.oculus.com/documentation/quest/latest/concepts/mobile-device-setup-quest/
必要な物:
1.オキュラスクエスト本体
2. USBtype-Cを普通のUSBに変えるケーブル(両オス)
3.最初にオキュラスクエストを登録したときのスマホやタブレット
4. ウィンドウズ10のパソコン

USB変換ケーブルは別売りみたいなので電気屋さんで買っておこう。
やることをおおまかに言うと:
1. 初期設定に使ったスマホのアプリで、オキュラスクエストを「開発者モード」にしとく。
2. 難しい英語が書かれたオキュラスの開発者サイトから、オキュラスクエストをパソコンとUSB接続するためのソフトをwindowsにインストールする。
3. オキュラスクエストを被ってVRの中で「USB開発モードを許可しますか?」みたいな選択に「はい」と押す。
4. パソコンとクエストをケーブルでつないで、難しい英語が書かれたサイトを参考にしつつwindowsのパーワシェルとかいうのを使ってオキュラスクエストにVridgeを自動インストールする。
5. パソコン側にはRiftCatというソフトをインストールする。
6. オキュラス側はVridgeというソフトを、パソコン側はRiftCatというソフトを起動し、うまくいってればsteamVRのホームが起動して遊ぶことができる。
1. Oculus Questを開発者モードにする
今からやることは普通の使い方からは一線を越えてるので、まずはオキュラスクエストを開発者モードというのにする必要があるらしい。
クエストを最初に設定したときのアプリが入ってるスマホを持ち出す必要がある。
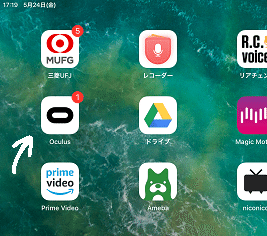
Oculus設定アプリを入れてたスマホかタブレットでアプリを起動しよう。

「設定」を開いてOculus本体の設定をしよう。
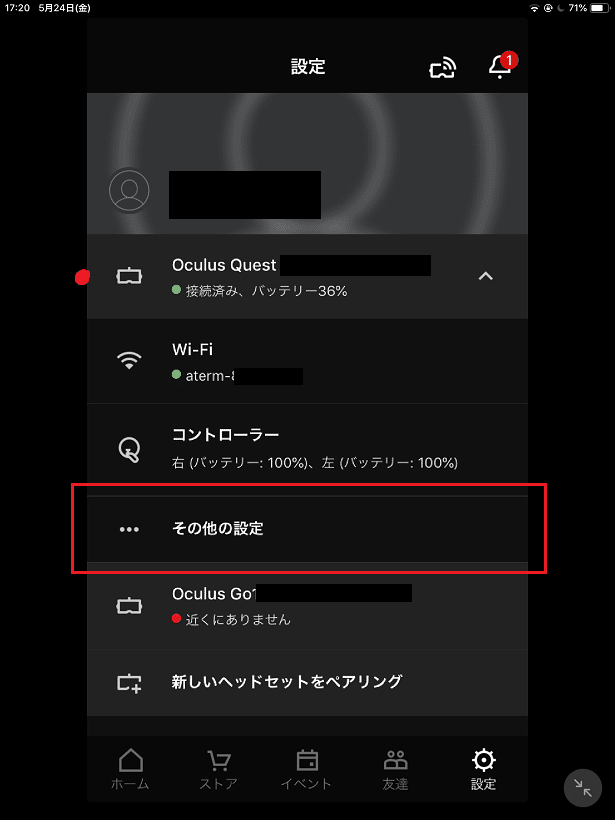
登録してるオキュラスクエストを選んで、「その他の設定」にいこう。
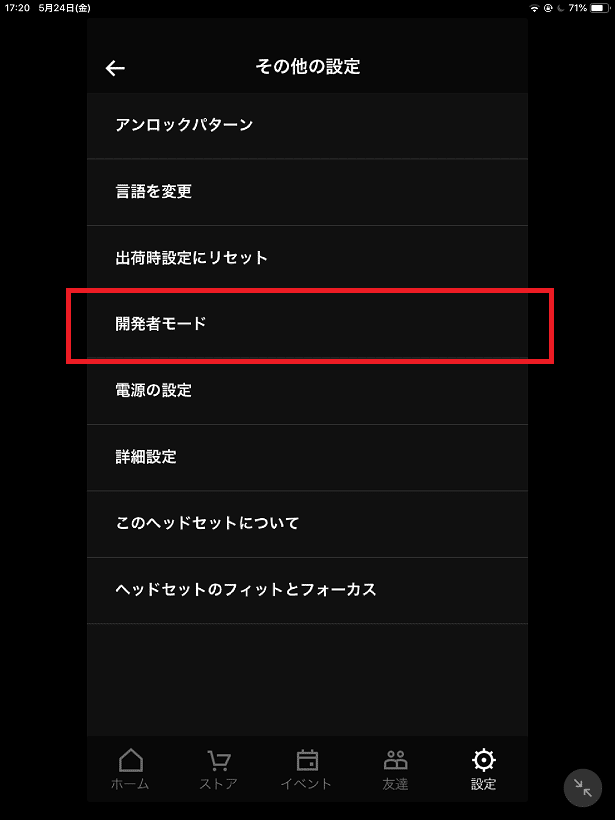
「その他の設定」の中に開発者モードっていうのがある。これを選ぼう。
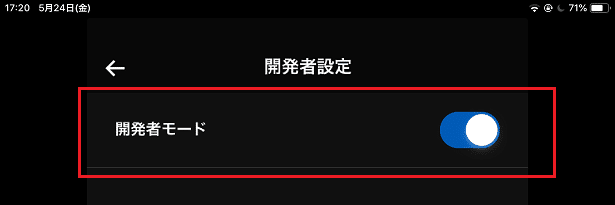
開発者モードをオンにできるボタンがあるからオンにしよう。
これで開発者モードに……そう簡単にはいかない!
2.Oculusの開発サイトに飛ぶので、ログインしてオキュラスクエストをUSBでつなぐソフトをパソコンにインストールする
開発者モードにしようとするとOculusの開発者サイトに飛ばされる。めんどくさくて難しい英語サイトだ。しかもログインをしないといけない。
Oculus Developersのアカウントがない人は、ここでアカウントを作ろう。俺がやりたいのはVRであって住所や名前を入力することじゃないのに!
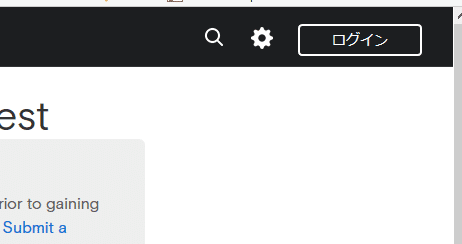
右上のログインボタンでOculus Developersにログインしよう。
ログインができたらソフトをダウンロードする。パソコンで作業するので、さっき飛ばされたサイトにパソコンでアクセスしよう。以下がURLだ。
↓
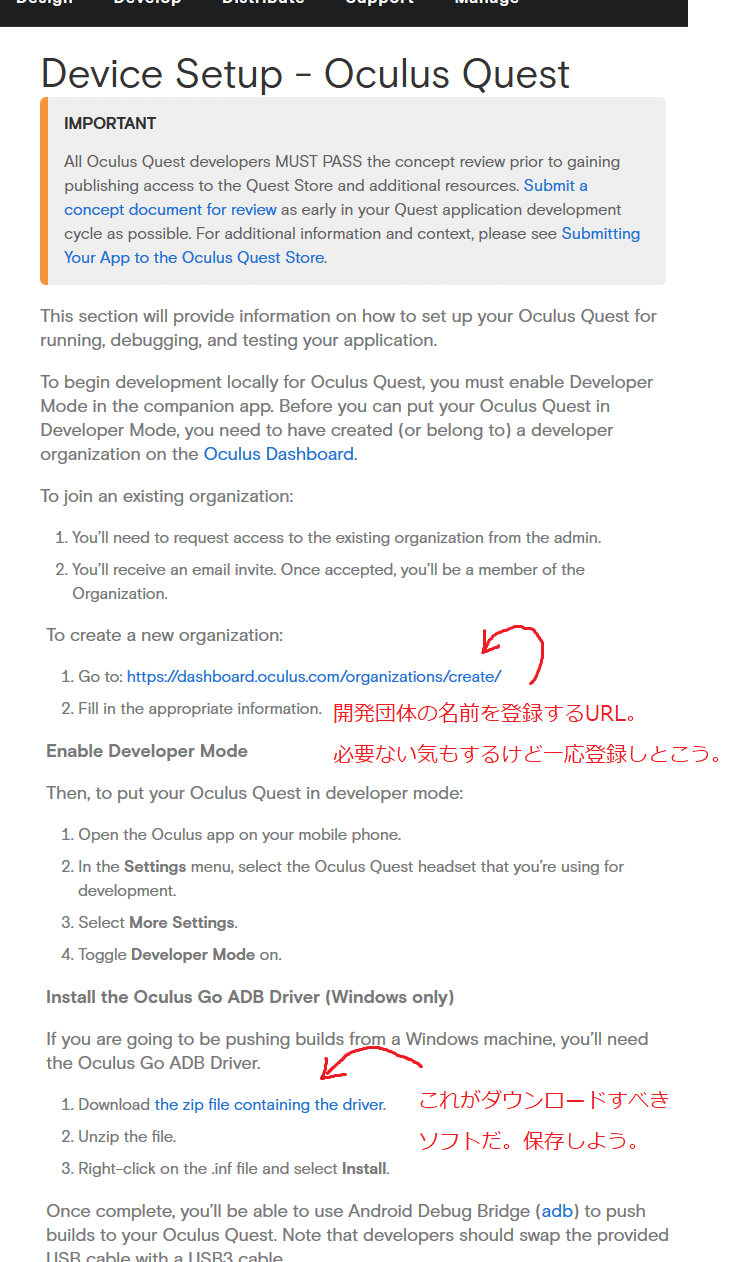
大事なのは2か所。開発団体の名前の登録と、必要なソフトのダウンロード。赤い矢印で示したリンクをクリックしよう。
開発団体の名前の登録はもしかして必要ないかもしれない。
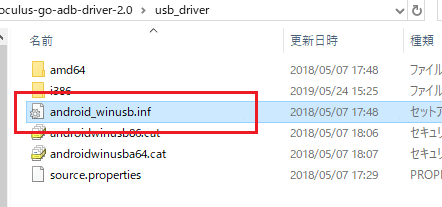
で、ダウンロードしたzipデータを展開するといくつかファイルが入ってるので、「android_winusb.inf」というファイルを右クリックしよう。
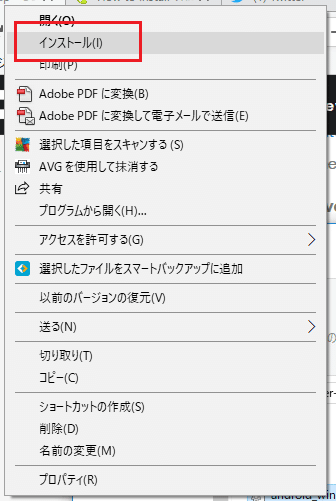
右クリックすると「インストール」があるので、このファイルをwindowsにインストールしよう。
3.Oculus QuestをパソコンにUSBでつないで、VR内の注意文に「はい」を押す
インストールしたらオキュラスクエストをパソコンにつなぐ準備はできたので、実際にUSBケーブルでオキュラスクエストをwindowsパソコンにつなごう。

そして、USBケーブルをつけたまま一度オキュラスクエストを被ってVR内を見てみよう。
たぶん英語で「USBデバッギングモードを許可しますか?」みたいな注意文がでてると思うので、チェックを入れて許可らしいボタンをVR内で選ぼう。これでOculusQuestにパソコンからデータを送ることができるようになるぞ。
そして、この工程のあとで、もう一度スマホの方のアプリを起動して、あらためて「開発者モード」をオンにしてみよう。うまくいってたら開発者モードのボタンが水色になるはずだ。
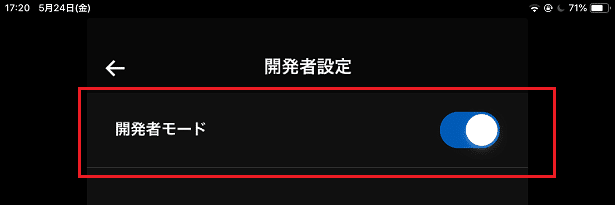
ここまでの作業が終わると、やっとスマホのアプリから開発者モードを選べるようになる。
4.Vridgeのサイトからプログラムをコピーしたら、PowerShellに打ち込む
いよいよ実際にVridgeをオキュラスクエストにインストールしていく工程だ。以下のリンクに何をすればいいかが書いてある。英語だけど怖くない。オキュラスクエストはUSBケーブルでつないだままにしておこう。
↓

重要なのは1か所。白い矢印で示した「HERE」というリンクをクリックして開く。すると・・・

なんとリンク先は謎のプログラムが書かれていた。チンプンカンプンだが、どうやらVridgeを自動インストールするためのプログラムらしい。
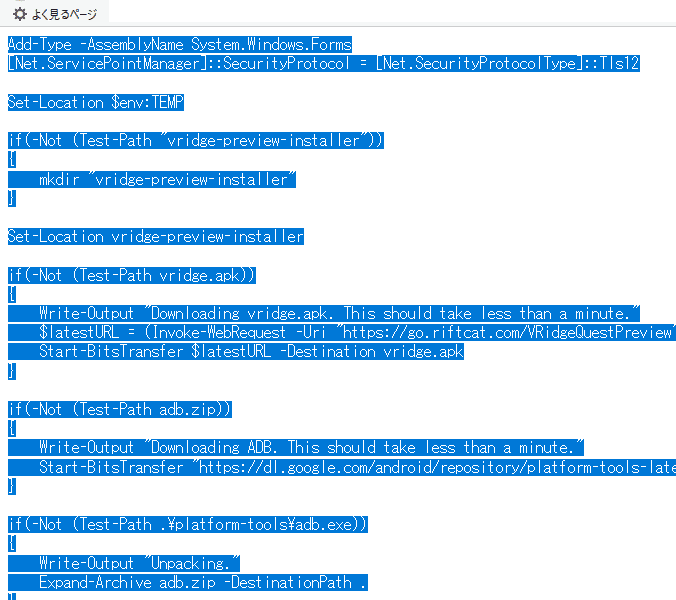
このプログラムを、深く考えずにctrl+Aで全選択してctrl+Cでコピーしてしまおう。
windowsでPowerShellを起動する
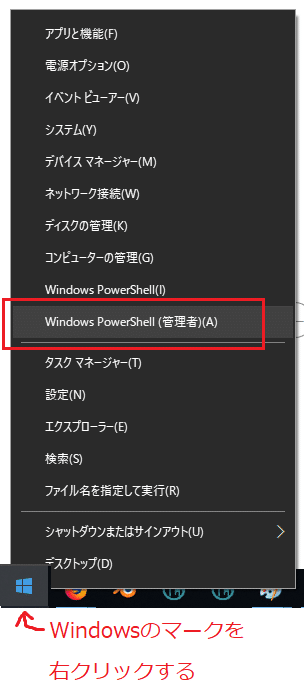
ここで「Windows Power Shell(管理者)」というのを起動しよう。おなじみウインドウズのマークを右クリックしたところに「Windows Power Shell(管理者)」というのがある。
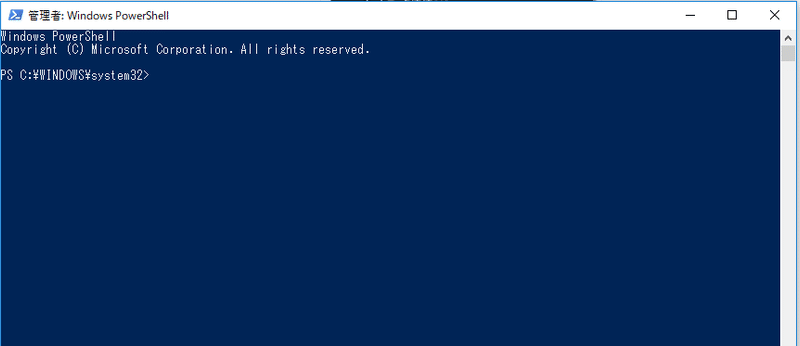
するとこういう画面が出てくるので、さっきctrl+Cでコピーしていたプログラムをctrl+Vでペーストしてやる。
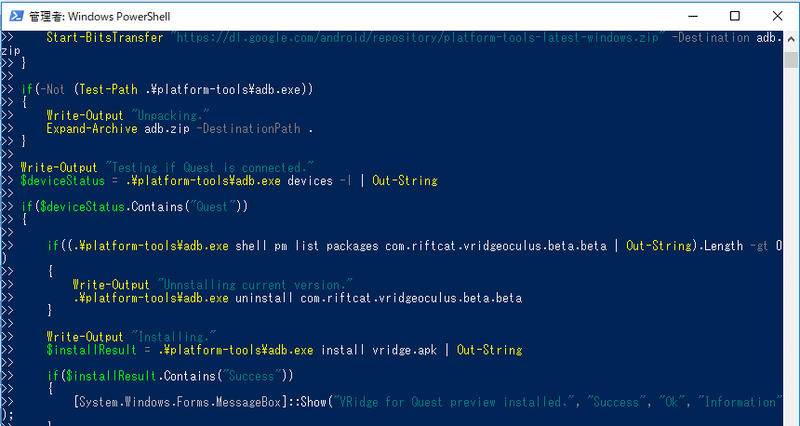
そしてエンターキーを押すと、うまくいくとUSBケーブルを通してオキュラスクエストにVridgeが自動インストールされる。
ここまでよく頑張った。
5.パソコン側にRiftCatをインストールする
さて、OculusQuestのほうにVridgeをインストールできたら、あとはパソコンのほうにRiftCatというソフトをインストールすれば、ソフトの用意は完了だ。以下のURLからRiftCatをインストールできるぞ。
↓
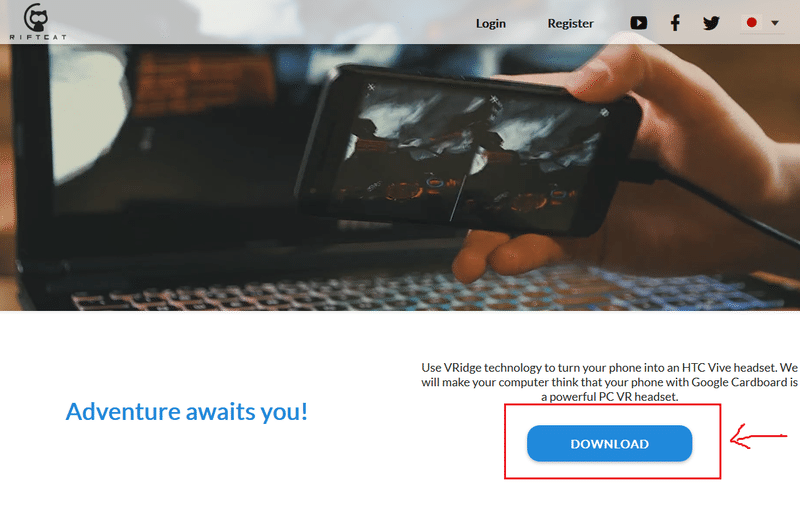
RiftCatの公式サイトからRiftCatをダウンロードしよう。Vridgeと違って難しくない。
6.両アプリを起動してOculusQuestにパソコンのsteamVRを起動させる
さて、いよいよ起動だ。パソコン側はRiftCatを起動しよう。
そしてオキュラスクエスト側は、「ライブラリ」内にある提供元不明のアプリという欄にVridgeが入っていると思うので、起動しよう。

OculusQuestにインストールされたVridgeは「ライブラリ」内にあるので起動しよう
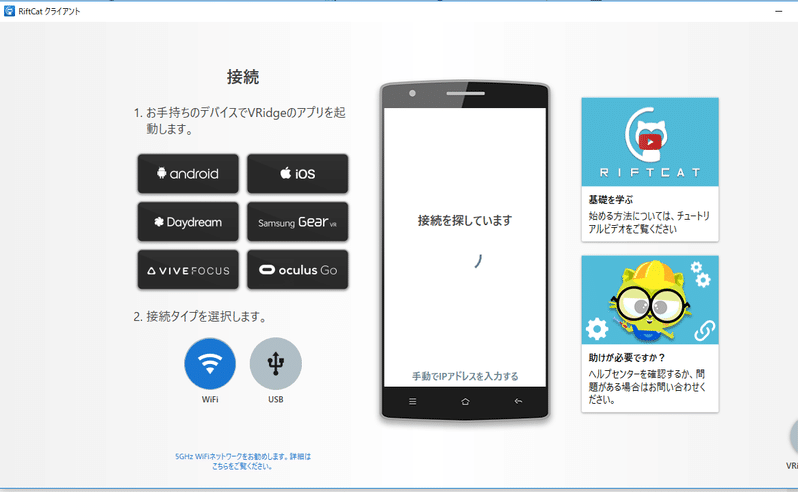
パソコン側はRiftCatを起動しよう。
(steamVRがパソコンに入ってなかった時は自動的にインストールされる)
7. OculusQuestでsteamVRが動いて、見事完成!
うまくいくと、オキュラスクエストでsteamVRのホームが起動してパソコンのsteamVRをオキュラスクエストで遊ぶことができるようになる。

steamVRホームが起動したら成功だ。
長丁場、お疲れさまでした。
記事がんばって作りました。英語読むの難しかったです。もしこの記事があなたの役に立ったと思ったら、100円とかでいいのでサポートのとこからカンパお願いします。
この記事が気に入ったらサポートをしてみませんか?
