
ミニチュア風タイムラプスの創り方 - ミニチュア風写真
ミニチュア風写真を撮ることに慣れてきたら次はミニチュア風タイムラプス動画に挑戦してみましょう。
ミニチュア風タイムラプスの創り方は2つの方法があります。
動画からタイムラプスを作成
インターバル撮影からタイムラプスを作成
撮影の準備
どちらの方法でもまずは撮影の準備をします。
撮影場所を決め三脚を立ててカメラが動かないように固定します。
チルト角を調整し画角を決めます。
カメラの設定でISOは基本の100に固定にしシャッタースピードを調整し適正な露出にします。
ピントは撮影中のシーン全体で中心となる被写体に合わせます。
鉄道やフェリー等動くものを被写体として撮る場合は撮影中にピントを調整するとブレてしまいますので基本ピントは最初に合わせて後は動かさずに固定で撮影します。その為どの辺りを通るか予測しその中心となる部分にピントを合わせておきます。
動画からタイムラプスを作成
動画からタイムラプスを作るのは初心者でも簡単にできます。
撮影の準備が出来たら録画をボタンを押して10分ほど録って動画編集アプリで5倍速にするだけです。
動画データを動画編集アプリで開き編集します。(今回はAdobe Premiere Proで説明します)
Adobe Premiere Proで動画データのクリップ上で右クリックしてメニューを開き「速度・ディレーション」をクリックします。(写真1)
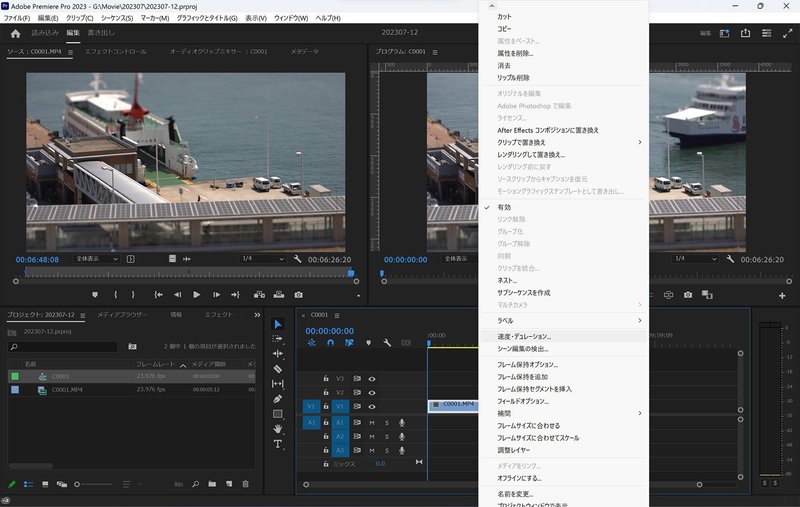
速度を「500%」に変更し「OK」ボタンをクリックします。(写真2 動画により異なりますので400~800%ぐらいを目安に変更してください)
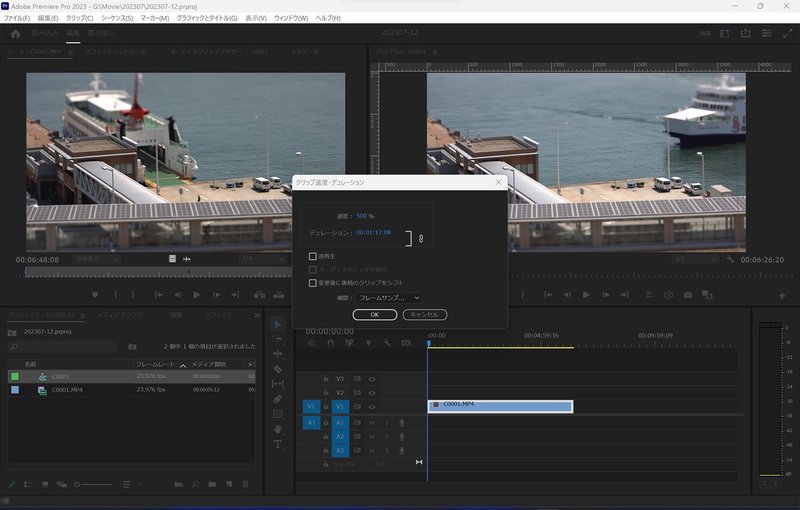
今回使用したテータは風や振動で少しブレがあったので手振れ補正のエフェクトで修正します。
この時速度を変更したクリップに直接このエフェクトを掛けられないので新たにシーケンスを作り先ほどのシーケンスをドラッグ&ドロップします。
ドロップしたクリップにエフェクトの「ワープスタビライザー」を追加します。
スタビライズの補完方法「位置」に変更しその他は初期設定のまま分析します。(写真3)

後はご自分の好みのカラーに変更して書き出しすればタイムラプスの完成です。
インターバル撮影からタイムラプスを作成
インターバル撮影からタイムラプスを作成はRAWデータを現像しJPEGで書き出しするのにかなり時間がかかりますし動画編集アプリで高度な編集が必要となるので上級者向きの創り方になります。
インターバル撮影の場合は撮影の準備でカメラのインターバル撮影機能の設定をします。「インターバル撮影機能」を選択します。(写真4 SONY α6600の場合)
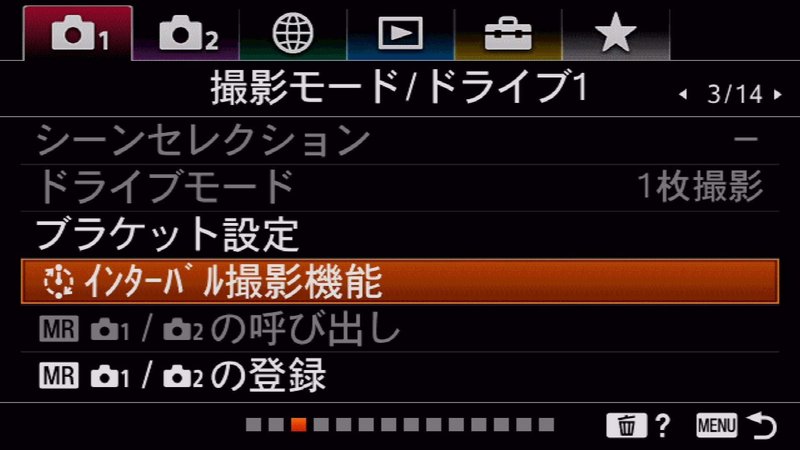
インターバル撮影→「入」
撮影開始時間→「3秒」
撮影間隔→「1秒」
撮影回数→「1000」(500回ほどでOKですが少し多めの回数にしておきます)
AE追従感度→「中」(マニュアルモード撮影なので関係ありません)

インターバル時サイレント撮影→「入」
撮影間隔優先→「入」

ファイル形式がRAW+JPEGだとインターバル撮影時にSDカードの書き込みが間に合わなくなることがあるのでRAWに変更します。(写真7、8)
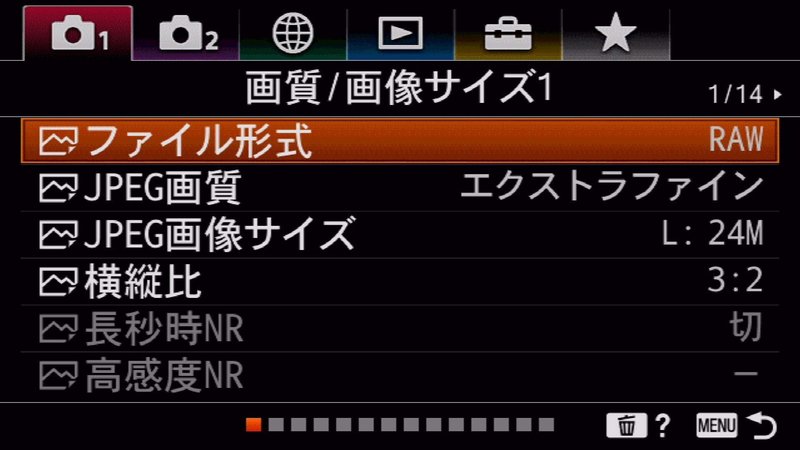

実際にインターバル撮影をしたらRAWデータを現像しJPEGで書き出します。
Adobe Bridgeでインターバル撮影の1枚目のデータを開きカラー調整し「完了」ボタンをクリックします。(写真9)
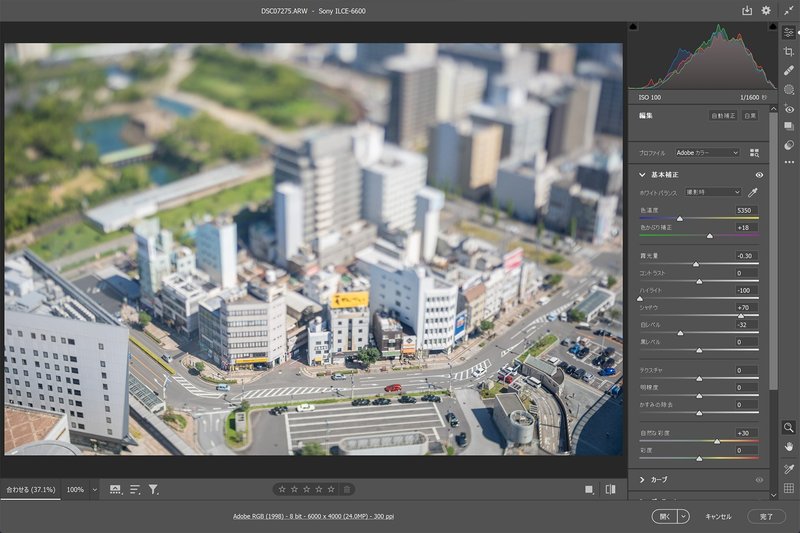
カラー調整したRAWデータの上で右クックしメニュの「設定を作成→設定をコピー」を選択します。(写真10)
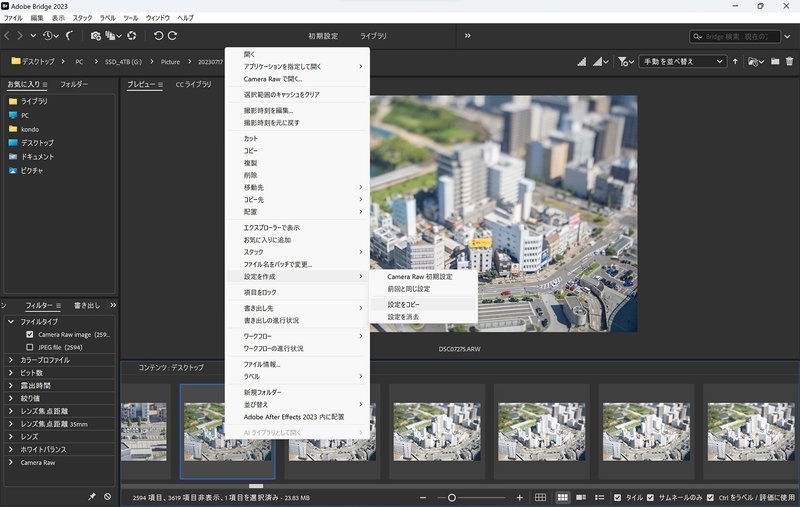
インターバル撮影したRAWデータを全選択し右クックメニュの「設定を作成→設定をペースト」を選択します。(写真11)
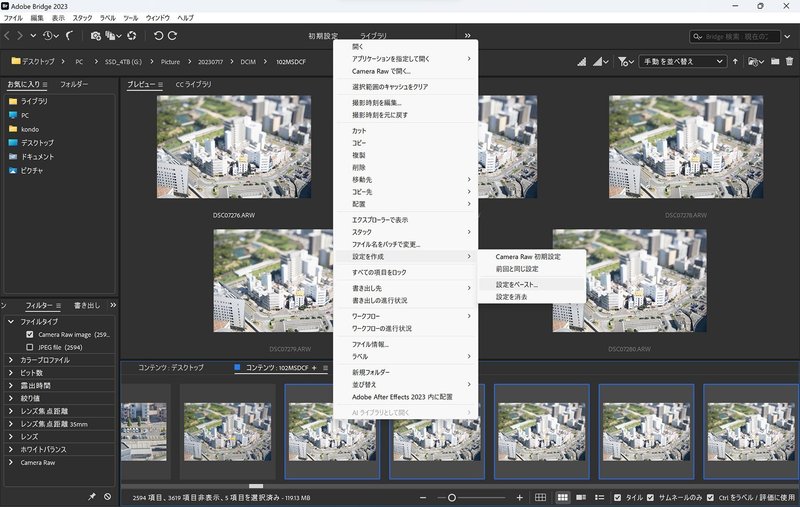
設定をペーストするチェック項目が表示されますので必要な項目にチェックを入れてOKボタンをクリックします。
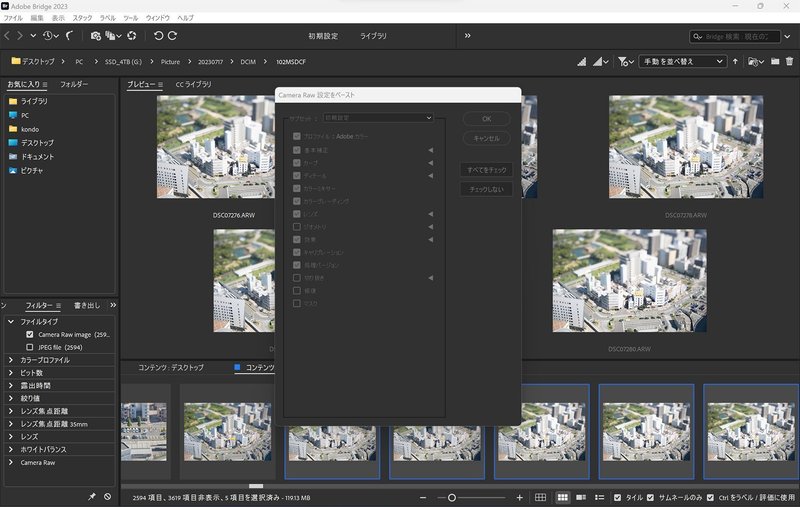
JPEG形式で書き出しますのでインターバル撮影したRAWデータを全選択し右クリックメニューから「書き出し先→クイック書き出し」を選択します。(写真13)

書き出しのオプションの「保存先」を「特定のフォルダー」に変更し「参照」から任意のフォルダーを選択し「書き出しを開始」をクリックし書き出します。(写真14)
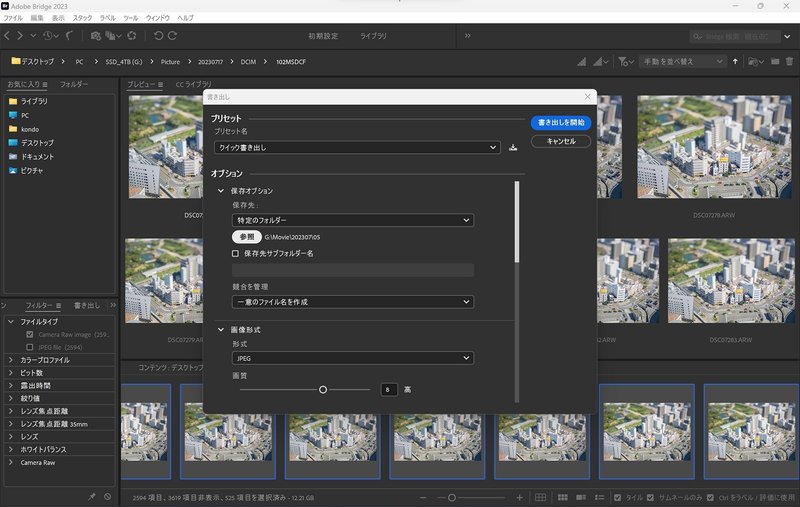
次にAdobe Premiere Proを開き新規プロジェクトを作成します。
メニューのファイル→新規→シーケンスを選択します。(写真15)
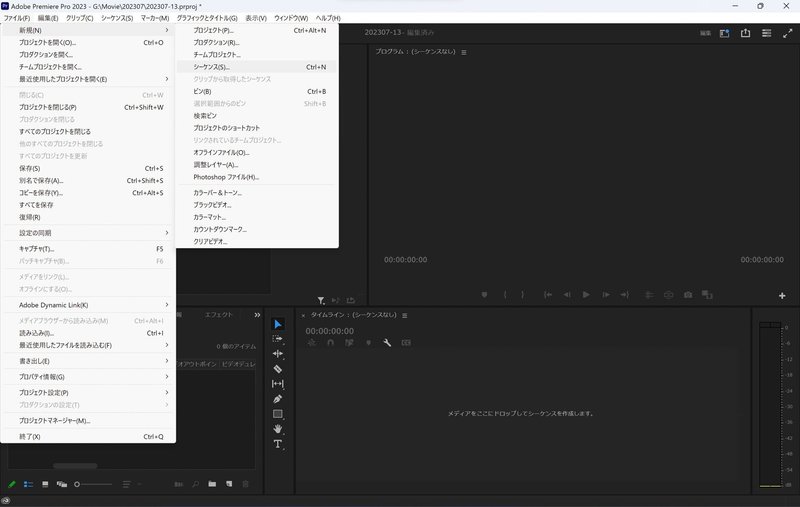
設定タブをクリックし以下のように設定します。
編集モード→カスタム
タイムベース→10.00 フレーム/秒
フレームサイズ→6000 横 4000 縦(RAWデータサイズに合わせます)
ピクセル縦横比→正方形ピクセル(1.0)
その他は初期設定で大丈夫ですのでシーケンス名を入力し「OK」ボタンをクリックします。(写真16)
RAWデータをそのままドラッグしてもシーケンスは作成されますがタイムベースが10.00 フレーム/秒にできないのでこの方法でシーケンスを作ります。

作成したシーケンスにRAWデータを全選択しドラッグします。(写真17)

メニューのファイル→新規→シーケンスを選択し編集用のシーケンスを作成します。
設定タブをクリックし以下のように設定します。
編集モード→カスタム
タイムベース→10.00 フレーム/秒
フレームサイズ→3840 横 2160 縦(4K動画サイズに設定)
ピクセル縦横比→正方形ピクセル(1.0)
その他は初期設定で大丈夫ですのでシーケンス名を入力し「OK」ボタンをクリックします。(写真18)
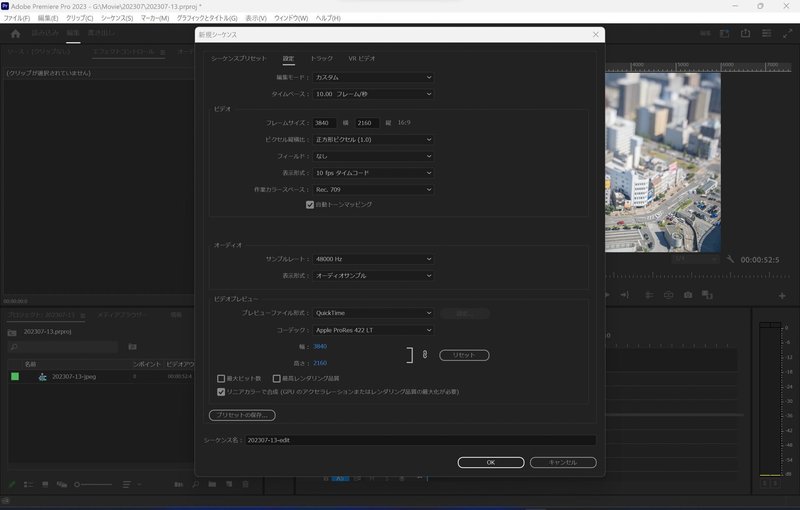
最初に作成したシーケンスを編集用シーケンスにドラッグします。
クリップ不一致に関する警告が表示されますので「現在の設定を維持」をクリックします。(写真19)
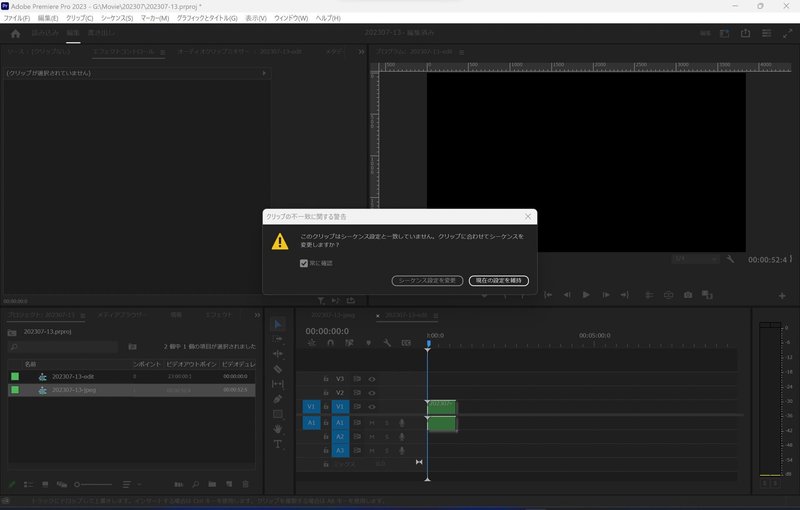
エフェクトコントロールタブをクリックしビデオのスケールを「64%¹」に設定ます。(写真20)
1. 3840÷RAWデータの横幅×100の数値です。
この時RAWデータによっては上下がトリミングされますので位置の縦方向を調整し表示したい部分を微調整します。
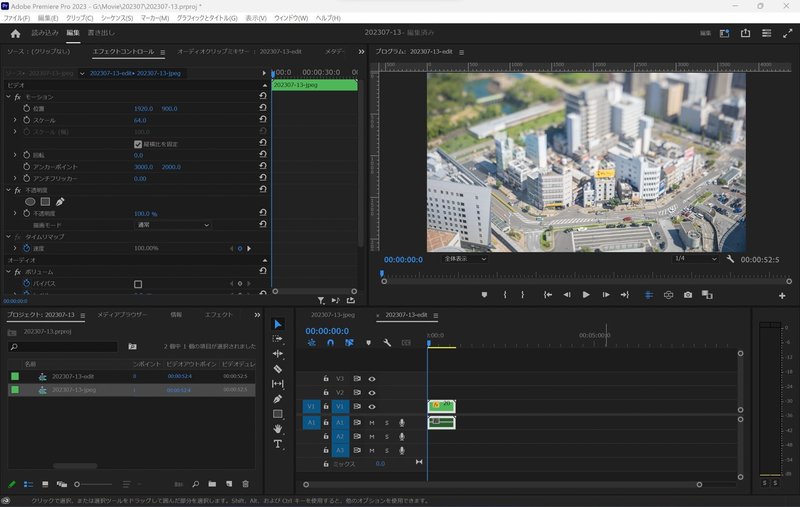
このデータも少しブレがあったので手振れ補正のエフェクトで修正します。
エフェクトの「ワープスタビライザー」を追加します。
スタビライズの補完方法「位置」に変更しその他は初期設定のまま分析します。(写真21)
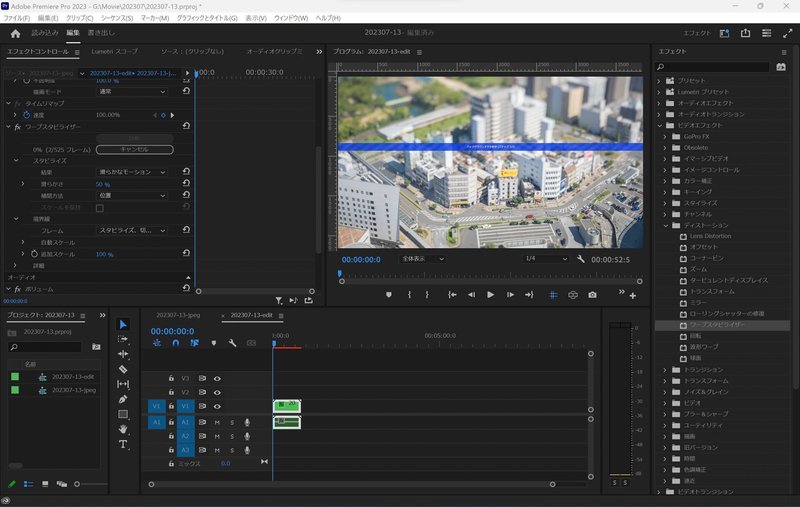
カラー調整が必要な場合はクリップをそのまま調整するのでなく調整レイヤーを作成し調整レイヤーでカラー調整します。
メニューのファイル→新規→調整レイヤーを選択します。(写真22)
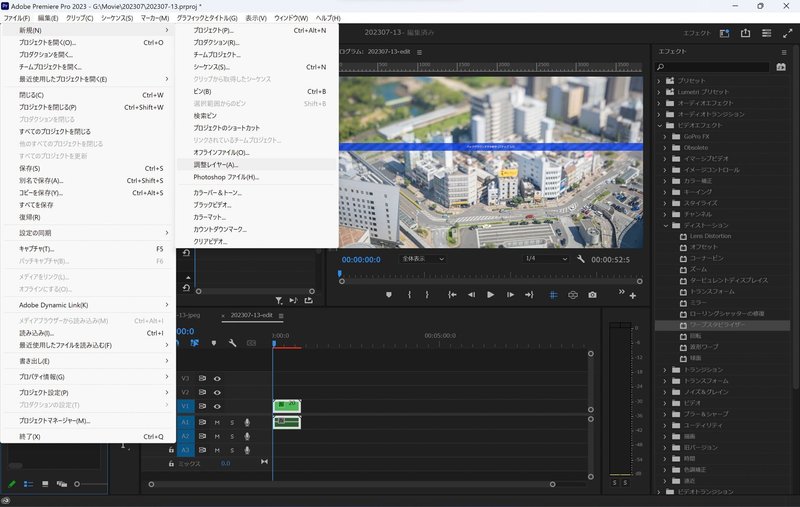
調整レイヤーのビデオ設定はそのままで「OK」ボタンをクリックします。(写真23)
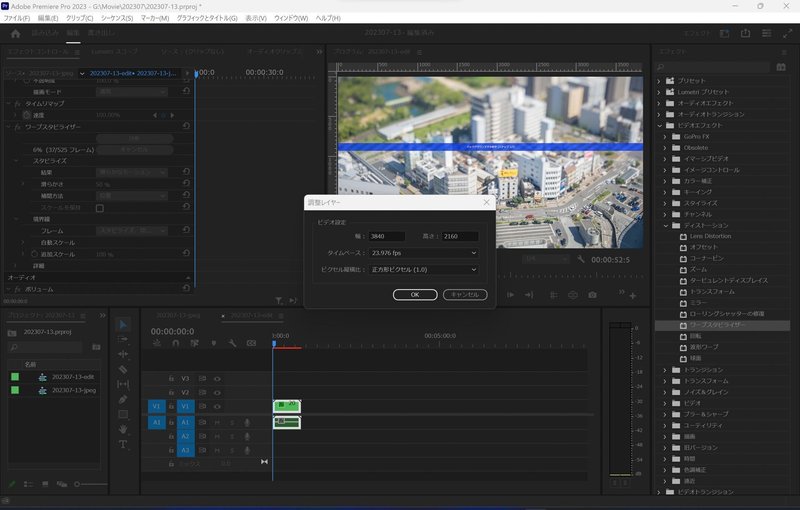
カラー調整をします。
今回はクリエイティブのLookを適用しまた。(写真24)
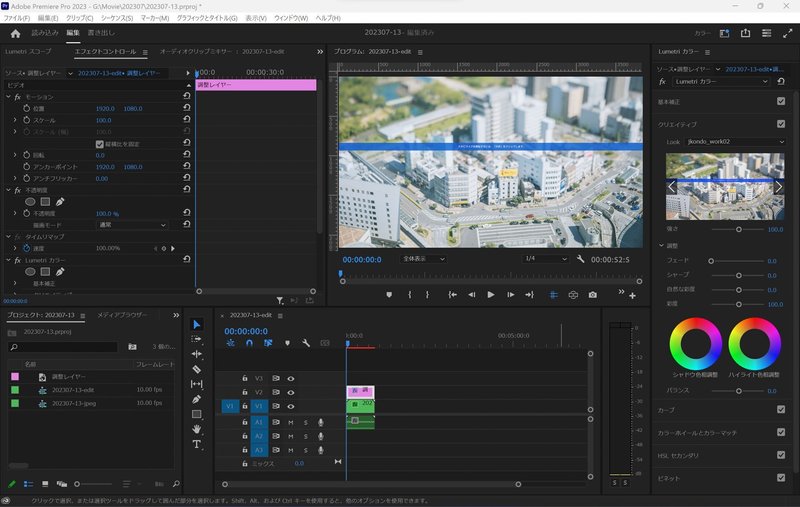
この状態だと10fpsの動画で10倍速のタイムラプスになっています。
5倍速まで速度変更したいので新たにシーケンスを作成します。
メニューのファイル→新規→シーケンスを選択し速度変更用のシーケンスを作成します。
設定タブをクリックし以下のように設定します。
編集モード→カスタム
タイムベース→23.976 フレーム/秒
フレームサイズ→3840 横 2160 縦(4K動画サイズに設定)
ピクセル縦横比→正方形ピクセル(1.0)
その他は初期設定で大丈夫ですのでシーケンス名を入力し「OK」ボタンをクリックします。(写真18)
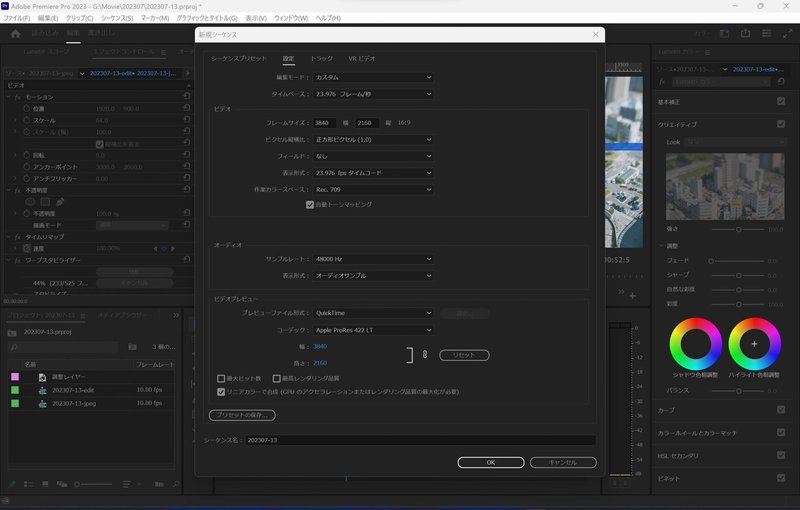
編集用シーケンスを速度変更用シーケンスにドラッグします。
クリップ不一致に関する警告が表示されますので「現在の設定を維持」をクリックします。(写真26)
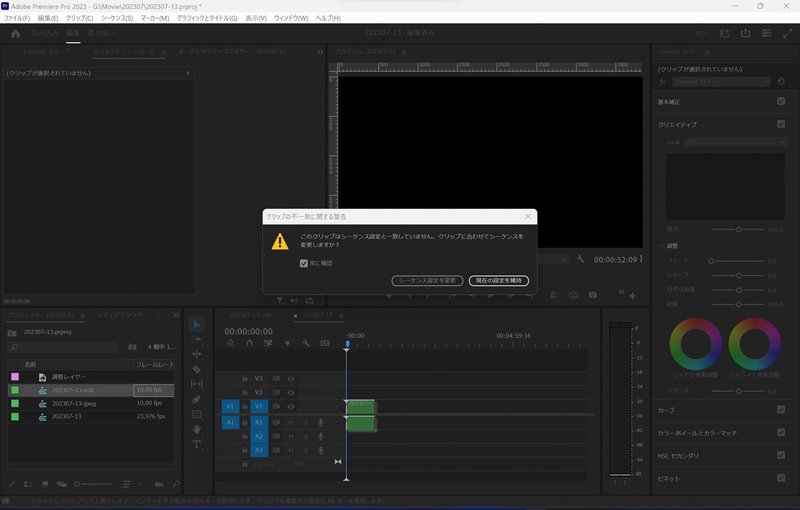
動画データのクリップ上で右クリックしてメニューを開き「速度・ディレーション」をクリックします。(写真27)
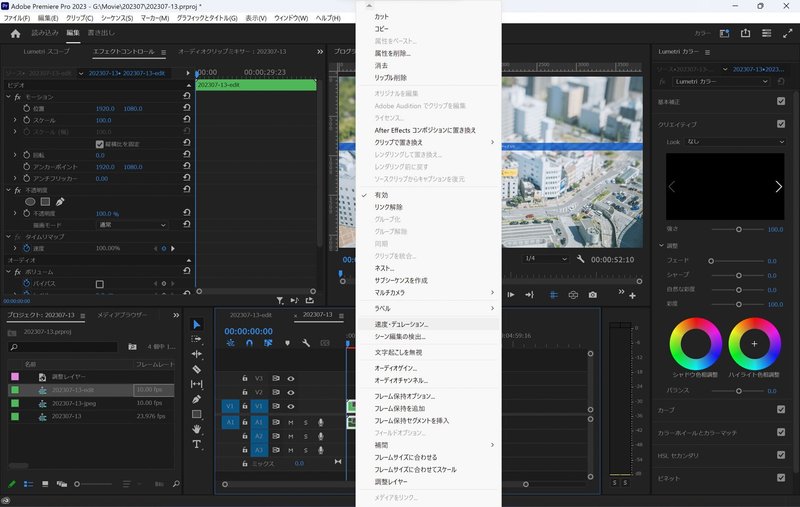
速度を「50%」に変更し「OK」ボタンをクリックします。(写真28 動画により異なりますので40~80%ぐらいを目安に変更してください)
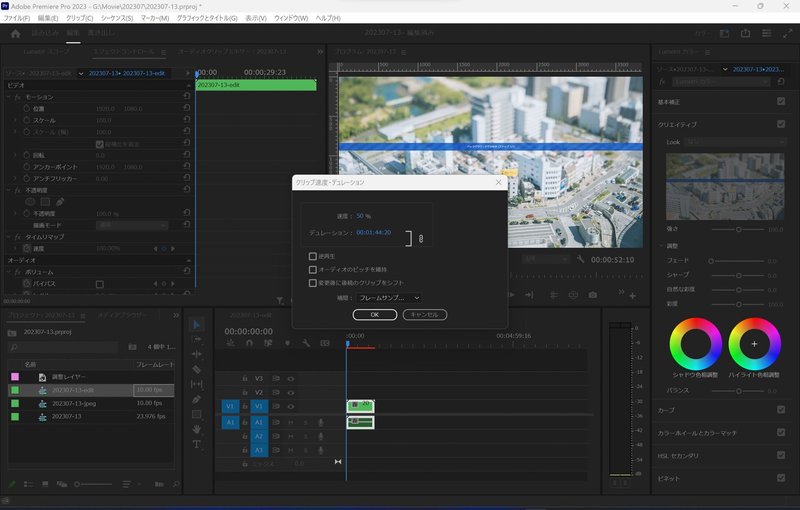
最後に出来上がったシーケンスを書き出しすればタイムラプスの完成です。(写真29)

ミニチュア風タイムラプスの比較
今までは作業効率を考えて動画からタイムラプスを作成していましたがインターバル撮影からタイムラプスを作成してみると効率は確かに悪いのですが仕上がりが全く違う素晴らしい動画になりました。
インターバル撮影からタイムラプスは5fpsの動画でちょうどクレイアニメのコマ数になるのでよりミニチュア感が表現できていると思います。さらにカラー調整はRAWデータからの現像になるのでよりクオリティが高い仕上がりなっているのも分かりました。
それぞれのタイムラプスの良い点と悪い点をまとめてみました。
動画からタイムラプスの良い点
動画から速度の変更だけなので制作が簡単
データが動画ファイル1個だけで済む
動画からタイムラプスの悪い点
カラー調整が動画編集アプリで調整するので表現力に限界がある
4Kの動画データなので手振れ補正すると少しクロップされて画質が落ちる
インターバル撮影からタイムラプスの良い点
静止画のRAWデータなのでミニチュア風写真と同じカラー調整の動画が作成できる
静止画のRAWデータは6Kあるので高クォリティーの動画を残せる
静止画のミニチュア風写真としてそのまま利用できる
インターバル撮影からタイムラプスの悪い点
静止画のRAWデータなので500枚ほどのデータをJPEGに現像する手間がかかる
複数アプリを使用するので複雑で工程が沢山ある
インターバル撮影からタイムラプスを作ってみて「キュン」と胸がときめいて「これだ~!」と思ったんです。実は動画からのタイムラプスだと他の人もミニチュアに見えずに本物かなぁって感づかれていたりもしていました。
これからは大変ですがインターバル撮影からタイムラプスで作品創りをしてみようと思います。
ここまで話しておきながらなんですがSONYの最新のα6700にはタイムラプス機能があり動画を撮るだけでタイムラプスができるみたいなので初心者の方はこの機能を使ってミニチュア風タイムラプスを創るのもありかと思いました。
それと最後にSONYさんインターバル撮影の間隔は0.5秒から設定できるようにお願いします。この0.5秒のインターバル間隔が一番ミニチュアに見える間隔なんです。
この記事が気に入ったらサポートをしてみませんか?
