
[After Effects] Particularの使い方講座 2
「Trapcode Particular」この言葉にピンとこない人にとって、
この記事は不要です。
私にとってマゲくらい不要です。帽子かぶりにくいし、結えないし、力士でも無いので。
Particularの使い方講座 1 に続いて、
後輩に「これってどうやんの?」とこんなタメ口ではありませんでしたが、
出てきた質問について、少々説明していきます。
※Particular 2 を使用していますので、異なる部分があるかと思います。。。
●キラキラのラインを作るときって
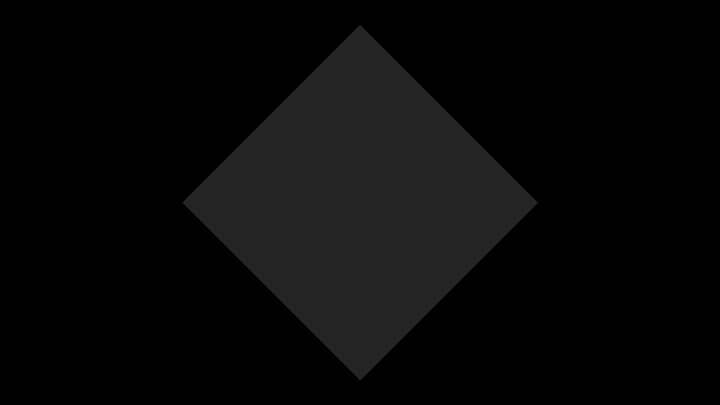
こんな感じでラインを作るときは
ライトをEmitterにすると超便利です!
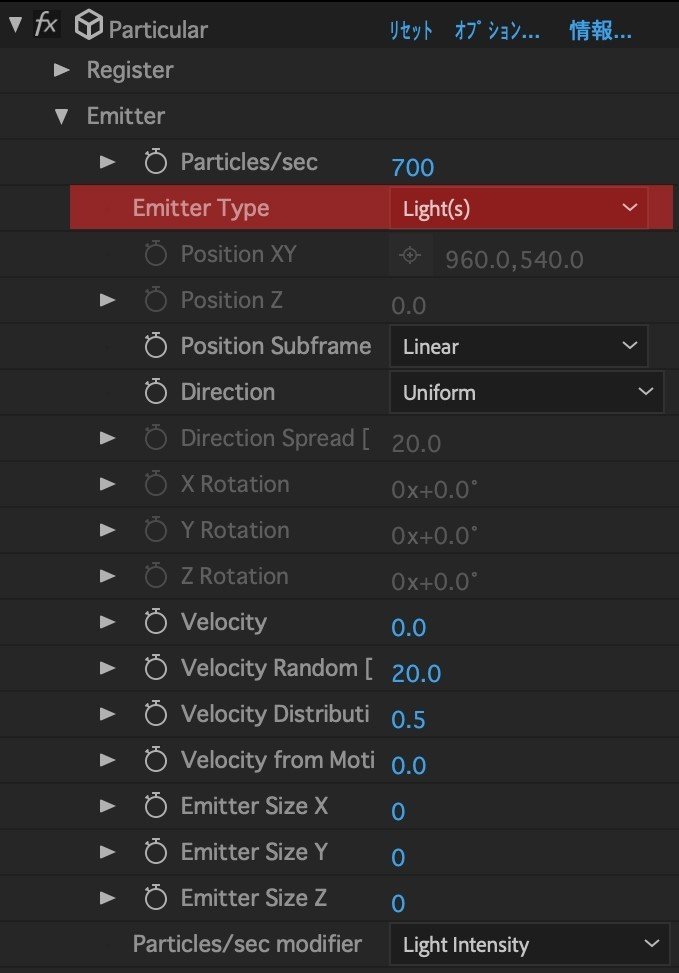
肝になるのはライトの名前を『Emitter』と忘れずに変えることです。

Particularさんに
「このライトが『Emitter』です」と教えてあげないと、
「はぁ!?お前誰だよ!」とシカトされますので。
ライトの名前を『Emitter』に変更です。
あとは好きに動かせば万事解決です。
ここでは『Emitter_1』となっていますが、
ライトが複数のとき、管理をしやすいように
Emitterの後ろに「_1」を付け加えています。
私の癖です。付けなくても問題ありません。
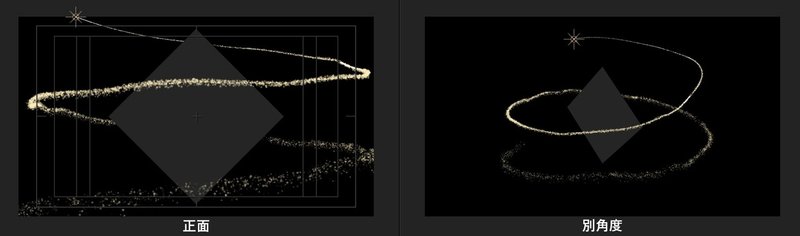
あと、こんな感じでレイヤーの後ろを通ってるように見せるには
「Obscuration Layer」を設定しましょう。
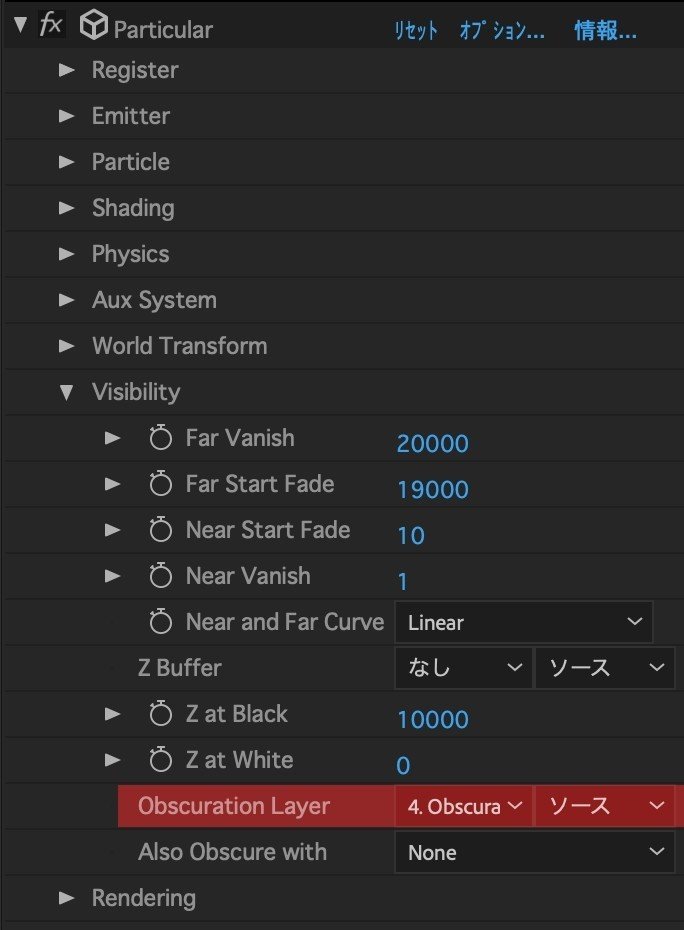
ここで忘れちゃいけないのは、レイヤーを3Dにすることです。
Particularをあるレイヤーの後ろを通したいときは
1. そのレイヤーの3Dにチェックを入れて
2.「Obscuration Layer」でそのレイヤーを選びましょう。
参考までにaeファイルも置いておくので、ご自由にお使いください。
After Effects CC 2018 , Trapcode Particular 2 を使用しています。
●色んなところでバンバンバンをするときって
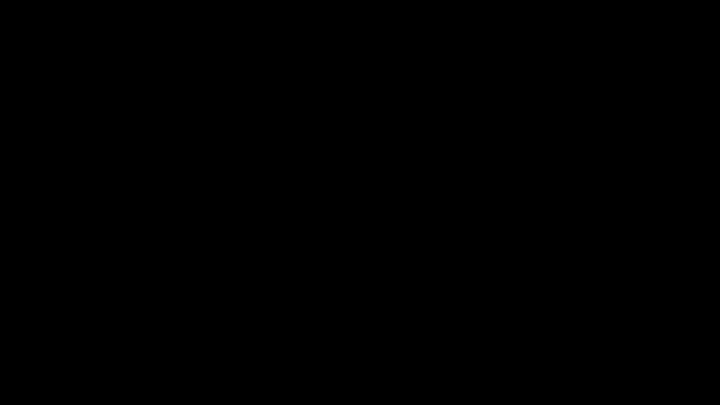
上記でも少し触れていますが、複数のライトをEmitterに設定できます。
という話です。
複数のライトそれぞれにしっかり『Emitter』と名付けて、配置するなり、動かしてあげれば出来上がりです。
もちろん複数のレイヤーにそれぞれ Particular を設定する方法でも構いませんが、
面倒だし、レイヤーの上下関係がビジュアルに影響するので、
状況によって使い分けすることをオススメします!
複数のライトをEmitterにしたとき、パーティクルのばらつき方が同じになってしまい、コピーを繰り返したようなビジュアルになってしまいます。
そんなときはここ『Light Unique Seeds』にチェックを入れましょう。
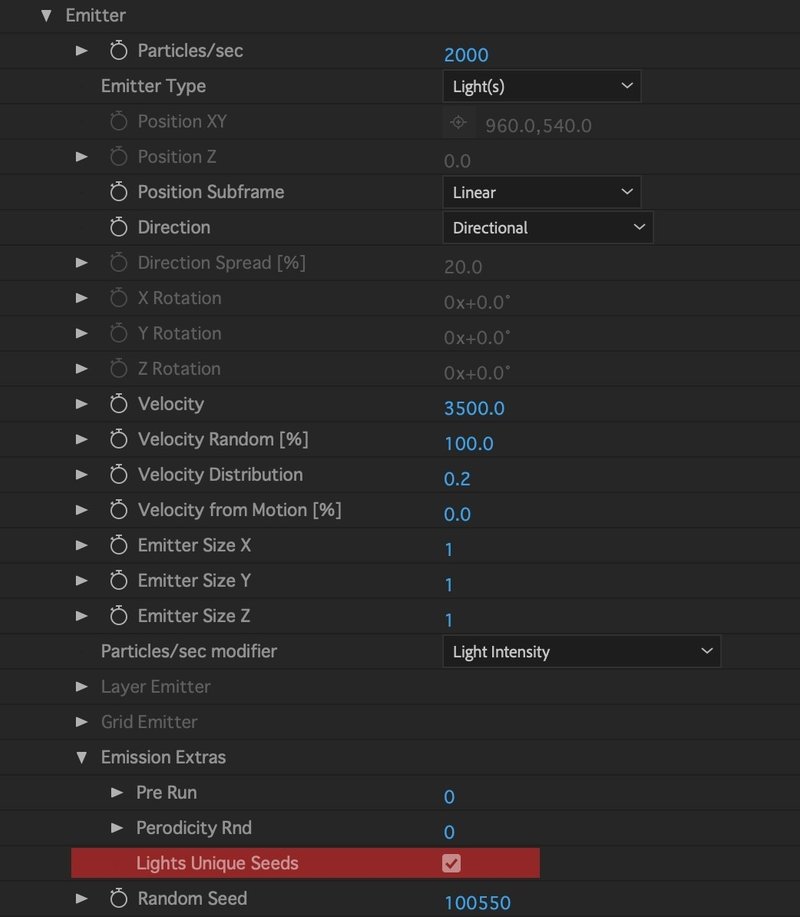
ここにチェックを入れることで、それぞれのライトが別々のランダムさでパーティクルを生み出します。
ライトをEmitterにすると便利なのが、タイムライン上でパーティクルの数をコントロールしやすいところでしょうか。人によるかもしれませんが。
ここではこんな感じで設定しています。
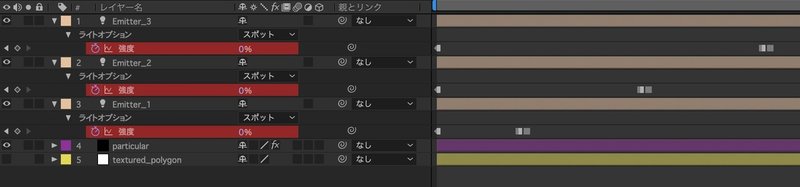
ライトの強度に連動して、パーティクルの数をコントロールできるので、
タイムライン上で管理しやすいです。
さらに管理しやすいようにライトの名前を『Emitter』の後ろに「_ 数字」で
どれがどのライトか判別しやすいようにしてます。
あと、Emtterの「Direction」を「Uniform」以外に設定したときは
ライトをスポットにしておくとコントロールしやすいです。
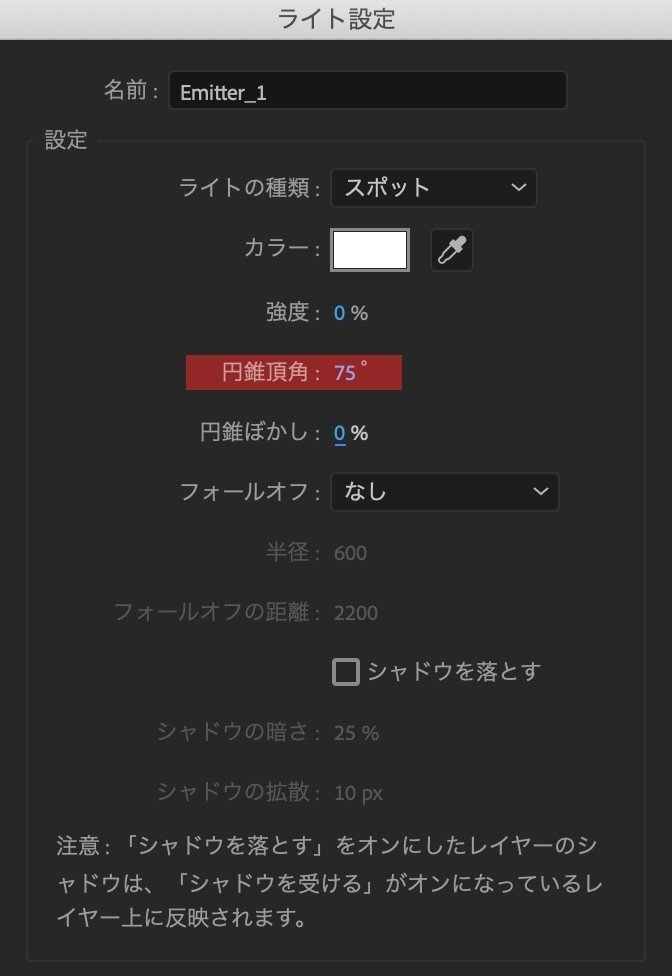
パーティクルを生み出す方向はスポットライトの向きで調整し、
パーティクルの広がり方は「円錐頂角」で調整できるからです。
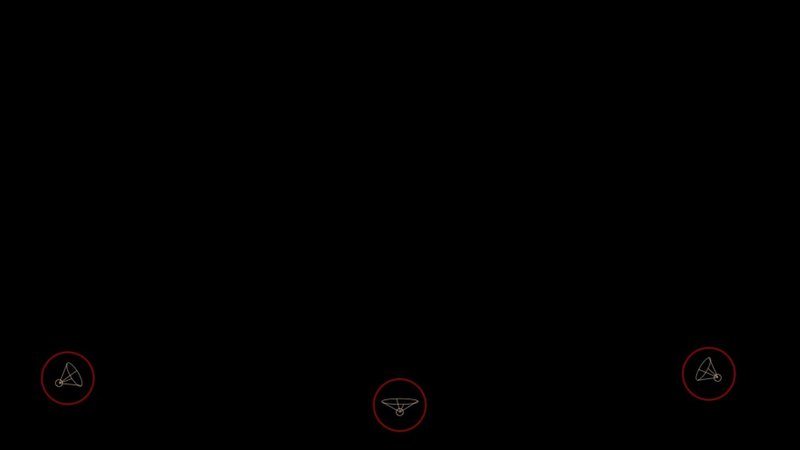
スポットライトならビジュアルで向き、広がりがわかるので、直感的にコントロールしやすいんじゃないでしょうか。
紙吹雪のaeファイルも置いておくので、ご自由にお使いください。
After Effects CC 2018 , Trapcode Particular 2 を使用しています。
●Particularでタイトルやロゴなどを消すときって

こんな感じのやつです。
ロゴの消え方がシャープすぎますが、そこは目をつぶってください。
ここではレイヤーをEmitterにして、パーティクルを生み出していきます。

タイムライン上のどのレイヤーをEmitterにするかは
Emitter内にある「Layer Emitter」でレイヤーを指定しましょう。
これで設定はOKです。

「レイヤーをEmitterに設定するやり方は分かったけど、どうやって作るんだ?」
ってことで、設定前に下準備が必要です。
上のロゴが消えていく動画を分解すると、パーツは3つに分かれています。

まずは消えていくロゴ。
次にロゴの形に合わせてパーティクルを生み出すための動画でLayer Emitter。
で、Layer Emitterを利用してパーティクルを生み出すParticular。
この3つのレイヤーがあれば、基本形は出来上がりです。
ここで「?」になりやすいのが、Layer Emitter ってどうなってるの?ってところだと思います。
まず、Particular は Layer Emitter の不透明の部分に反応してパーティクルを生み出します。逆を返せば透明部分には反応しません。
上の Layer Emitter では黒部分は透明になっていて、
白部分が不透明になっています。
なので、白が見えている間だけ、白の場所からパーティクルが生み出されます。
その結果が、右の動画のParticularになります。
消えていくロゴに合わせて Layer Emitter を作ってあげることが上手くできるコツです。
消えていくロゴのアニメーションが出来たら、それを複製し、うまく利用しながら Layer Emitter を作っていくのがオススメです。
私がやる場合の作業順は、
1. マスクやアルファマットを利用して、ロゴが消えるアニメーションを作る。
2. それらを複製して、複製したものをプリコンポーズして Layer Emitter を作る。
3. 新規レイヤーを作り、それに Particular を設定していく。
4. 消え方がいまいちだったら、1.2を調整してから、Particularを調整する。
書き忘れてましたが、Layer Emittar は非表示にしてもParticularは反応します。
自分のイメージに合わせて、表示・非表示を使いましょう。
消えていくロゴのaeファイルも置いておくので、ご自由にお使いください。
After Effects CC 2018 , Trapcode Particular 2 を使用しています。
この記事が気に入ったらサポートをしてみませんか?
