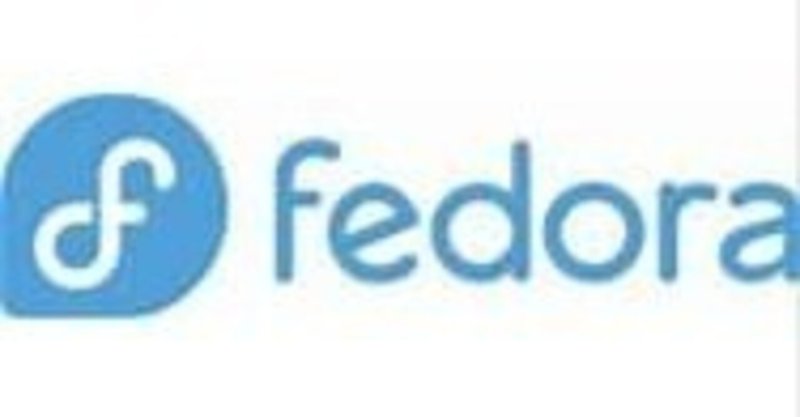
Fedora39 Server Editionをインストールしたのでやったことを自分用にまとめる
*低レイヤーの設定を含むので私の環境のパラメーターは記載してません
参考にされる様なことはないと思いますが念の為申し上げますとパラメーターは実際の環境のものと異なります。
この手順でFedora39の環境を整えようとされる場合はご自身の環境のパラメーターで読み替えて下さい
ダウンロードとインストール
Fedora 39 : ダウンロード : Server World (server-world.info)
AppleSilicon搭載のmacOSでFedora WorkstationのUSBブートメモリを作成する方法 #macOS - Qiita
ダウンロードは上記に倣って実施しました
Fedora公式サイトから、Fedora WorkstationのISOファイルをダウンロードする。
Mac端末にUSBメモリを接続させる。(執筆時点では、2GB以上が必要)
diskutilコマンドで、USBメモリのパスを確認する。
diskutil list
# 以下は、実行結果。今回では、/dev/disk4 (external, physical)が該当する。
/dev/disk0 (internal, physical):
#: TYPE NAME SIZE IDENTIFIER
0: GUID_partition_scheme *500.3 GB disk0
1: Apple_APFS_ISC Container disk1 524.3 MB disk0s1
2: Apple_APFS Container disk3 494.4 GB disk0s2
3: Apple_APFS_Recovery Container disk2 5.4 GB disk0s3
/dev/disk3 (synthesized):
#: TYPE NAME SIZE IDENTIFIER
0: APFS Container Scheme - +494.4 GB disk3
Physical Store disk0s2
1: APFS Volume Macintosh HD - Data 98.4 GB disk3s1
2: APFS Volume Macintosh HD 8.9 GB disk3s3
3: APFS Snapshot com.apple.os.update-... 8.9 GB disk3s3s1
4: APFS Volume Preboot 4.8 GB disk3s4
5: APFS Volume Recovery 784.3 MB disk3s5
6: APFS Volume VM 20.5 KB disk3s6
/dev/disk4 (external, physical):
#: TYPE NAME SIZE IDENTIFIER
0: GUID_partition_scheme *250.1 GB disk4
1: EFI EFI 209.7 MB disk4s1
2: Microsoft Basic Data USB 249.8 GB disk4s2
下記コマンドを実行し、USBメモリをフォーマットする。(データが消えるので、消しても良いか確認して実施)
diskutil unmountDisk /dev/disk4 # フォーマット前にアンマウントを行う
diskutil eraseDisk MS-DOS FEDORA /dev/disk4 # MS-DOS(いわゆるFAT)
ダウンロードしたFedora WorkstationのISOファイルを、USBに書き込む。
diskutil unmountDisk /dev/disk4 # 書き込み前にアンマウントを行う
# /dev/diskX と /dev/rdiskX の違いは、参考文献を拝読されたし。
sudo dd if=Fedora-Workstation-Live-x86_64-37-1.7.iso of=/dev/rdisk4 bs=8MFedora 39 : インストール : Server World (server-world.info)
ネットワーク設定
インストール直後はネットワーク設定がされていないのでnmcliで設定した
# インストール時にホスト名を設定していない場合は設定
[root@localhost ~]#
hostnamectl set-hostname dlp.srv.world
# コネクション確認
[root@localhost ~]#
nmcli connection
NAME UUID TYPE DEVICE
enp1s0 1110b97b-2909-3c84-9024-34a7f68a8e57 ethernet enp1s0
lo 498628a0-5f01-446e-9177-518f9f3e7c9c loopback lo
# 固定 IPv4 アドレス設定
[root@localhost ~]#
nmcli connection modify enp1s0 ipv4.addresses 10.0.0.30/24
# ゲートウェイ設定
[root@localhost ~]#
nmcli connection modify enp1s0 ipv4.gateway 10.0.0.1
# 参照する DNS 設定# 複数設定する場合はスペース区切り ⇒ ipv4.dns "10.0.0.10 10.0.0.11 10.0.0.12"
[root@localhost ~]#
nmcli connection modify enp1s0 ipv4.dns 10.0.0.10
# DNS サーチベース 設定 (自身のドメイン名)
[root@localhost ~]#
nmcli connection modify enp1s0 ipv4.dns-search srv.world
# IP アドレス固定割り当てに設定 (DHCP は [auto])
[root@localhost ~]#
nmcli connection modify enp1s0 ipv4.method manual
# インターフェースを再起動して設定を反映
[root@localhost ~]#
nmcli connection up enp1s0
Connection successfully activated (D-Bus active path: /org/freedesktop/NetworkManager/ActiveConnection/2)
# 設定確認
[root@localhost ~]#
nmcli device show enp1s0
GENERAL.DEVICE: enp1s0
GENERAL.TYPE: ethernet
GENERAL.HWADDR: 52:54:00:55:FD:7F
GENERAL.MTU: 1500
GENERAL.STATE: 100 (connected)
GENERAL.CONNECTION: enp1s0
GENERAL.CON-PATH: /org/freedesktop/NetworkManager/ActiveC>
WIRED-PROPERTIES.CARRIER: on
IP4.ADDRESS[1]: 10.0.0.30/24
IP4.GATEWAY: 10.0.0.1
IP4.ROUTE[1]: dst = 10.0.0.0/24, nh = 0.0.0.0, mt = 1>
IP4.ROUTE[2]: dst = 0.0.0.0/0, nh = 10.0.0.1, mt = 100
IP4.DNS[1]: 10.0.0.10
IP4.SEARCHES[1]: srv.world
IP6.ADDRESS[1]: fe80::5054:ff:fe55:fd7f/64
IP6.GATEWAY: --
IP6.ROUTE[1]: dst = fe80::/64, nh = ::, mt = 1024
# 接続確認
[root@localhost ~]#
ip address show
1: lo: <LOOPBACK,UP,LOWER_UP> mtu 65536 qdisc noqueue state UNKNOWN group default qlen 1000
link/loopback 00:00:00:00:00:00 brd 00:00:00:00:00:00
inet 127.0.0.1/8 scope host lo
valid_lft forever preferred_lft forever
inet6 ::1/128 scope host noprefixroute
valid_lft forever preferred_lft forever
2: enp1s0: <BROADCAST,MULTICAST,UP,LOWER_UP> mtu 1500 qdisc fq_codel state UP group default qlen 1000
link/ether 52:54:00:55:fd:7f brd ff:ff:ff:ff:ff:ff
inet 10.0.0.30/24 brd 10.0.0.255 scope global noprefixroute enp1s0
valid_lft forever preferred_lft forever
inet6 fe80::5054:ff:fe55:fd7f/64 scope link noprefixroute
valid_lft forever preferred_lft forever
ipv6は無効化していない
ユーザーがROOTしか設定されていないので追加しておく
[1] 例として、[fedora] ユーザーを追加します。
[root@localhost ~]# useradd fedora
[root@localhost ~]# passwd fedora
Changing password for user fedora.
New UNIX password: # 設定したいパスワードを入力
Retype new UNIX password: # パスワード再入力
passwd: all authentication tokens updated successfully.
[2] root ユーザーアカウント (管理者ユーザー) にスイッチする場合は以下のように実行します。
誤操作を避けるため、必要がある時のみ root ユーザーにスイッチして作業した方がよいでしょう。
localhost login: fedora # ログインユーザー名を入力
password: # パスワード入力
[fedora@localhost ~]$ su - # root ユーザーにスイッチ
Password: # root パスワード入力
[root@localhost ~]# # root ユーザーにスイッチ完了
[3] root ユーザーアカウントにスイッチ可能なユーザーを限定したい場合は以下のように設定します。
例として [1] で追加した fedora のみに限定するよう設定します。
[root@localhost ~]# usermod -aG wheel fedora
[root@localhost ~]# vi /etc/pam.d/su
#%PAM-1.0
auth sufficient pam_rootok.so
# Uncomment the following line to implicitly trust users in the "wheel" group. #auth sufficient pam_wheel.so trust use_uid
# Uncomment the following line to require a user to be in the "wheel" group.
# 以下の行頭の # を削除してコメント解除
auth required pam_wheel.so use_uid
auth substack system-auth
auth include postlogin
account sufficient pam_succeed_if.so uid = 0 use_uid quiet
account include system-auth
password include system-auth
session include system-auth
session include postlogin
session optional pam_xauth.so
# 許可したユーザー以外でログインして確認
[redhat@localhost ~]$ su -
Password:
su: Permission denied # 設定通り拒否された
[4] システムからユーザーを削除する場合は以下のように設定します。
# [fedora] ユーザー削除 (ユーザーの削除のみ)
[root@localhost ~]# userdel fedora
# [fedora] ユーザー削除 (ホームディレクトリも削除)
[root@localhost ~]# userdel -r fedora参考
Fedora 39 : 初期設定 : 一般ユーザー追加 : Server World (server-world.info)
Cockpit Webコンソールアクセス
IPアドレスかホスト名とポート番号を入れるとFedora ServerのWebコンソールにアクセス出来る。
https://[IP Address or hostname]:9090/KVMをインストール
[root@dlp ~]# dnf -y install qemu-kvm libvirt virt-install
# モジュールが読み込まれているか確認
[root@dlp ~]# lsmod | grep kvm
kvm_intel 434176 0
kvm 1318912 1 kvm_intel
irqbypass 16384 1 kvm
[root@dlp ~]# systemctl enable --now libvirtdKVMではWebコンソールがないとデスクトップ環境がないとvirt-managerが使えないようですので管理コンソール仮想マシン関連のパッケージを追加しデスクトップ環境をインストール
仮想マシン管理のパッケージを追加する
インストール後にcockpitの管理コンソールに仮想マシン管理の項目が追加される。
sudo dnf install -y cockpit-machinepodmanのコンテナ管理のパッケージを追加
インストール後にcockpitのコンソールにコンテナ管理の項目が追加される。
sudo dnf install -y cockpit-podmanデスクトップ環境を追加
利用可能なデスクトップ環境をすべてリストする
$ dnf grouplist -v
するとデスクトップ環境名が色々出てくるので今回は個人の好みによりxfceのデスクトップをインストールしました
$ sudo dnf install @xfce-desktop-environment すると色々なエラーが発生
The XKEYBOARD keymap compiler (xkbcomp) reports:
> Warning: Could not resolve keysym XF86CameraAccessEnable
> Warning: Could not resolve keysym XF86CameraAccessDisable
> Warning: Could not resolve keysym XF86CameraAccessToggle
> Warning: Could not resolve keysym XF86NextElement
> Warning: Could not resolve keysym XF86PreviousElement
> Warning: Could not resolve keysym XF86AutopilotEngageToggle
> Warning: Could not resolve keysym XF86MarkWaypoint
> Warning: Could not resolve keysym XF86Sos
> Warning: Could not resolve keysym XF86NavChart
> Warning: Could not resolve keysym XF86FishingChart
> Warning: Could not resolve keysym XF86SingleRangeRadar
> Warning: Could not resolve keysym XF86DualRangeRadar
> Warning: Could not resolve keysym XF86RadarOverlay
> Warning: Could not resolve keysym XF86TraditionalSonar
> Warning: Could not resolve keysym XF86ClearvuSonar
> Warning: Could not resolve keysym XF86SidevuSonar
> Warning: Could not resolve keysym XF86NavInfo
Errors from xkbcomp are not fatal to the X server
The XKEYBOARD keymap compiler (xkbcomp) reports:
> Warning: Could not resolve keysym XF86CameraAccessEnable
> Warning: Could not resolve keysym XF86CameraAccessDisable
> Warning: Could not resolve keysym XF86CameraAccessToggle
> Warning: Could not resolve keysym XF86NextElement
> Warning: Could not resolve keysym XF86PreviousElement
> Warning: Could not resolve keysym XF86AutopilotEngageToggle
> Warning: Could not resolve keysym XF86MarkWaypoint
> Warning: Could not resolve keysym XF86Sos
> Warning: Could not resolve keysym XF86NavChart
> Warning: Could not resolve keysym XF86FishingChart
> Warning: Could not resolve keysym XF86SingleRangeRadar
> Warning: Could not resolve keysym XF86DualRangeRadar
> Warning: Could not resolve keysym XF86RadarOverlay
> Warning: Could not resolve keysym XF86TraditionalSonar
> Warning: Could not resolve keysym XF86ClearvuSonar
> Warning: Could not resolve keysym XF86SidevuSonar
> Warning: Could not resolve keysym XF86NavInfo
Errors from xkbcomp are not fatal to the X server
Failed to import environment: Process org.freedesktop.systemd1 exited with status 1
xinit: connection to X server lostChat GPTに聞いたらどうやらXorgの再起動が必要な様だったので再起動
sudo systemctl restart graphical.targetstartx するとデスクトップ画面がcockpitのWebコンソール画面でなく画面起動した
startxとりあえず今日のメモはここまで
追記
ランレベルを設定しておく
ランレベルは [/etc/systemd/system/default.target] へのリンクで決定されているそうで、 例えば GUI 無しの場合のデフォルトは以下のようになっています。
[root@dlp ~]# systemctl get-default
multi-user.target
[root@dlp ~]# ll /etc/systemd/system/default.target
lrwxrwxrwx. 1 root root 41 Nov 8 11:52 /etc/systemd/system/default.target -> /usr/lib/systemd/system/multi-user.target
[root@dlp ~]# ll /lib/systemd/system/multi-user.target
-rw-r--r--. 1 root root 540 Sep 27 09:00 /lib/systemd/system/multi-user.target
グラフィカルログインに変更するには以下のように設定します。デスクトップ環境をインストールした状態で、グラフィカルログインに変更した後にシステムを再起動すると、デスクトップが起動します。
[root@dlp ~]# systemctl set-default graphical.target
Removed /etc/systemd/system/default.target.
Created symlink /etc/systemd/system/default.target → /usr/lib/systemd/system/graphical.target.
[root@dlp ~]# systemctl get-default
graphical.target
[root@dlp ~]# ll /etc/systemd/system/default.target
lrwxrwxrwx. 1 root root 40 Nov 10 12:31 /etc/systemd/system/default.target -> /usr/lib/systemd/system/graphical.target参考
Fedora 39 : ランレベルを変更する : Server World (server-world.info)
インターフェースが固定IPになったあと自動接続しなかったので自動接続にしておく
[root@localhost ~]# nmcli connection modify eth2 connection.autoconnect yes
[root@localhost ~]# nmcli connection up eth2参考
nmcli の使い方,オプション一覧 (自動接続,デフォルトゲートウェイ/ip/dns変更,ステータス確認) | SEの道標 (nesuke.com)
セキュリティソフトをインストールしてテストしておく
ンピューターウィルスからシステムを保護する Clam AntiVirus をインストールします。
[1] Clamav をインストールします。
[root@dlp ~]# dnf -y install clamav clamav-update
[root@dlp ~]# vi /etc/freshclam.conf
# 8行目 : コメントにする (もし有効行な場合) #Example
# 定義ファイル手動更新
[root@dlp ~]# freshclam
ClamAV update process started at Fri Nov 10 12:37:29 2023
daily.cvd database is up-to-date (version: 27088, sigs: 2046165, f-level: 90, builder: raynman)
main.cvd database is up-to-date (version: 62, sigs: 6647427, f-level: 90, builder: sigmgr)
bytecode.cvd database is up-to-date (version: 334, sigs: 91, f-level: 90, builder: anvilleg)
[2] 動作確認としてスキャンを実行します。
# [/home] をスキャン
[root@dlp ~]# clamscan --infected --remove --recursive /home
----------- SCAN SUMMARY -----------
Known viruses: 8678046
Engine version: 1.0.4
Scanned directories: 3
Scanned files: 10
Infected files: 0
Data scanned: 0.00 MB
Data read: 0.00 MB (ratio 0.00:1)
Time: 13.224 sec (0 m 13 s)
Start Date: 2023:11:10 12:37:57
End Date: 2023:11:10 12:38:11
# トライアル無害ウィルスをダウンロード
[root@dlp ~]# wget https://www.eicar.org/download/eicar.com
[root@dlp ~]# clamscan --infected --remove --recursive .
# お試しウィルスが検出され削除された
/root/eicar.com: Win.Test.EICAR_HDB-1 FOUND
/root/eicar.com: Removed.
----------- SCAN SUMMARY -----------
Known viruses: 8678046
Engine version: 1.0.4
Scanned directories: 2
Scanned files: 13
Infected files: 1
Data scanned: 0.02 MB
Data read: 0.01 MB (ratio 2.00:1)
Time: 12.835 sec (0 m 12 s)
Start Date: 2023:11:10 12:38:44
End Date: 2023:11:10 12:38:57
参考:
Fedora 39 : Clamav アンチウィルス インストール : Server World (server-world.info)
この記事が気に入ったらサポートをしてみませんか?
