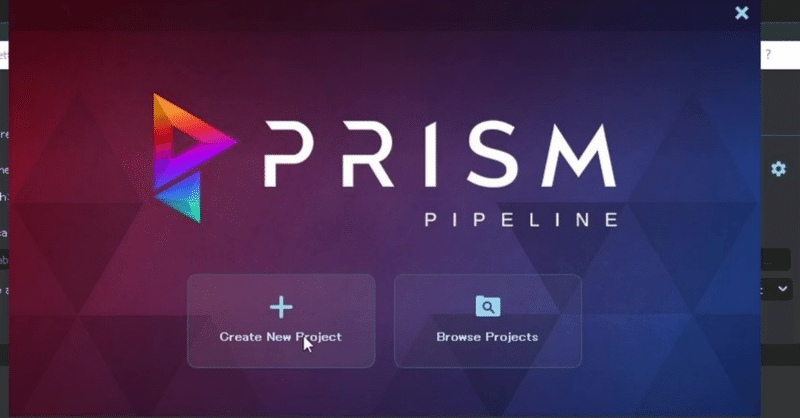
Prism PipelineでUSDファイルを管理する方法
この記事はQitta Advent Calendar 2021 Universal Scene Description 2021の10日目の記事です。
皆さんは普段、CG制作をするとき何のソフトウェアを使っていますか?MayaやBlenderなど一つのソフトしか使っていない人もいれば、モデリングにMaya、エフェクトにHoudiniと複数のソフトウェアを使用する場合もあると思います。複数のソフトで保存している場合、ファイルの場所がごちゃごちゃになってしまい、ファイルを見つけるに時間がかかってしまうことがあると思います。今回は複数のソフトを使いながらCGデータを管理できるPrism Pipelineを紹介します。Prism2ではUSDに対応しているのでPrismでUSDデータの扱い方も紹介します。
自己紹介
まず、簡単に自己紹介から始めます。
大阪芸術大学アートサイエンス学科で2回生をしております池谷慧です。文系でしたが、大学でProcessingを勉強したこと、遊び半分で使い始めたHoudiniにはまったことがきっかけでテクニカルアーティストに興味を抱き、将来はその方向で進めていこうと考えています。(特にエフェクト系を目指しています)
USDとは?
もうfereriaさんや手島さんがたくさん方ていると思いますが、自分の言葉で説明できるよう、一応ざっくりですが、説明をしておきます。
USDとはUniversal Scene Descriptionの略で、Pixar社が開発した3Dデータを格納するファイルフォーマットです。ライブラリーはGitHubにてオープンソース化されています。
3Dデータを格納するファイルフォーマットといえば、FBXやOBJなどを思い出されるかもしれませんが、USDはそこらかしこのものよりも万能にできています。コンポジションと呼ばれる機能で、ほかのUSDファイルのパスを指定することで複数のデータを合成することができます。コンポジションの種類はサブレイヤー(単純に読み込む)、リファレンス(シーン上に配置する)、バリアントなどがあります。オブジェクト以外にも、マテリアル、シェーダーも格納することも可能です。
昔は、CGはモデリングからレンダリングまでMayaで仕上げるところがほとんどだったため、オブジェクトの読み書きはそんなに気にしなかったと思います。しかし、昨今のCG業界ではHoudiniやSubstance Painterなど複数のソフトを媒介してアセットが制作されるようになりました。
このような背景からUSDが普及されてきました。
Prism Pipelineとは
Prism PipelineはMethod Studiosでテクニカルディレクターとして勤務していたリチャード・フラゲンバーグ氏が開発したフリーのパイプラインソフトウェアです。
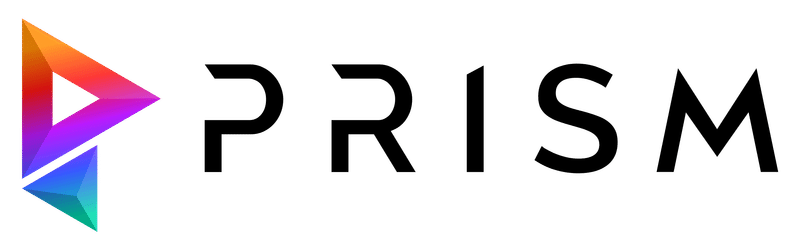
主な機能
各バージョンのシーンファイルを管理
ソフトウェア間でデータ(FBX、OBJ、Alembicなど)を入出力(State Manager)
プレイブラスト作成
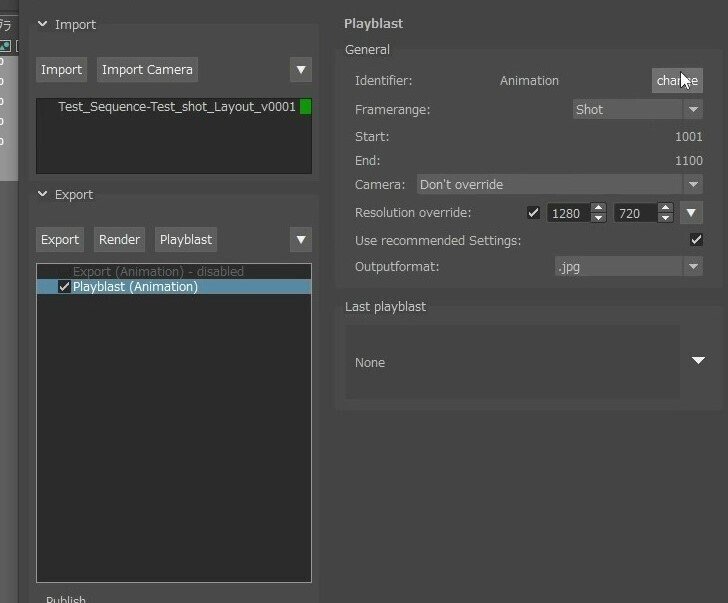
レンダリング
シーケンスプレビュー(RVかDJVが必要)
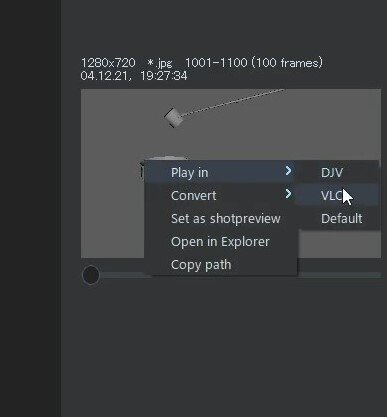
シーケンスをjpeg、png、mp4に変換
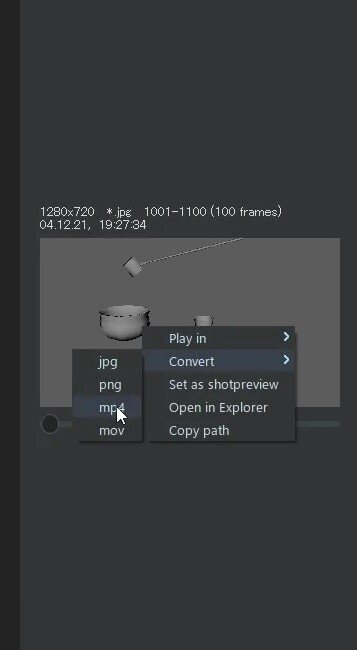
対応ソフト
Maya
Blender
Houdini
Photoshop
Nuke
3DSMAX
Fusion
Natron
2.0から対応
Substance 3D Painter
ZBrush
UI
Project Browser
プロジェクト内のデータを管理する。
シーンファイル、プロダクト(USD、Alembic、FBXなど3Dデータ)、メディア(レンダリング画像、プレイブラスト)、テクスチャに分かれている
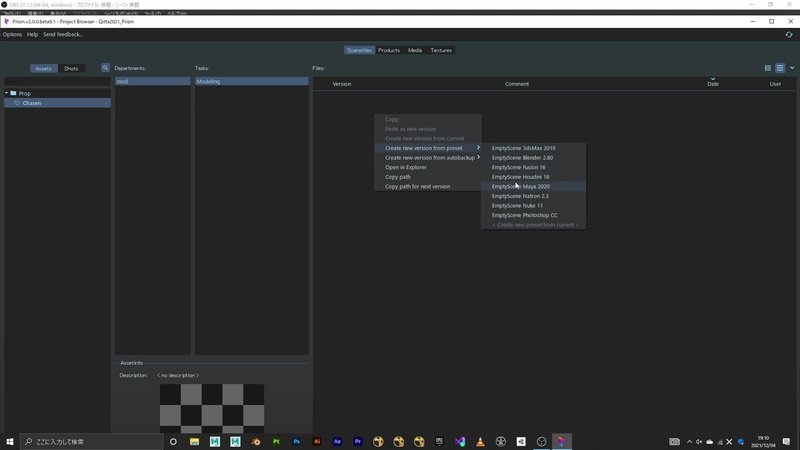
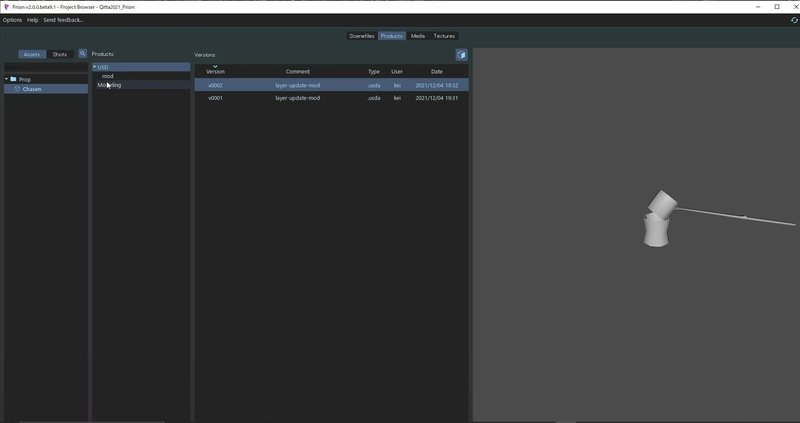
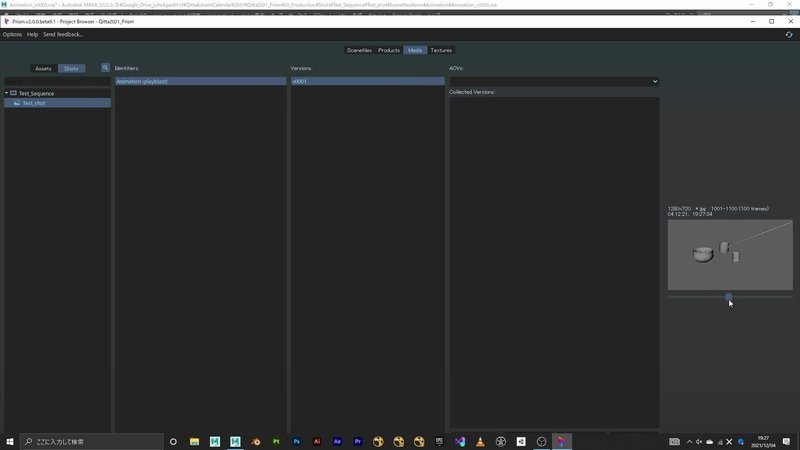
State Manager
3Dデータをインポート、エクスポートする。プレイブラスト、レンダリングもできる。アセットのデータが更新されたらRe Importすることで置き換えることが可能。
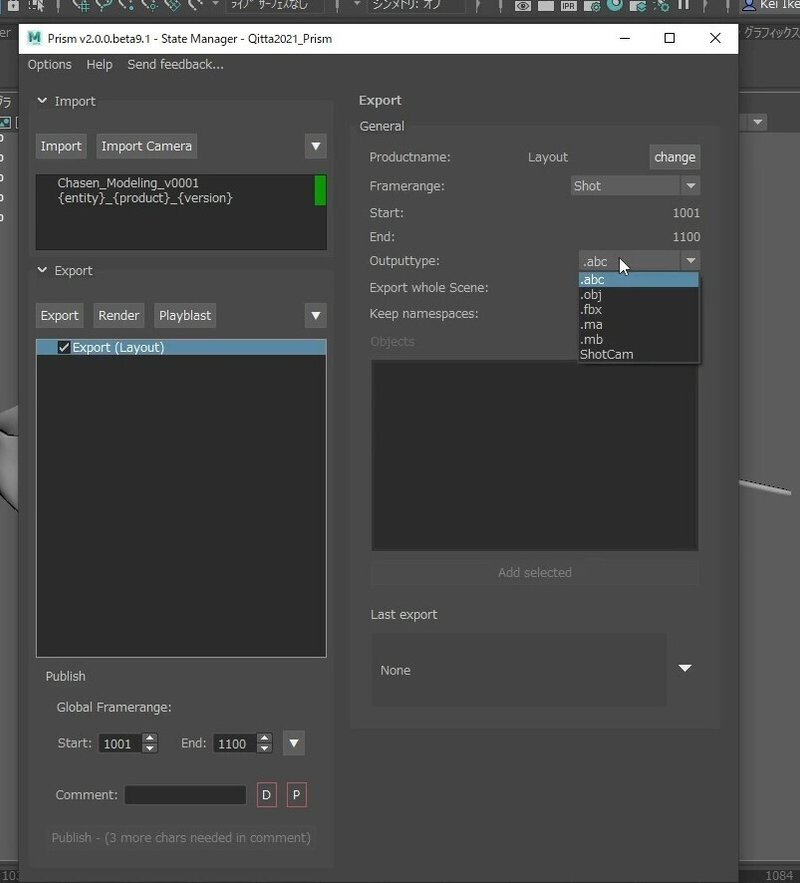
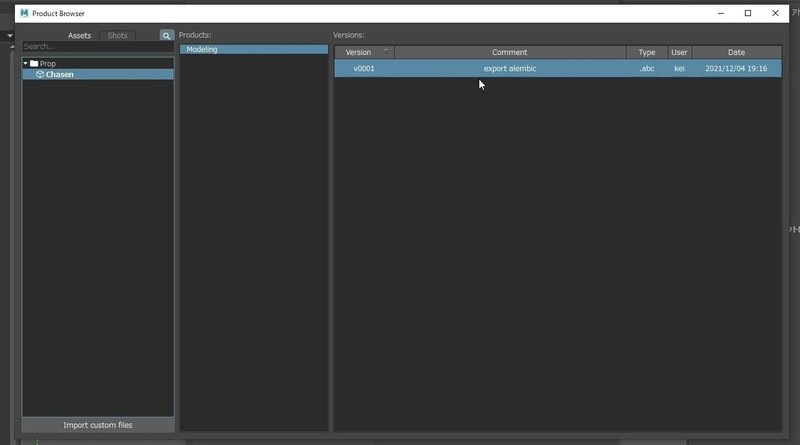
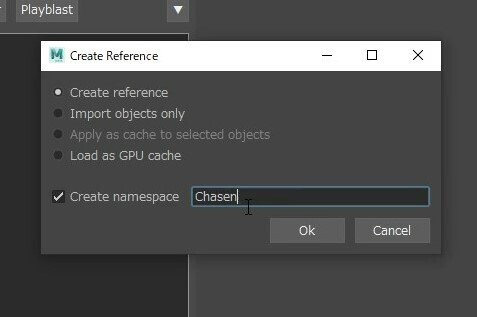
2.0
2.0がベータ版として公開されています。2.0はUSDをベースとしたパイプラインとなっています。(Blender、Substance 3D Painter、Photoshopには非対応。3DSMAX、Fusion、Natronは不明)2021年12月現在beta9.1まで更新されています。Windows版のみ出ています。今回は、2.0の使い方を紹介したいと思います。
USD機能
各工程のUSDレイヤーを簡単に合成
USD QuickView
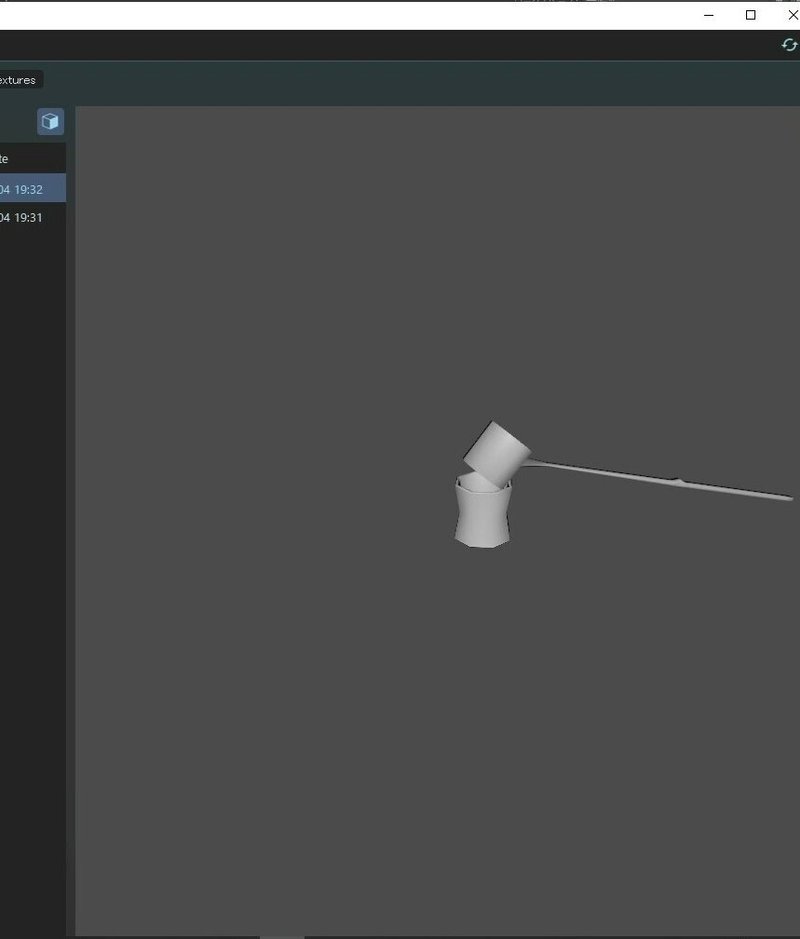
サブレイヤーの作成
usdviewを表示
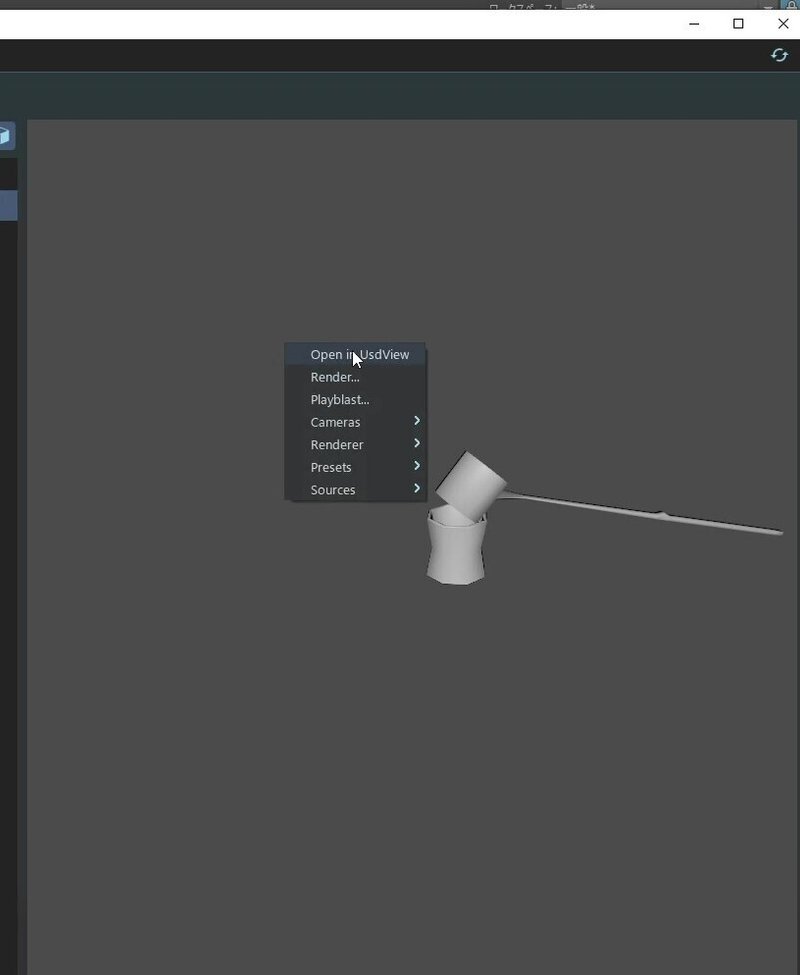
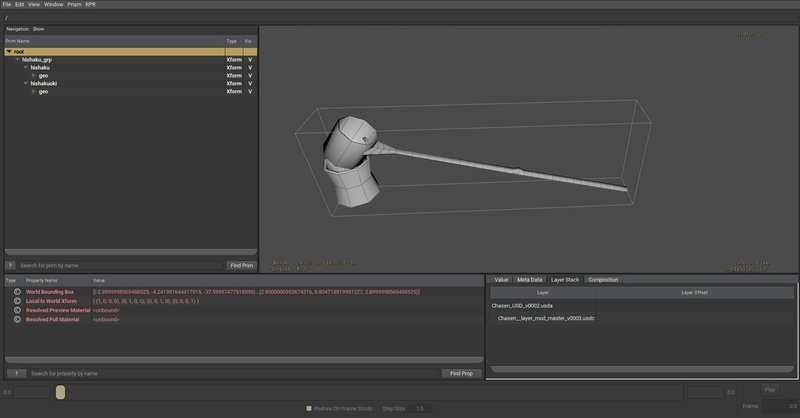
Layer Managerでレイヤーのバージョンを変更
Hydra Delegateでプレイブラスト作成
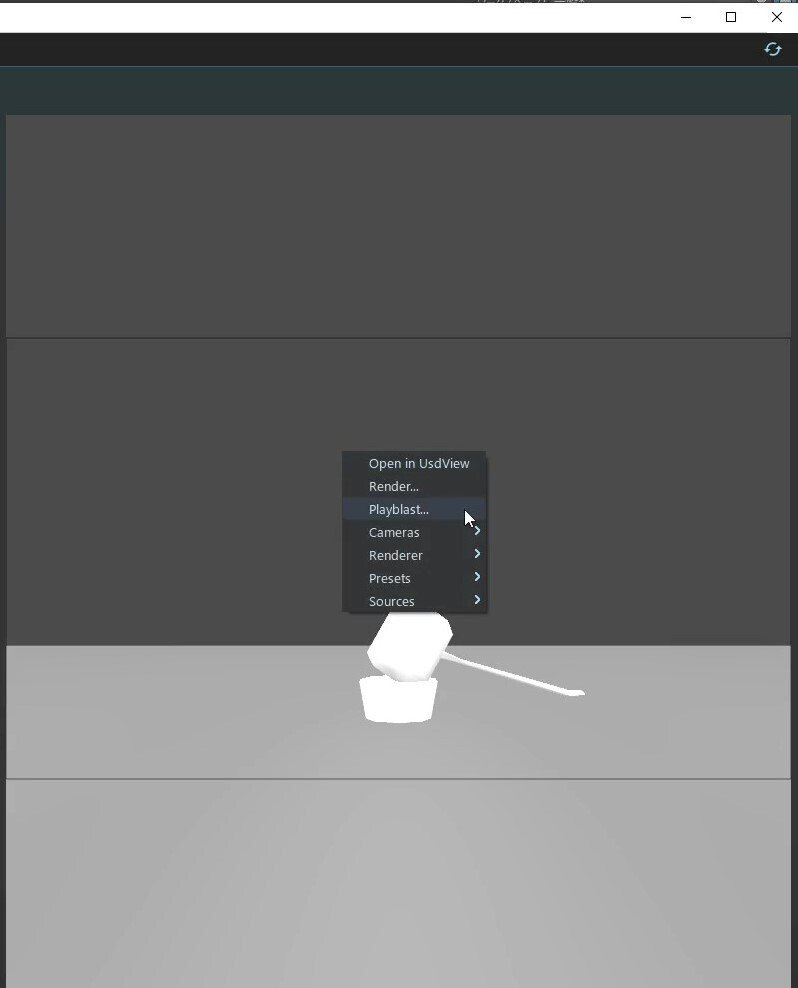
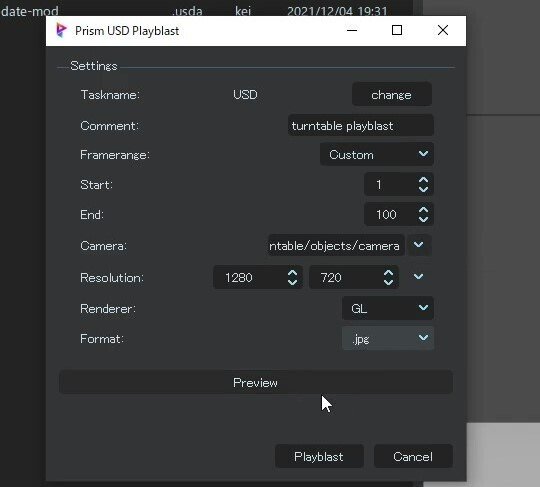
ターンテーブルを作成し、Hydra Delegateでプレイブラストを作成できる
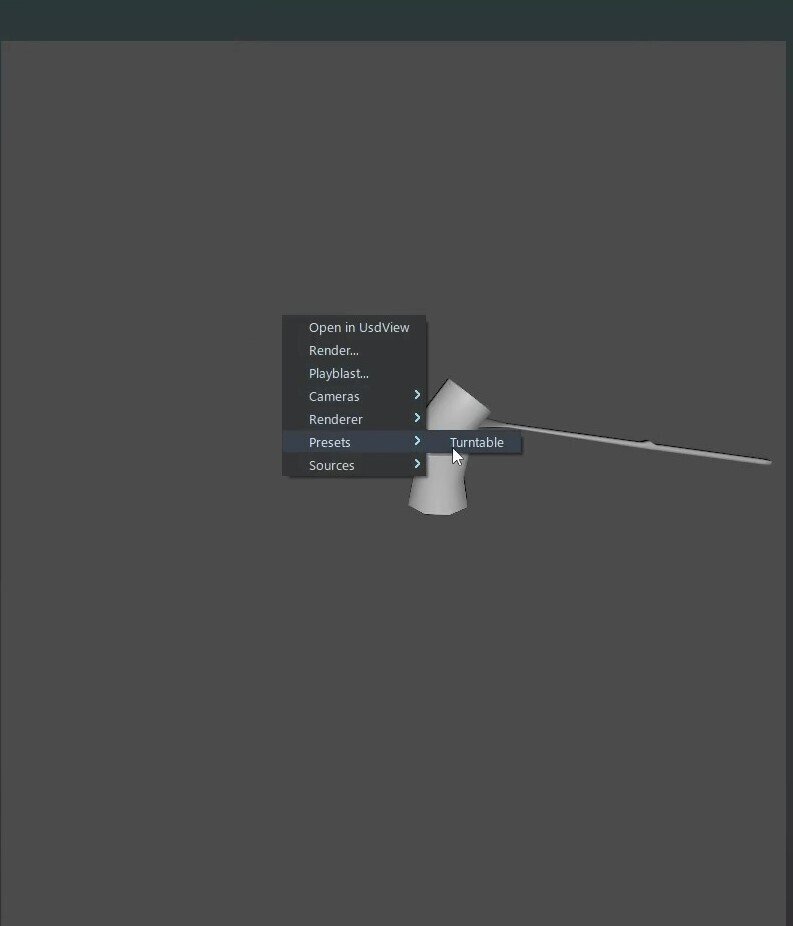
Hydra Delegate 対応レンダラー
3Delight
RadonProRender
Arnold
Redshift
インストール方法(大雑把)
contact@prism-pipeline.comに2.0が欲しい趣旨のメールを送る
フォームにユーザー登録しておく。使う時に必要になります。フォーラムサイト
数日したらアンケートのメールが送られてくると思うのでアンケートを送る。(主にどんなソフトを使っているかなど)その数日後にはインストローラーが送られてい来るのでダウンロードし、手順に沿ってインストールする
プロジェクト作成方法
「へ」からPrismアイコンを選択する
「Create New Project」を選択する
Project Nameにプロジェクト名を入力する。Project Pathにプロジェクトを保存するファイルを指定する。
Folder Structureでお好みのフォルダにします。今回は何もしない
「Create Project」を選択し、プロジェクトを作成する
作成できたので、Open Project Browserボタンを選択。
2回目以降はメニューバーのOptions>User Settingsを選択し、Projectタブを選択しManage Projectボタンを選択

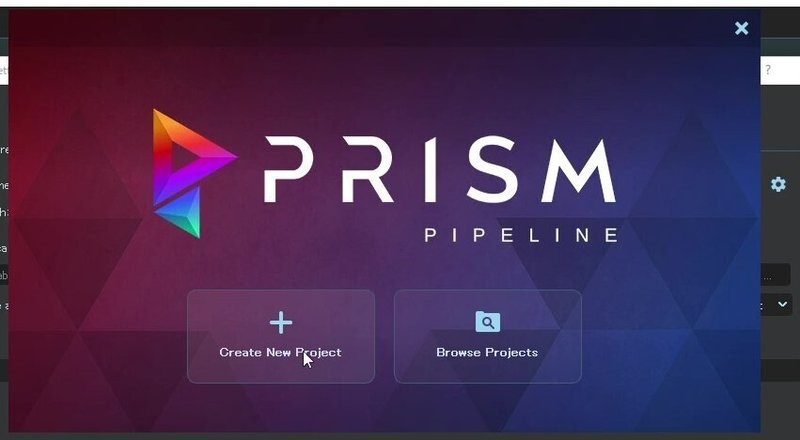
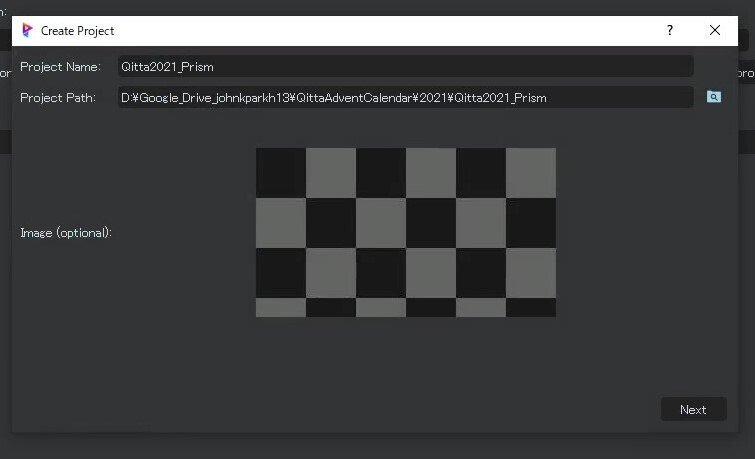
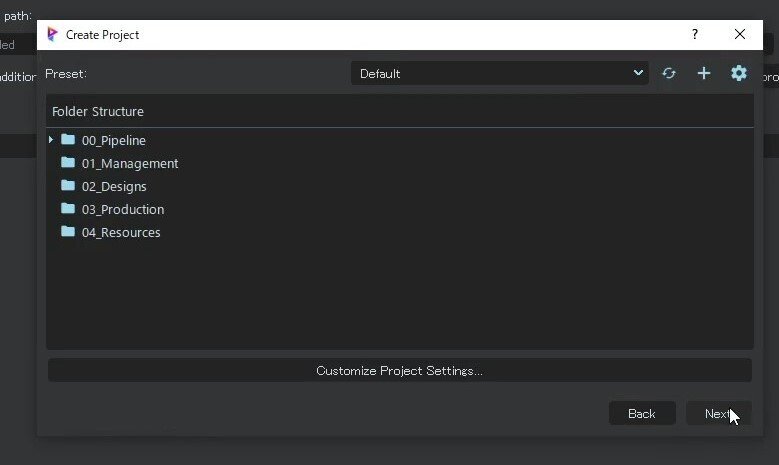
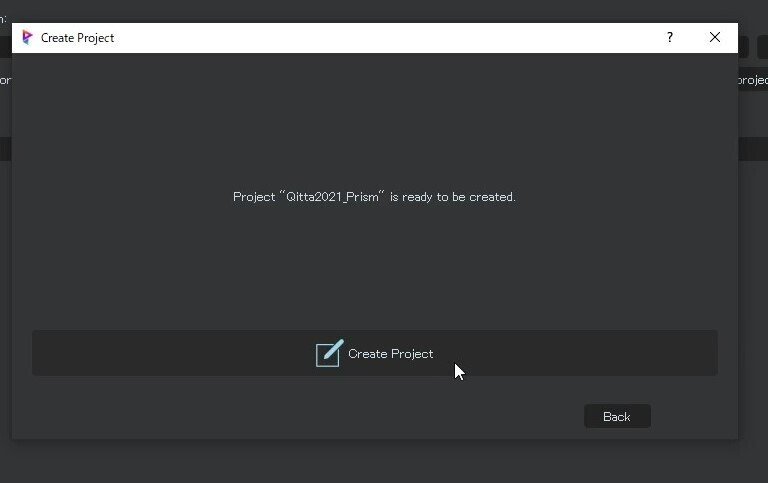
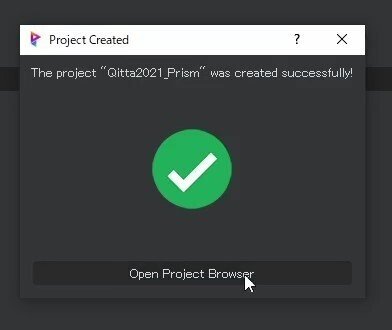
アセットの作り方
「Project Browser」を表示します。
左上の「Asset」を選択します。
Project Browserの一番左側の欄を右クリックし、「Create Entity」を選択。
「Folder」を選択し、任意の名前(プロップ、キャラクター、セットなど)を指定し、「Name」の欄にフォルダー名を指定し、「Create」を選択。フォルダーがされます。
作成したフォルダを選択した状態で再び右クリックし、「Create Entity」を選択します。
「Asset」を選択し、アセット名を指定します。
「Departments」の欄を右クリックし「Create Department」を選択します。
「Select Departments」が表示され、工程を選びます。
「Task」の欄からTaskを選びます。右クリックし、「Create Task」を選ぶと、任意のタスクを選ぶことができます。
「Files」欄を右クリックし、「Create new version from preset」を選択し、任意のソフトウェアのファイルを選択します。
ソフトウェア内で作業します。逐一、「Prism」>「Save comment」でコメントを加えながら新しいバージョンに保存していきます。
完成したオブジェクトを出力します。「Prism」>「State Manager」を選択します。
「Export」ボタンを選択します。
アセットのみ出力するのでフレームレンジは「Single Frame」を指定する。ファイル形式、出力するオブジェクト、コメントを指定します。「P」ボタンを選択し、スクショすると、プレビューを作ることができます。
「Publish」ボタンを選択して出力します。
「Project Broser」の「Product」を選択すると、出力したファイルをチェックすることができます。
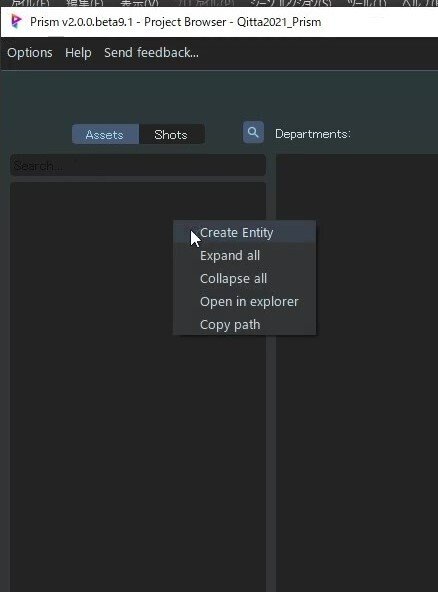
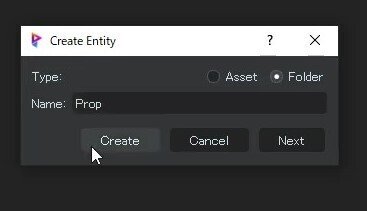
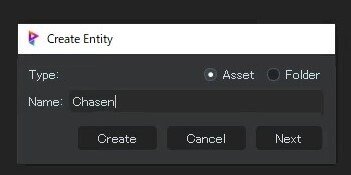
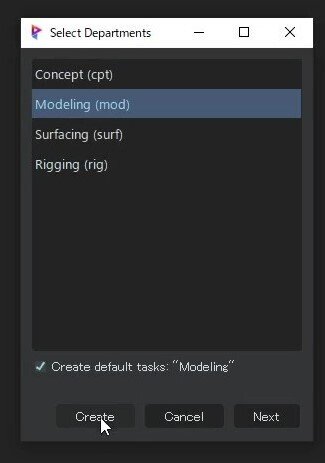
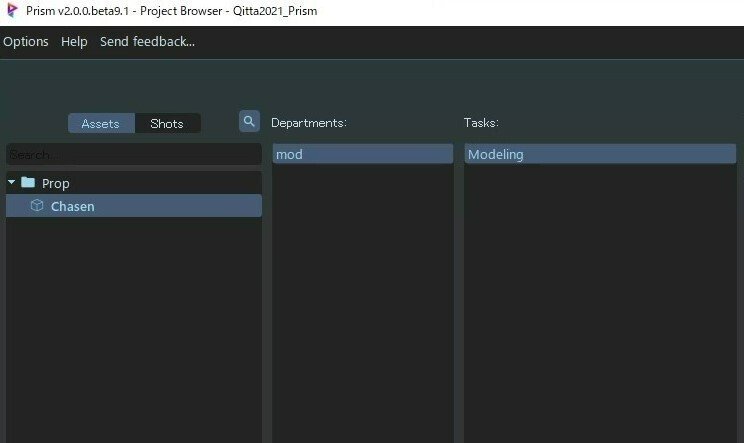
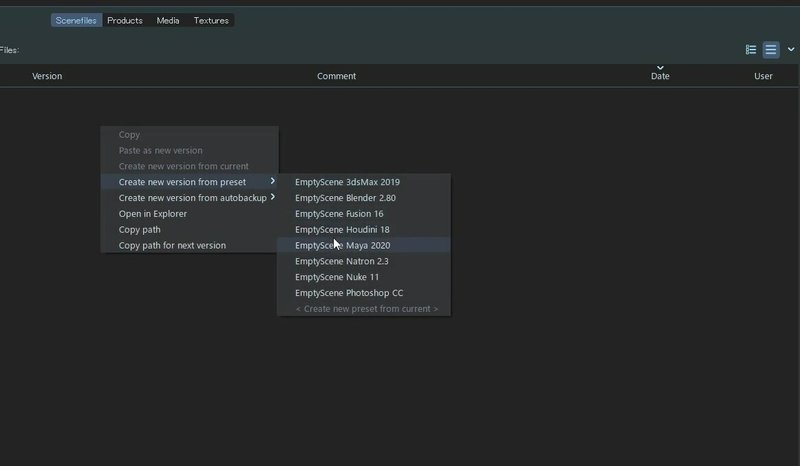

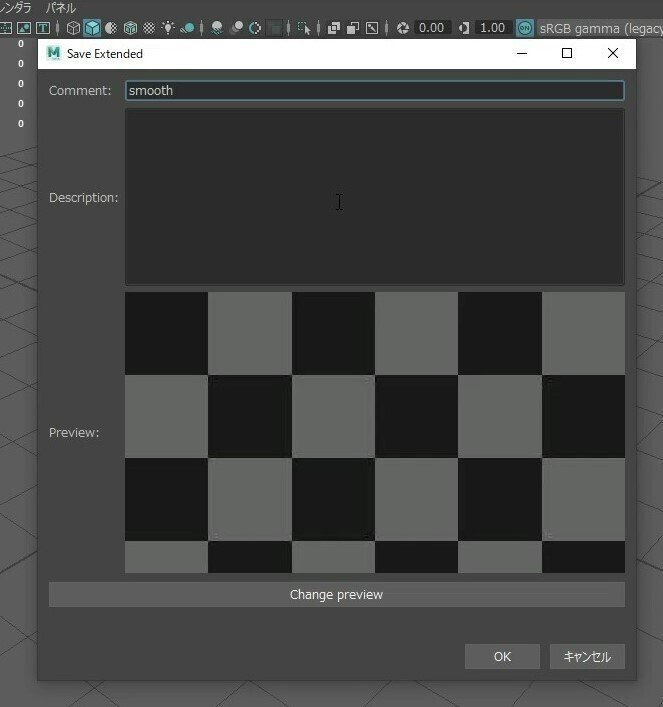
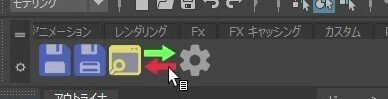
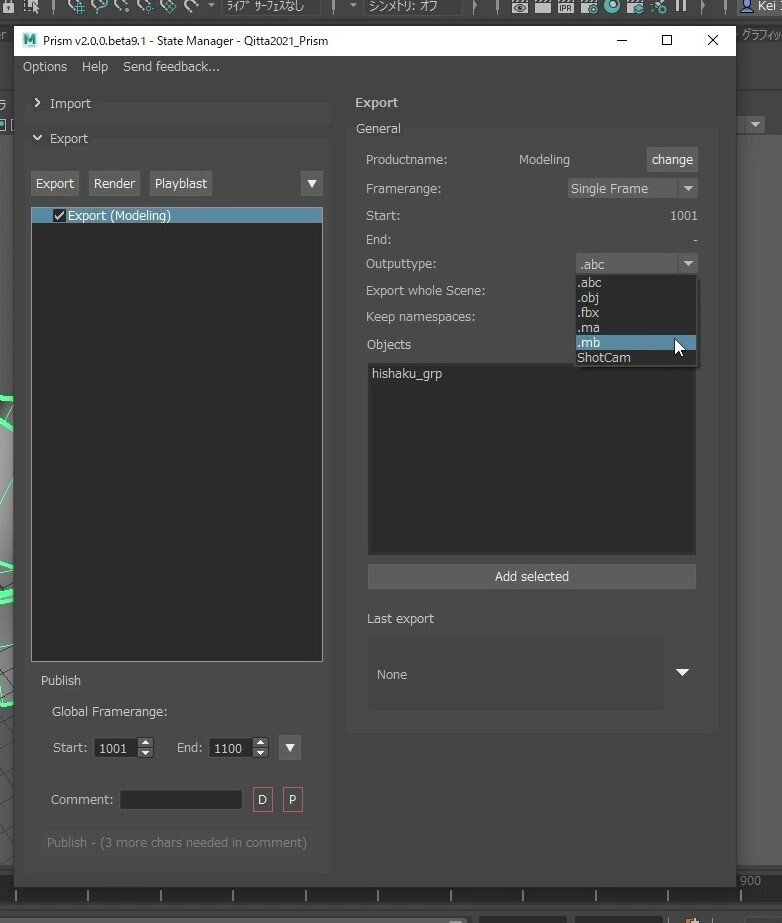
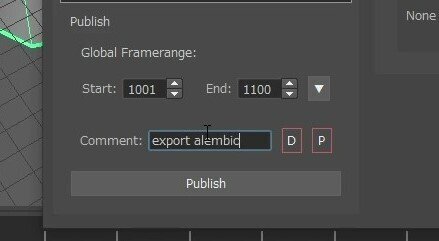
ショットの作り方
タスクバーの「へ」を選択しPrism Toolsのアイコンを選んで「Project Browser」を表示します。
左上の「Shot」を選択します。
Project Browserの一番左側の欄を右クリックし、「Create Entity」を選択。
「Sequence」でシークエンス名を指定。「shotname」でショット名を指定。「FrameRange」で任意のフレームレンジを指定。「Create」でショットを作成
以下、アセット作成時と同じ
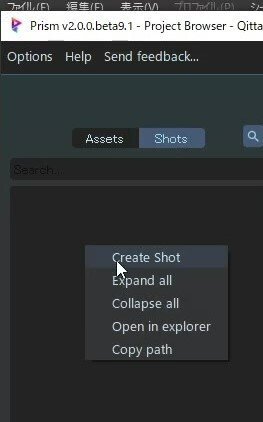
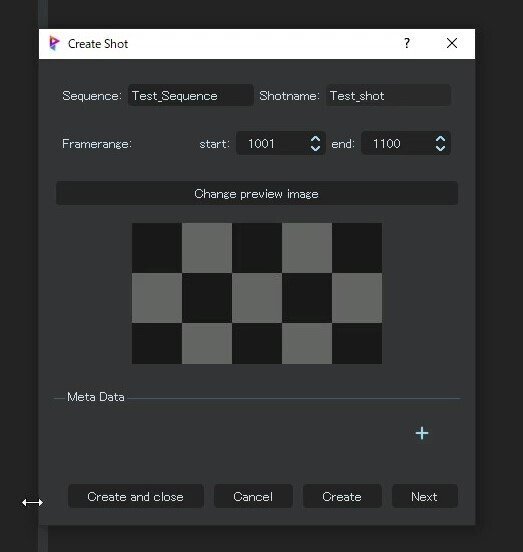
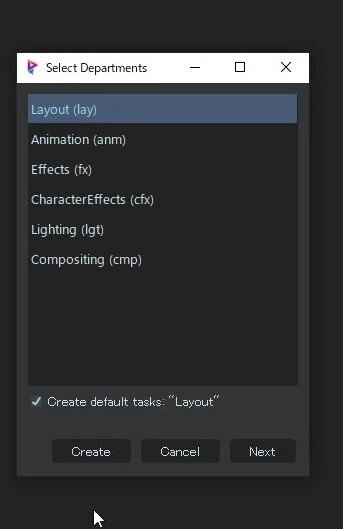
USDファイルの作成方法
完成したオブジェクトを出力します。「Prism」>「State Manager」を選択します。
「Export」タブの「▽」を選択し「USD Export」を選択します。
フレームレンジ、出力するオブジェクト、コメントを指定します。出力形式はusda,usdcさらにはalembic の3つが選べます。オブジェクトにクリースが含まれている場合はusdcを選択します。Alembicだとうまく反映されません。Maya内にUSDステージが存在しない場合、「Export Stage」チェックを外します。
「Publish」ボタンを選択して出力します。
「Project Broser」の「Product」を選択してください。「USD」タブが作成されている日が確認できます。この中にUSDファイルがあります。▶︎を選択するとDepartmentごとにサブレイヤーがネストされているのが確認できます。
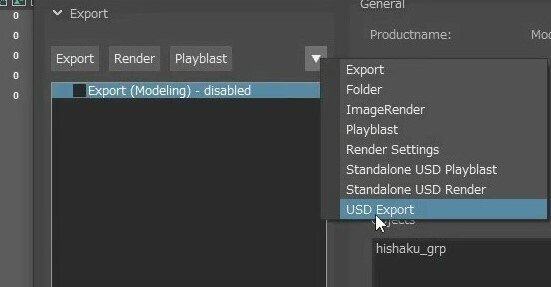
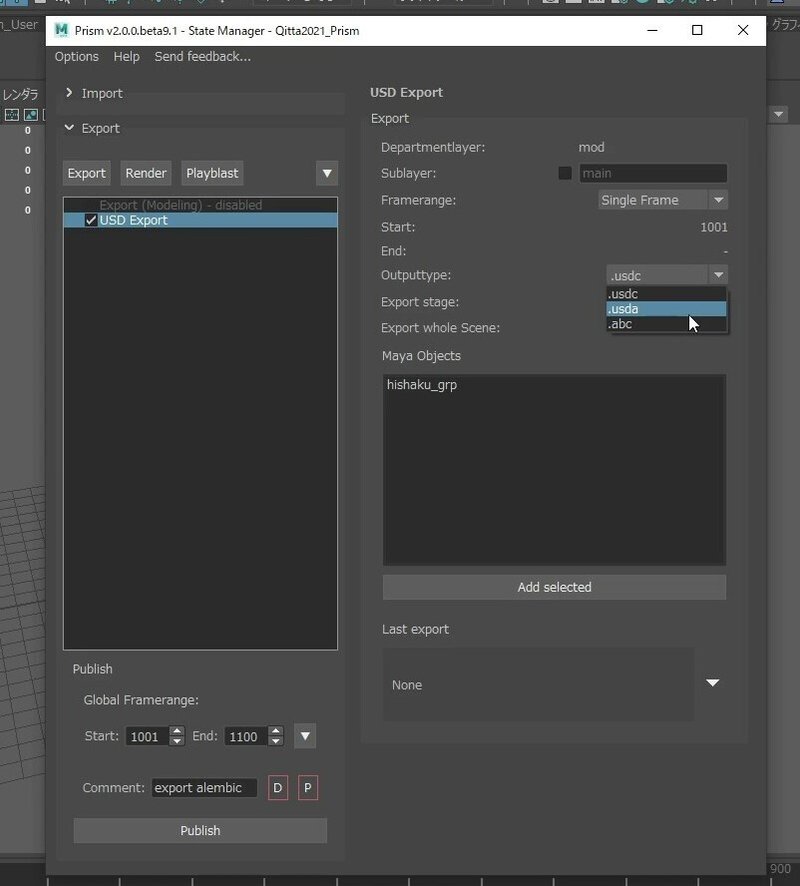
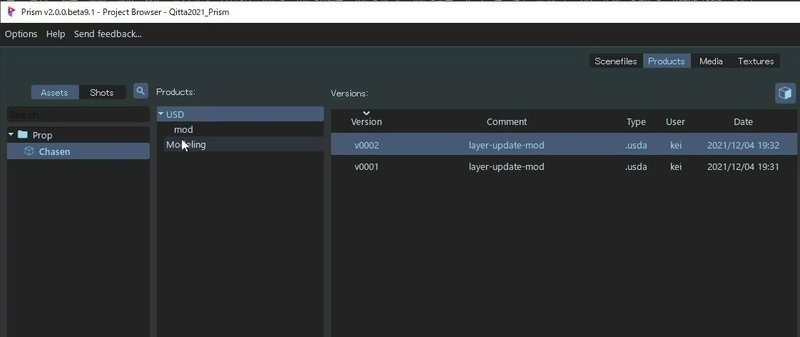

おわり
私はバージョン1を使った後、バージョン2を使いはじめ、現在も使用しています。最初はアップデートができなかったりありましたが、現在はだいぶ安定して使いやすくなってきている印象です。今までデロリアンの制作とレンダーマンアートチャレンジのために使用しました。難点なのはKATANAに対応してない点です。私は正直極力無料で使えるものは無料で使いたい人なのでHoudiniは体験版をずっと使い、The Foundryの無料で使える学生ライセンスを使ってKATANAを導入してみたらかなり使いやすかったのでかなり重宝しています。特にUSDとの親和性が高いです。現在私はPrismがKatanaで使える様にプラグインを開発中です。今後、複数のソフトを用いたパイプラインが普及していけば、USDの需要はますます増えてくると思います。それに伴い、MayaやHoudiniみたいなプロジェクトフォルダーでは管理がしずらく、USDファイルを管理できる仕組みも必要となってくるので、Prismのようなパイプラインツールは重宝されてくると思います。
Prismの関して何か情報がある人はぜひコメント欄やTwitterのDMを寄せてください。よかったらぜひPrismを使ってみてください!
あと、Notion用のテンプレも作ったんでよかったら使ってみてください
Notionテンプレ
お知らせ

私事になってしまいますが、SIGGRAPH Asia 2021の学生ボランティアになりました。
今年のSIGGRAPHはフィジカルとオンラインで開催され、東京にいなくても参加することができるプログラムも存在します。
SIGGRAPHは12月14日から17日まで東京国際フォーラムとオンラインで開催されます。お時間があればぜひお越しください。

この記事が気に入ったらサポートをしてみませんか?
