
実況解説動画を作ろう
音声読み上げ機能Amazon Pollyと,動画作成サイトPowtoonを使って,ロイロノート・スクールで作成したスライドから実況解説動画を作る方法を解説します。今回は,スライドを動画にして,実況をつける方法を解説します。
1 ロイロノート・スクールとPowtoonについては以下に解説しました
ロイロノート・スクールとPowtoonの使い方は以下に解説しましたので,参考にしてください。
2 スライドから動画へ
ロイロノート・スクールで作成したスライドはpdfで書き出されます。一方で,Powtoonは画像ファイル(jpgやpng)しか読み込めませんので,pdfを画像ファイルに変換する必要があります。私はAdobeユーザーなので有料のAcrobat DCで変換をしていますが,いろいろな方法がありますので使いやすい方法を利用しましょう。たとえば,ネットで「pdf 画像」などで検索するとブラウザベースで画像に変換してくれるサイトもあります。
3 Powtoonで画像を読み込む
作成した画像ファイルは,背景と画像,ふたつの表示方法があります。ここでは,Powtoonの表示方法(16:9もしくは1:1,9:16)とロイロノート・スクールの表示方法(4:3)の違いを意識しておく必要があります。
3-1 背景表示
背景は壁紙とおなじです。画像ファイルは自動的に拡大縮小されて16:9の背景画面一杯に表示されます。画面上の余白ができないのは利点ですが,画像が16:9でない場合には縦横比が変わってしまいます。
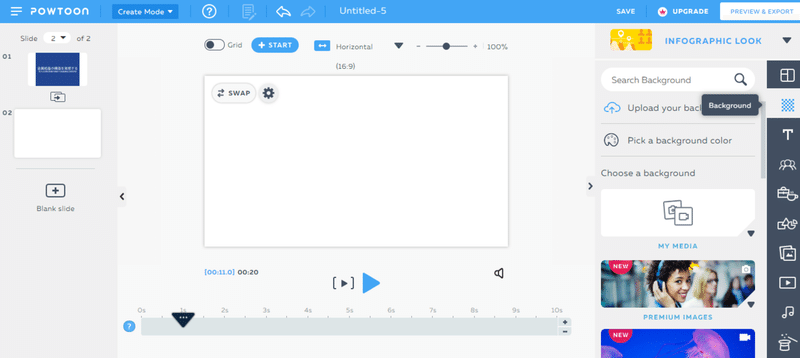
右側のメニューの「Background」を選び,MY MEDIA,Add mediaを選ぶと,以下のアップロード画面が開きます。ちなみに無料で利用できる画像も用意されています。シチュエーションを英単語で入力すると検索して利用できます。
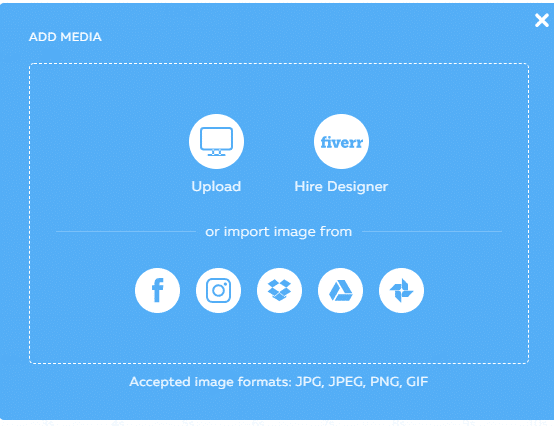
画面上にファイルをドラッグ&ドロップするか,Uploadをクリックして,ファイルを選択します。この方法は,背景(background)以外の画像(Image),動画(Video)でもおなじです。
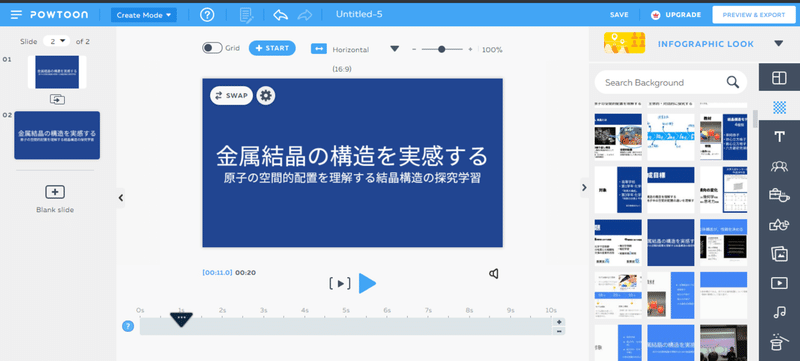
背景で挿入すると余白がないように拡大縮小されます。現在は4:3が16:9になっているので,上下が切り抜かれています(下の図を参照)。

画像表示(上)と背景表示(下)の違い
3-2 画像表示
画像ファイルは縦横比4:3を保って,オブジェクトとして配置されます。画像は動かす,拡大縮小することが可能です。縦横比が変わらないのが利点ですが,左右に余白ができてしまいます。
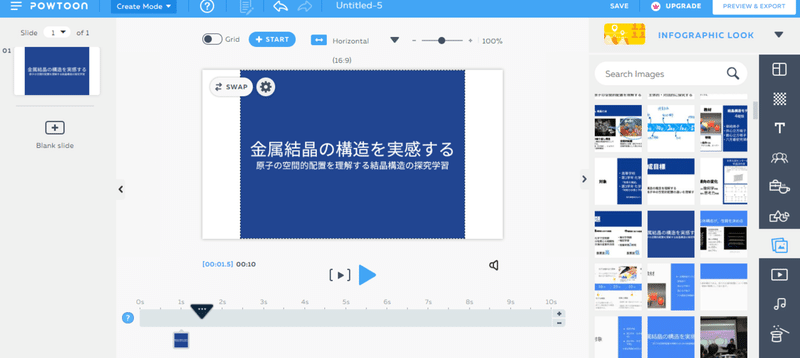
16:9の画面に4:3の画像を配置しましたので,左右に余白ができます。
3-3 どちらがオススメ?
特別な理由がない限り,画像表示をオススメします。画像表示は,拡大縮小することも可能ですし,左右の余白にたとえばキャラクターを表示するなどのアニメーションを活用することもできます。一方で,背景表示にした場合,4:3から16:9への拡大縮小の影響で,カードの一部が見切れてしまいます(拡大縮小を自分で設定することはできません)。背景表示のためにカードを作り直すのは大変ですので,余白を活用する使い方が良いと思います。
4 実況音声をつける
実況音声を付ける方法には,生声か読み上げ機能のふたつがあります。それぞれのメリット・デメリットは以下のとおりです。
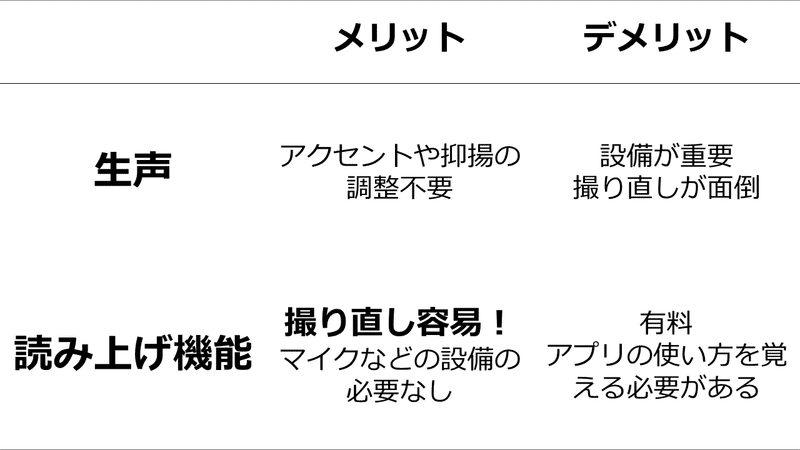
実況では撮り直しが容易で,周りの環境音などを気にしなくても良い,読み上げ機能をオススメします。生声実況は,読み上げ機能に費用が必要ない一方でマイクなどの設備に投資が必要であること,また環境音が入りやすいことから,静音な収録環境が必要になります。また,無編集なら労力は少ないでしょうが,音声の時間管理やトチリ,噛みなどでの編集の手間を考えると,読み上げ機能を利用するほうが楽だと思います。
5 Amazon polly
AmazonPollyは,AmazonAWSの機能のひとつで音声の読み上げ機能です。
5-1 運用コストは安い
使用開始から12ヶ月は1ヶ月500万文字まで無料で,それ以降は従量課金になるようです(私も使用から12ヶ月が経過していません)。以下のサイトに詳しく載っていますが,従量課金でもコストは非常に安いです。
典型的なニュース記事 6,500 文字程度 読み上げ時間 約9 分 0.03 USD
私の調べた限りでは音声読み上げ機能は基本的にコストが掛かります。いわゆるボーカロイドやsoftalkなどの動画投稿者は無料で利用できるアプリも,教育目的の利用については商用利用に準じた扱いになり,費用は年間払いでそれなりの金額になります。現状ではコスト面でAmazon Pollyがもっとも優れていると思います。
参考:ボーカロイドの法人利用ライセンス料
5-2 読み上げ機能を使おう
読み上げ機能の使い方は,テキストを打ち込んで「音声を聴く」ボタンで確認し,読み上げに問題がなければ「MP3のダウンロード」ボタンでダウンロードします。音声作成は,この繰り返しです。
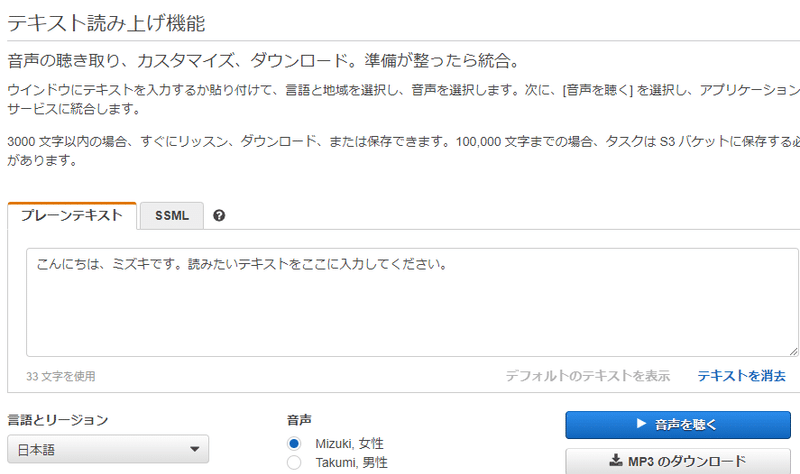
アクセントや抑揚は自分で設定することもできますが,漢字とカタカナ,ひらがなでも変化させることができますので,最初のうちは「漢字でアクセントが気に入らないときはカタカナにしてみる」などの対応でも大丈夫です。読み上げ機能が自然に読み上げる文章表現にはややコツがありますので,読点の位置や表現方法を変える(たとえば「一番」と「もっとも」)などを試してみるとよいでしょう。特定の分野の用語は発音が収録されおらず,アクセントや抑揚が大きく違うこともありますので,かならず「音声を聴く」で合成された音声を確認することが重要です。
5-3 Powtoonに合わせた台詞切り分け
Powtoonのスライド表示時間は最大20秒です。そのため,ひとつの音声ファイルの再生時間が19秒以内(”間”として1秒必要)になるように台詞をわけます。文字数で言うと120文字程度になります。「1 Tweet」もしくは「名刺の裏に書く」形で,情報を区切ることになります。発表のセオリーとして,1枚のスライドの説明時間は60~90秒ですから,1枚のスライドを音声ファイル3~4つで説明します。
6 Powtoonに音声を載せる
画面右下のスピーカーボタンのCURRENT SLIDEで,1枚毎に音声を載せていきます。
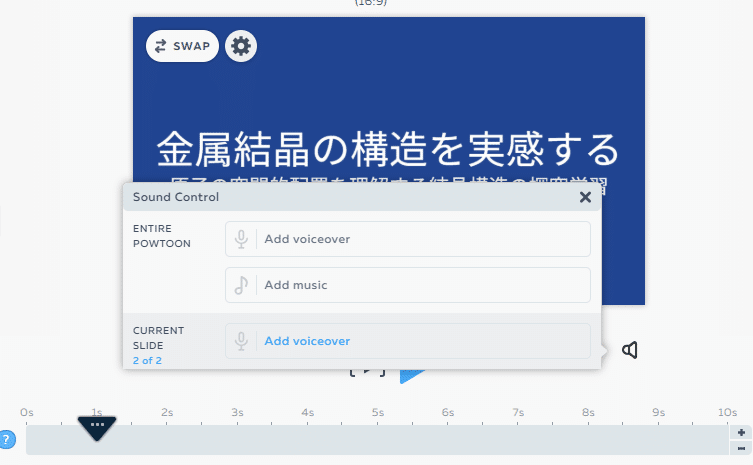
上の画面のように,Powtoonのスライドの表示時間はデフォルトでは10秒に設定されています。10秒の下にある±を使って,Amazon Pollyで作成した音声ファイルの再生時間+1秒に設定します。この1秒は,句点のあとに,すぐに次の再生がはじまってしまうことを防ぐ”間”として必要です。1枚のスライドに3~4つの音声ファイルがありますので,スライドをコピーして音声を載せていきます。画像の表示タイミングを調整することで,画像の切り替わりをなくしましょう。
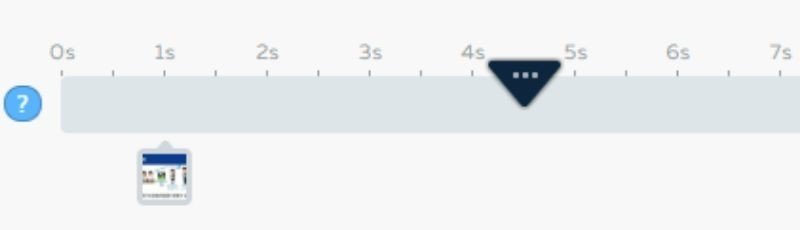
1枚目の画像は,表示1秒後にPOPアニメーションで表示されます。
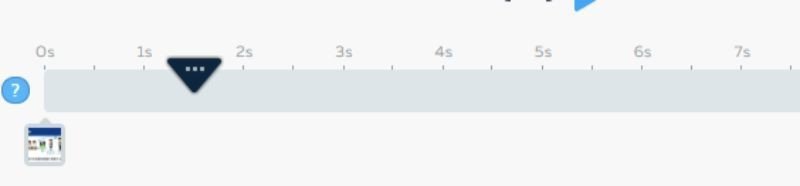
つづく2枚目の画像の表示を0秒にすることで画像が切り替わらず,おなじスライドを画面上に表示し続けます。
7 BGMを流す
Powtoonは自由に使えるBGMがあります。メニューの音声(Sound)から,シチュエーションごとに分類されているBGMを「USE」で選択できます。
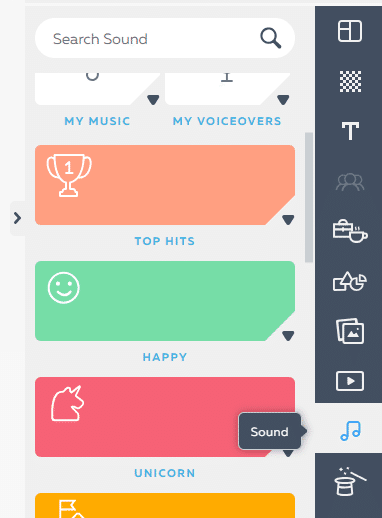
私は作成する動画はポップ調のアップテンポが良いので,HAPPYやMOTIVATIONから選ぶことが多いです。BGMの再生時間と動画の再生時間を比較して,できるだけ動画時間もしくはその倍数に近いBGMを選ぶと終了が自然になりますが,視聴者はそこまで真剣にBGMを聴くことはないと思います。

最後にBGMの音量調整をしましょう。デフォルトはすべて最大音量になっていますが,BGMが大きいと読み上げが聞こえないため,BGMの音量は10~15くらいで良いと思います。
8 ぜひ挑戦してみてください
ロイロノート・スクールを活用した動画作成について,私の方法を簡単にご紹介しました。この方法で動画は作成できますが,絶対に正しいわけではありません。多くの人が行ってノウハウを蓄積することで,EdTechが盛り上がっていくことを期待しています。このnoteが,そのための最初の一歩になれば幸いです。
いつもより,少しだけ科学について考えて『白衣=科学』のステレオタイプを変えましょう。科学はあなたの身近にありますよ。 本サイトは,愛媛大学教育学部理科教育専攻の大橋淳史が運営者として,科学教育などについての話題を提供します。博士(理学)/准教授/科学教育
