共有されたスプレッドシートの保存方法とスクリプト実行の認証について
共有されたスプレッドシートについて自身のGoogle ドライブへの保存方法と戸惑うであろうスクリプト実行時の承認について書きました。
承認内容はスクリプトによって様々ですが、信頼できる人のもののみにokとしましょう。
ほぼ画像のみで記載しますがご了承を。
共有から自分のgoogleドライブへ保存へ。
共有されたスプレッドシートを開くと閲覧のみで編集権限がありません。
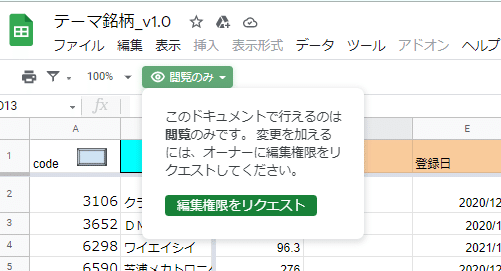
・自身のgoogleドライブに保存することで編集やスクリプトの実行が可能となります。メニューの 「ファイル」から「コピーを作成」してください。
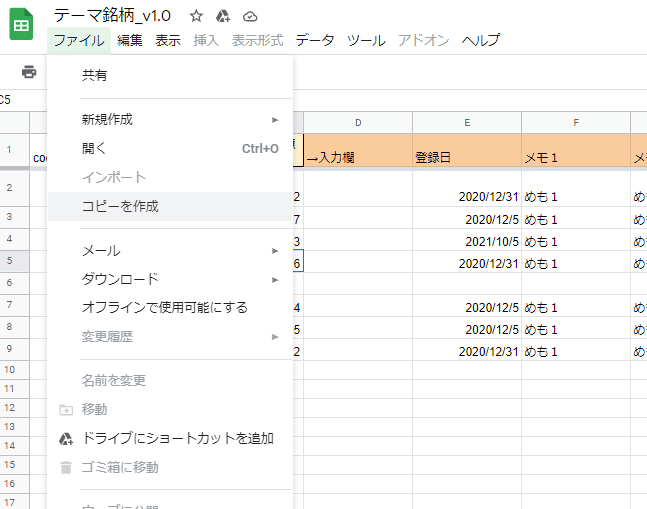
適当な名前を設定してください。
また、保存したいフォルダが有れば選択できます。
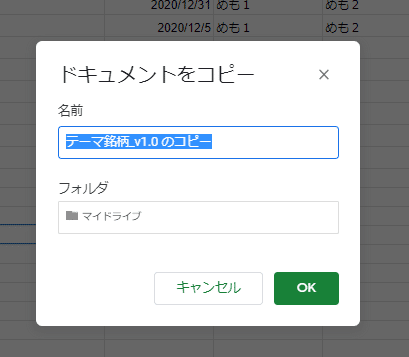
コピーが保存されると自分のgoogleドライブで開かれます。
この時、初回に開いたときの「閲覧のみ」はなくなっているはずです。
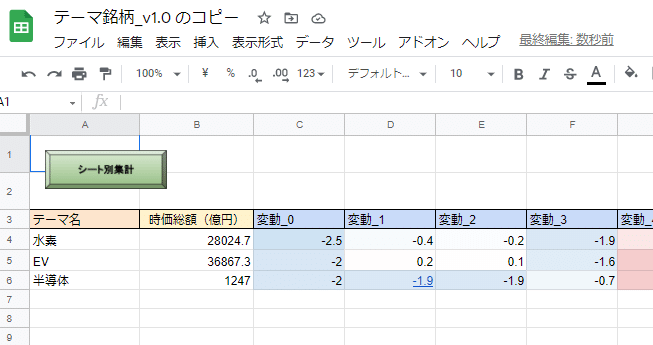
スクリプトの実行
ここからスクリプトを初実行していきます。
なお、信頼できない人が作ったものは安易に実行しないようにしましょう。
A列の1行目にボタンがスクリプトを登録したボタンがあります。
これを押すことでスクリプトが実行されます。ポチッと押してください
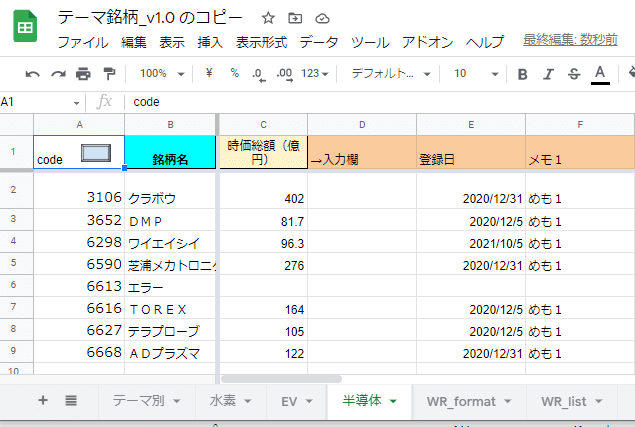
実行時、「スクリプトを実行しています」が表示されます。
終了時は「終了しました」エラーが出された場合は赤色にてエラーが表示されますが、初めての実行時は承認画面が表示されます。
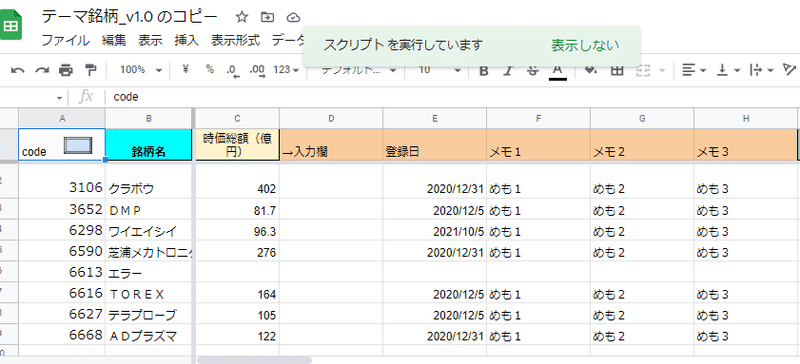
スクリプト実行時に承認が必要とされます。
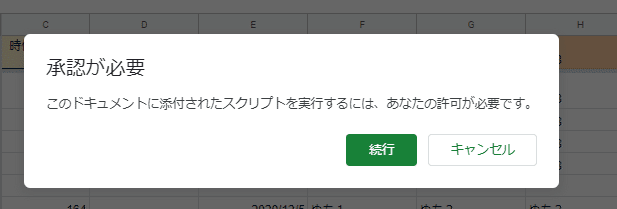
実行するアカウント画面が表示されますので、ご自身のアカウントを選択。
真ん中のの「get_stock_indo」がスクリプト名になります。
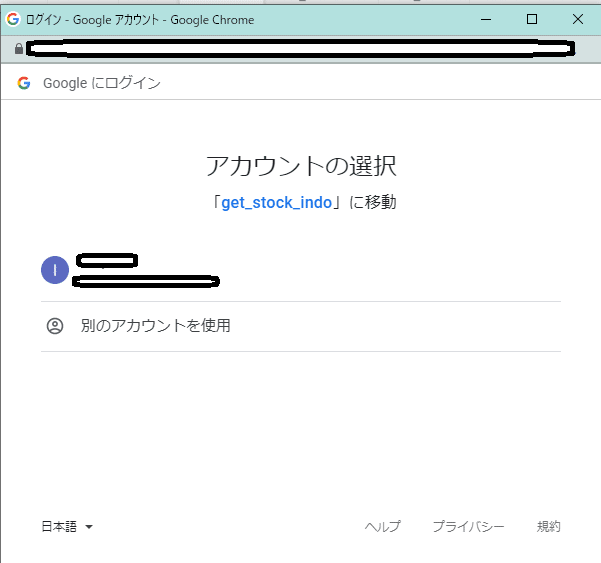
詳細をクリック
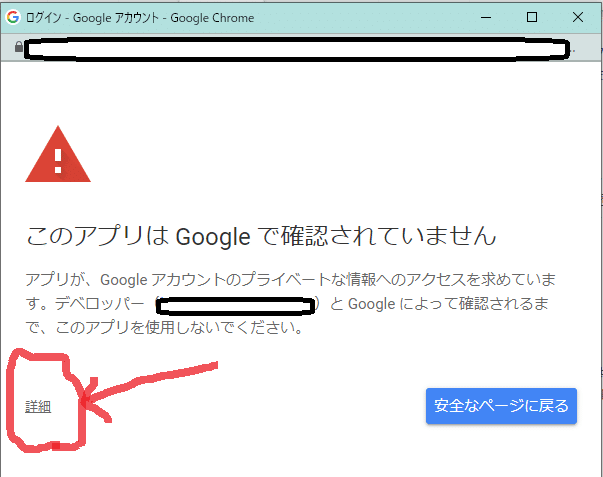
「詳細」をクリックすると下に画面が伸び
「get_stock_indo(安全ではないページ)に移動」のリンクが表示されます。不安を煽られる記載ですが、実行するためにクリックしてください。
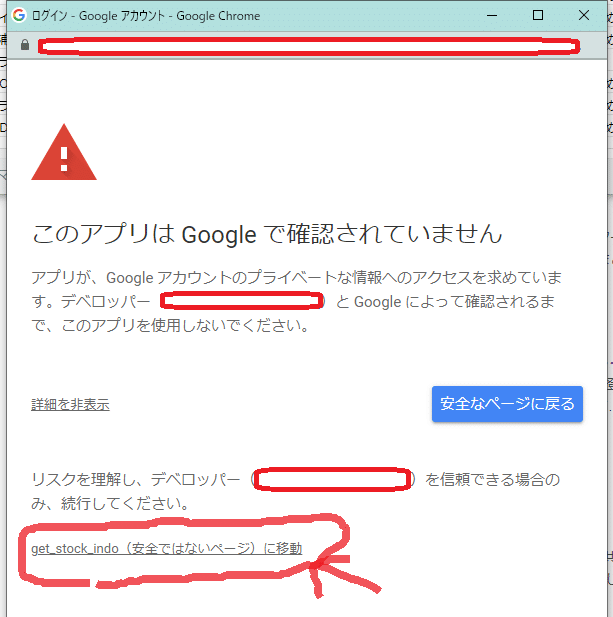
「get_stock_indo」で使う権限を許可します。
スクリプトの内容によりgoogleが自動判定して表示しています。
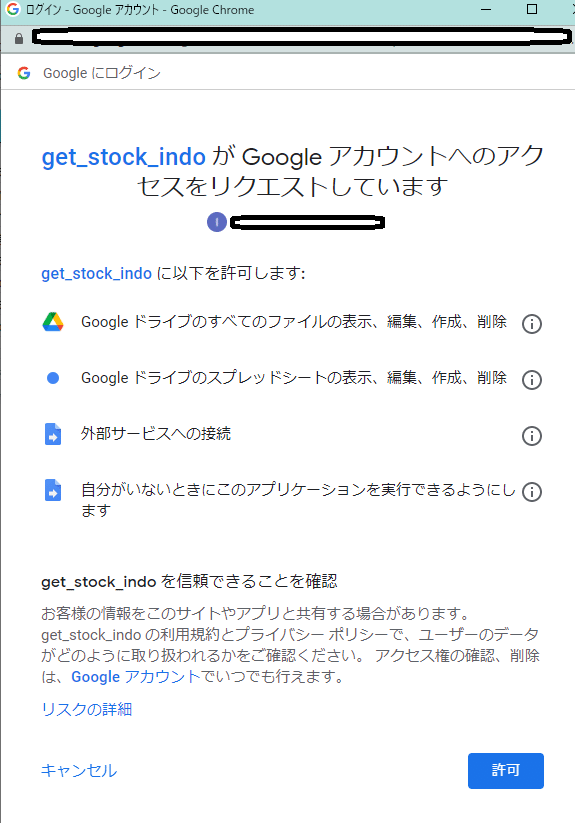
許可を押すと再度元のページに戻り、ボタンを実行するとスクリプトが実行できるようになります。
画像では「スクリプトが終了しました」と表示され無事に完了したことがわかります。
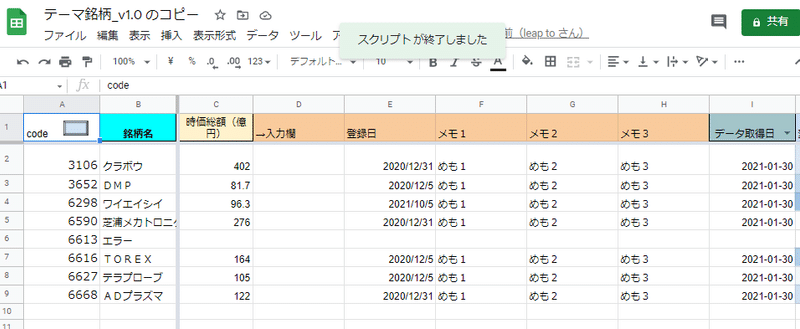
以上で説明終了です。
再度ですが、信頼できる人のスクリプト以外は容易に実行しないようにしましょう。
中身を確認する場合はメニューから「ツール」>「スクリプトエディタ」を押すことでスクリプト内容の確認ができます。
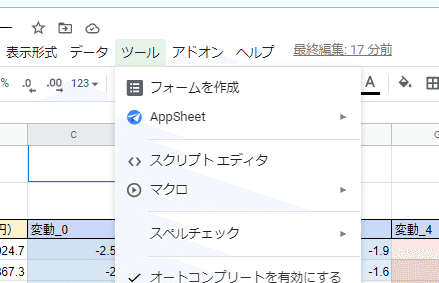
おしまい。
サポートがあると、小躍りして喜びます。
